
Я вже розказував як налаштувати камеру TP-LINK Tapo C200 для роботи із офіційним додатком. Але не всі знають, що цією камерою можна керувати, використовуючи альтернативне програмне забезпечення, з комп’ютера або смартфону. Потрібно лише вказати правильні налаштування. Думаю, що і решта моделей Tapo зможуть працювати аналогічно.
Спочатку розкажу як налаштувати камеру TP-LINK Tapo C200 на комп’ютері.
Інструкції нижче розраховані на те, що ви підключили свою камеру до додатка TP-Link Tapo.
Для початку роботи із сторонніми програмами потрібно на роутері відкрити 554 порт.
Ви повинні знати IP-адрес камери. Його можна дізнатися, зайшовши у веб-інтерфейс роутера, або відкрити додаток TP-Link Tapo із телефону. Далі перейти у налаштування (значок шестерні) → натиснути на назву камери та отримати детальну інформацію, яка включає IP та MAC-адрес й іншу інформацію.
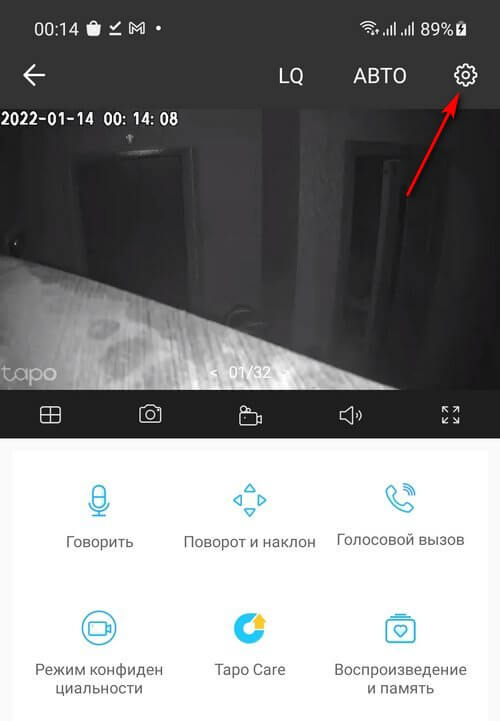
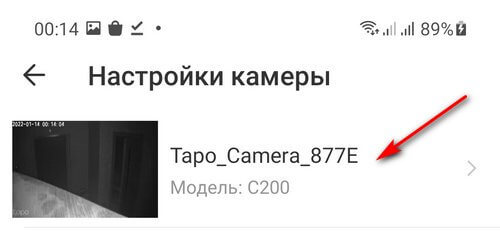
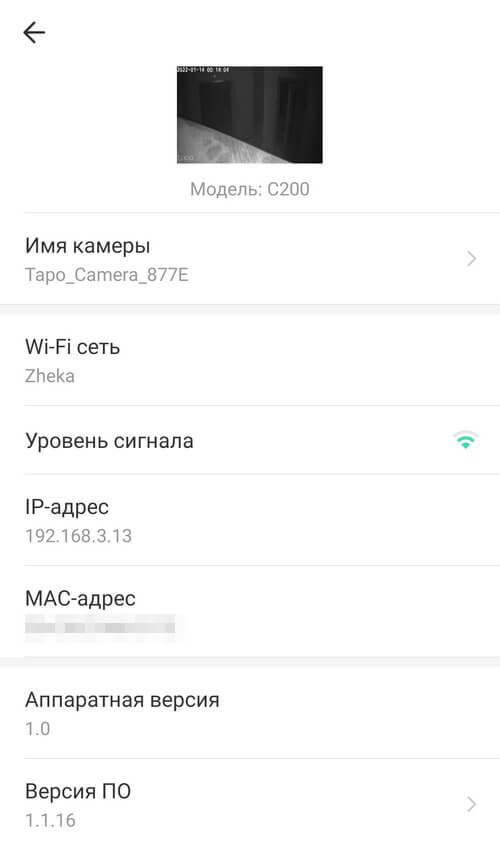
Камера та пристрій із якого буде вестися підключення повинні бути під’єднаними до однієї мережі.
В додатку TP-Link Tapo вимкніть режим конфіденційності (якщо включений).
Рекомендую в налаштуваннях роутера прив’язати статичний IP адрес до камери.
1. Для з’єднання використаємо безкоштовну програму ContaCam. Після завантаження та встановлення потрібно запустити програму.
2. Далі потрібно натиснути на «Камера» → «Сетевая / IP камера».
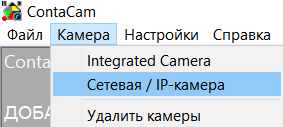
3. У вікні, яке відкриється, потрібно вписати під тестом:
- «IP камеры или имя хоста или URL» – IP-адрес камери (читайте вище як його дізнатися);
- «Порт камеры» – 554;
- «Разработчик камеры и протокол» – TP-Link Tapo (RTSP);
- Свій логін та пароль від акаунта, які створюються в додатку TP-Link Tapo.
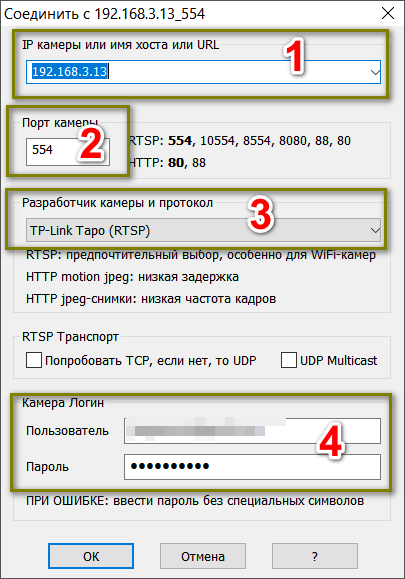
Якщо все введено правильно, то ви отримаєте доступ до своєї камери, зможете переглядати відео та використовувати детектор руху.
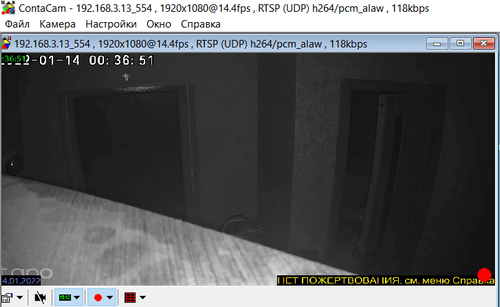
Також можна використовувати додаток ISpy та інші, які вміють працювати через RTSP-потік або із стандартами ONVIF.
Як переглянути потік через програвач VLC?
Потрібно налаштувати спочатку адресу потоку.
Приклад потоків:
- rtsp://vova@gmail.com:1111@192.168.3.13:554/stream1 – для перегляду в якості 1080p (1920×1080).
- rtsp://vova@gmail.com:1111@192.168.3.13:554/stream2 – для перегляду в якості 360p (640×360).
vova@gmail.com – ваш логін в додатку TP-LINK Tapo (замініть на свій);
1111 – ваш пароль в додатку TP-LINK Tapo (замініть на свій);
192.168.3.13 – IP-адрес камери (замініть на свій).
Далі перейти в «Медиа» → «Открыть URL…». Ввести адрес та натиснути на кнопку «Воспроизвести».
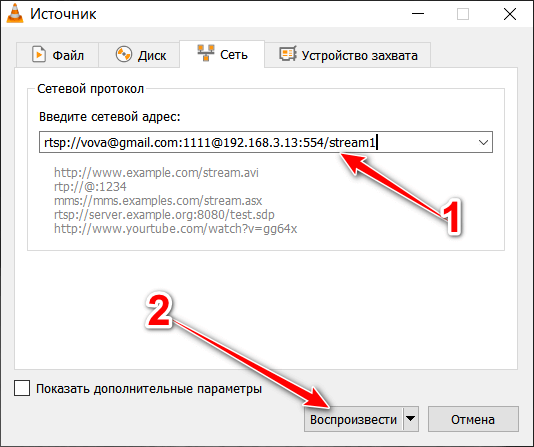

Як налаштувати камеру на роботу з іншим додатком на смартфоні?
Для прикладу візьмемо всім відому програму tinyCam Monitor.
1. Потрібно відкрити програму та додати камеру.
2. В налаштуваннях камери вибрати наступне:
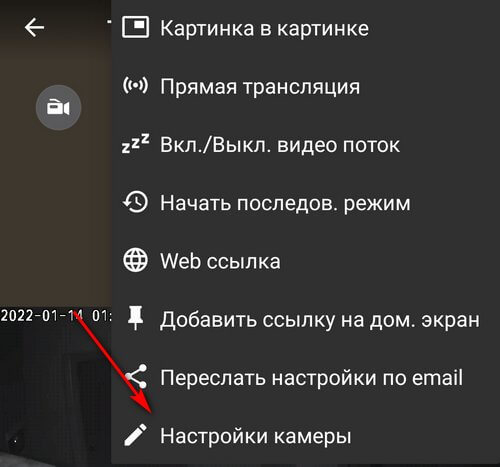
- «Производитель камеры» – (ONVIF);
- «Имя хоста/IP адрес камеры» – введіть IP адрес своєї камери;
- «Номер ONVIF порта» – 2020;
- Ввеcти логін та пароль у відповідні поля (про них вже говорилося вище).
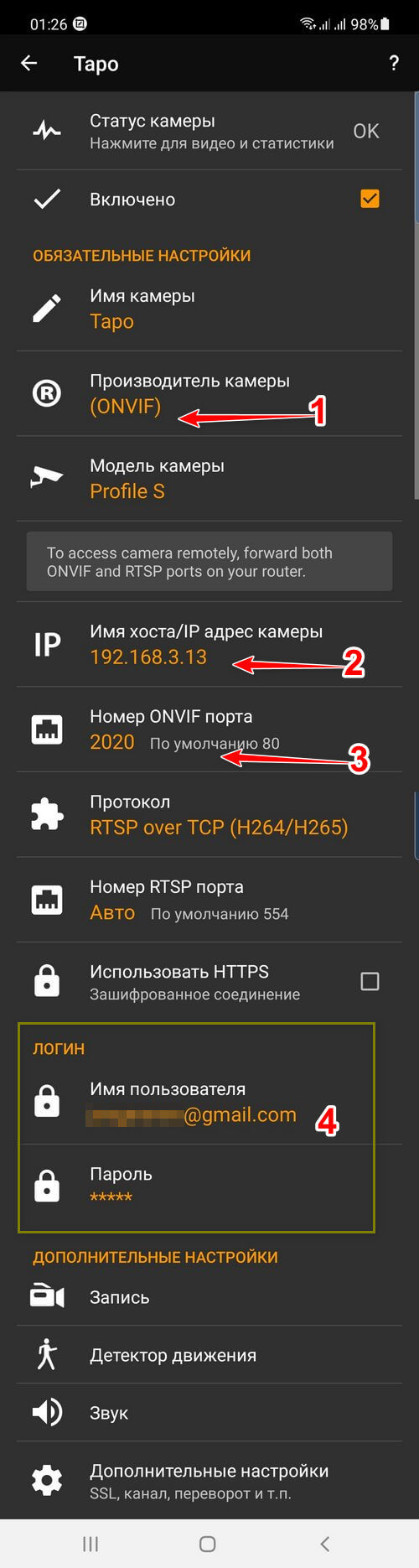
Після введених налаштувань рекомендую зайти в «Статус камеры». Має бути щось схоже як на скриншоті знизу.
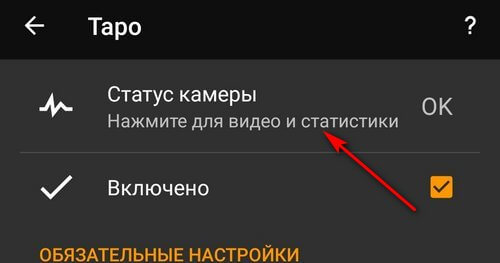
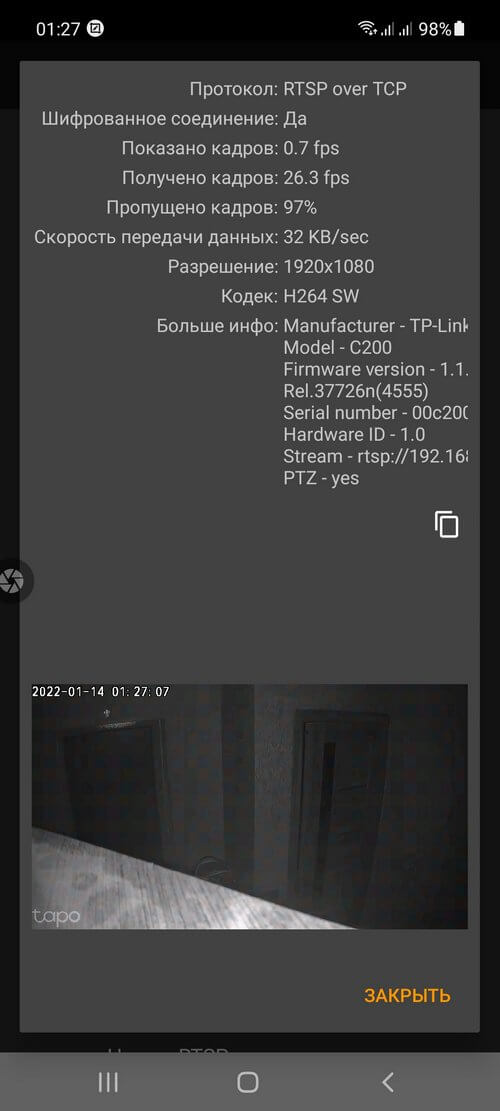
Готово:
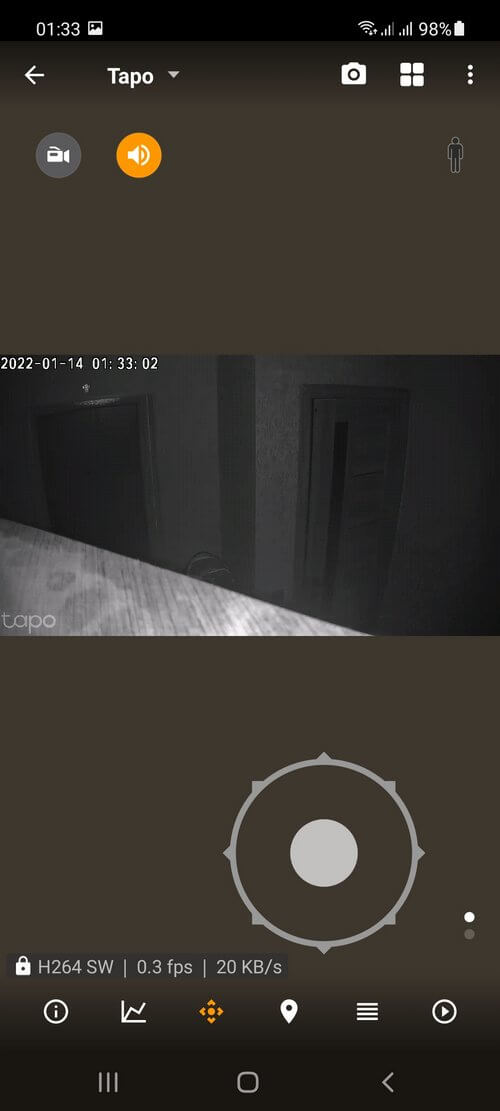
Дана інструкція підійде не лише для TP-LINK Tapo, але й для багатьох інших.








