
Я уже рассказывал, как настроить камеру TP-LINK Tapo C200 для работы с официальным приложением. Но не все знают, что этой камерой можно управлять, используя альтернативное программное обеспечение с компьютера или смартфона. Нужно указать правильные настройки. Думаю, что и остальные модели Tapo смогут работать аналогично.
Сначала расскажу, как настроить камеру TP-LINK Tapo C200 на компьютере.
Инструкции ниже рассчитаны на то, что вы подключили камеру к приложениюTP-Link Tapo.
Для начала работы со сторонними программами нужно на роутере открыть 554 порт.
Вы должны знать IP-адрес камеры. Его можно узнать, зайдя в веб-интерфейс роутера или открыть приложение TP-Link Tapo с телефона. Дальше перейти в настройки (значок шестерни) → нажать на название камеры и получить подробную информацию, которая включает IP и MAC-адрес и другую информацию.
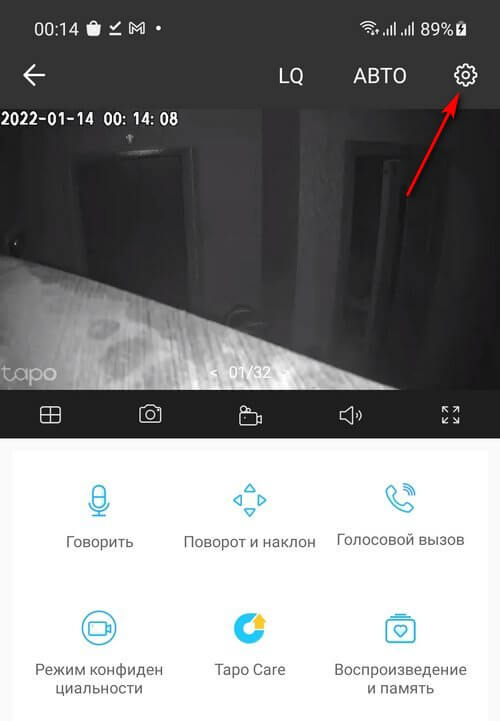
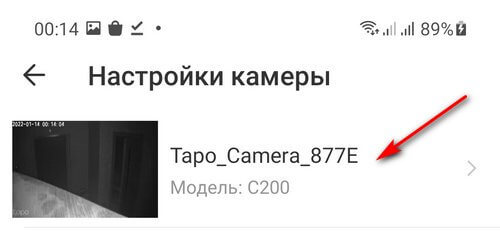
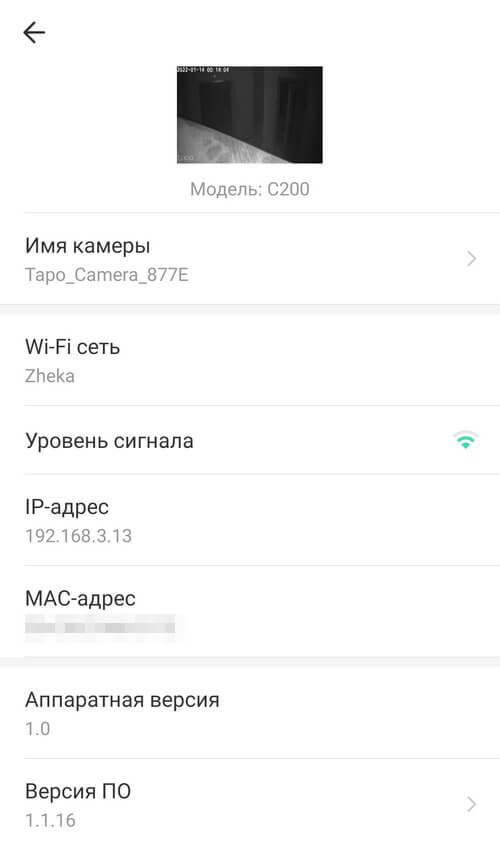
Камера и устройство, с которого будет вестись подключение, должны быть подключены к одной сети.
В приложении TP-Link Tapo отключите режим конфиденциальности (если включен).
Рекомендую в настройках роутера привязать статический IP адрес к камере.
1. Для соединения используем бесплатную программу ContaCam. После загрузки и установки необходимо запустить приложение.
2. Далее нужно нажать на «Камера» → «Сетевая / IP камера».
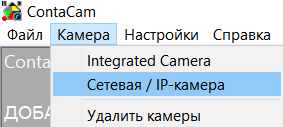
3. В открывшемся окне нужно вписать под тестом:
- «IP камеры или имя хоста или URL» – IP-адрес камеры (читайте выше, как его узнать);
- «Порт камеры» – 554;
- «Разработчик камеры и протокол» – TP-Link Tapo (RTSP);
- Свой логин и пароль от аккаунта, которые создаются в приложении TP-Link Tapo.
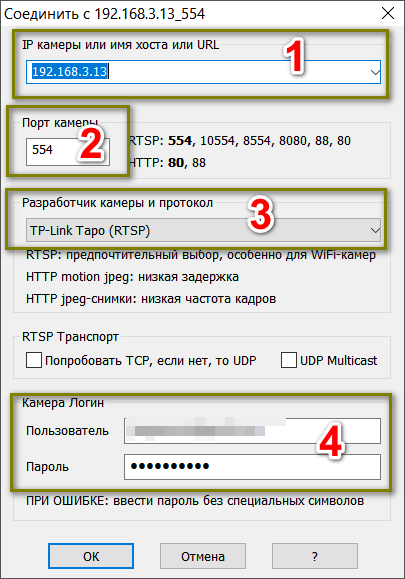
Если все введено правильно, вы получите доступ к своей камере, сможете просматривать видео и использовать детектор движения.
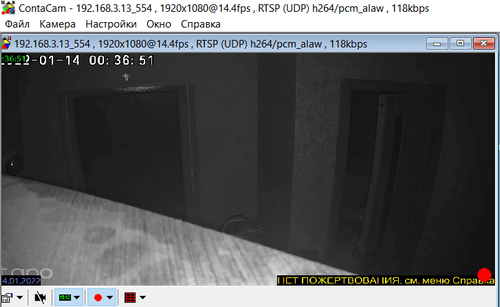
Также можно использовать приложение ISpy и другие, умеющие работать через RTSP-поток или со стандартами ONVIF.
Как просмотреть поток через проигрыватель VLC?
Нужно настроить сначала адрес потока.
Пример потоков:
- rtsp://vova@gmail.com:1111@192.168.3.13:554/stream1 – для просмотра в качестве 1080p (1920×1080).
- rtsp://vova@gmail.com:1111@192.168.3.13:554/stream2 – для просмотра в качестве 360p (640×360).
vova@gmail.com – ваш логин в приложении TP-LINK Tapo (замените на свой);
1111 – ваш пароль в приложении TP-LINK Tapo (замените на свой);
192.168.3.13 – IP-адрес камеры (замените на свой).
Дальше перейти в «Медиа» → «Открыть URL…». Ввести адрес и нажать кнопку «Воспроизвести».
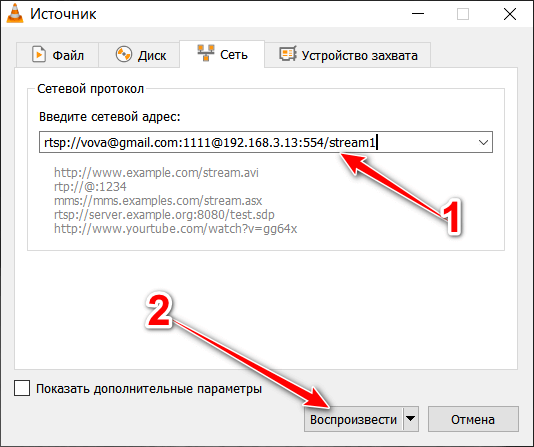

Как настроить камеру на работу с другим приложением на смартфоне?
Для примера возьмем всем известную программу tinyCam Monitor.
1. Необходимо открыть приложение и добавить камеру.
2. В настройках камеры выбрать следующее:
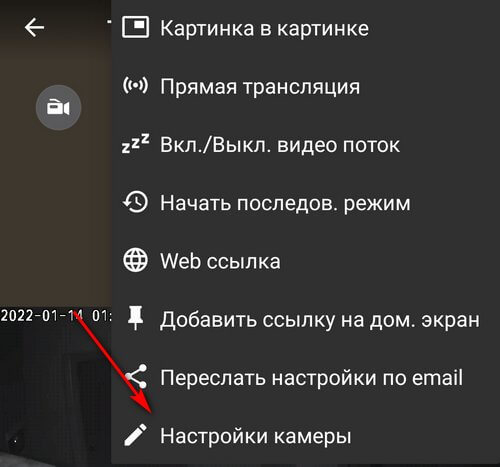
- «Производитель камеры» – (ONVIF);
- «Имя хоста/IP адрес камеры» – введите IP адрес своей камеры;
- «Номер ONVIF порта» – 2020;
- Ввеcти логин и пароль в соответствующие поля (о них уже говорилось выше).
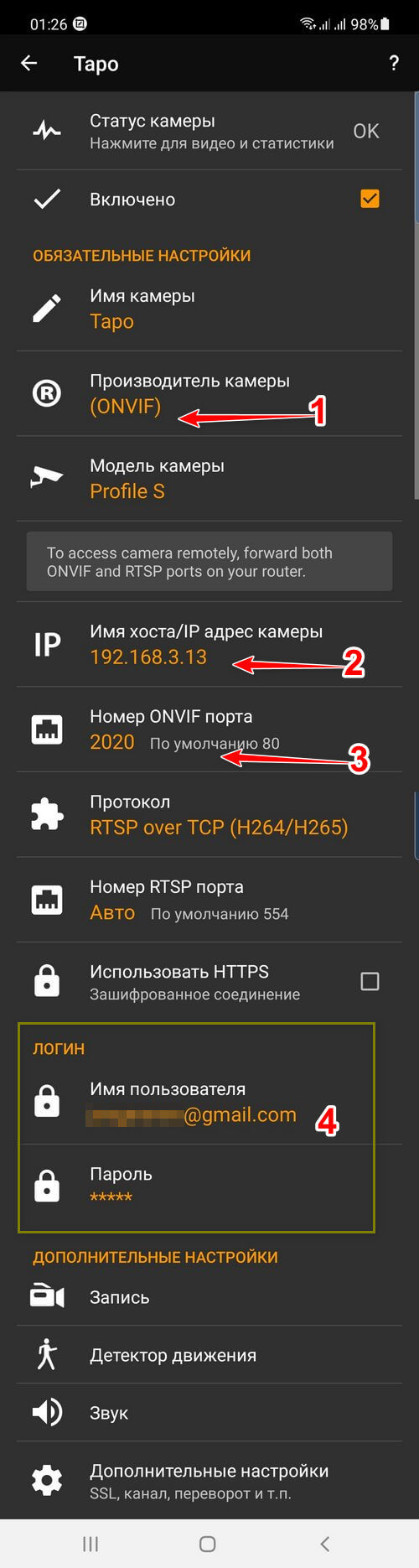
После введенных настроек рекомендую зайти в «Статус камеры». Должно быть что-то похожее как на скриншоте снизу.
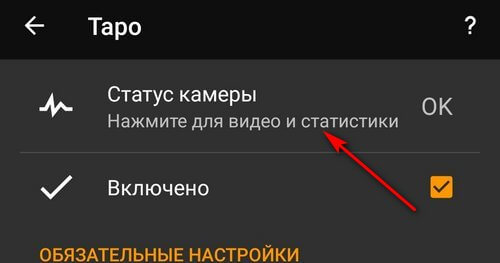
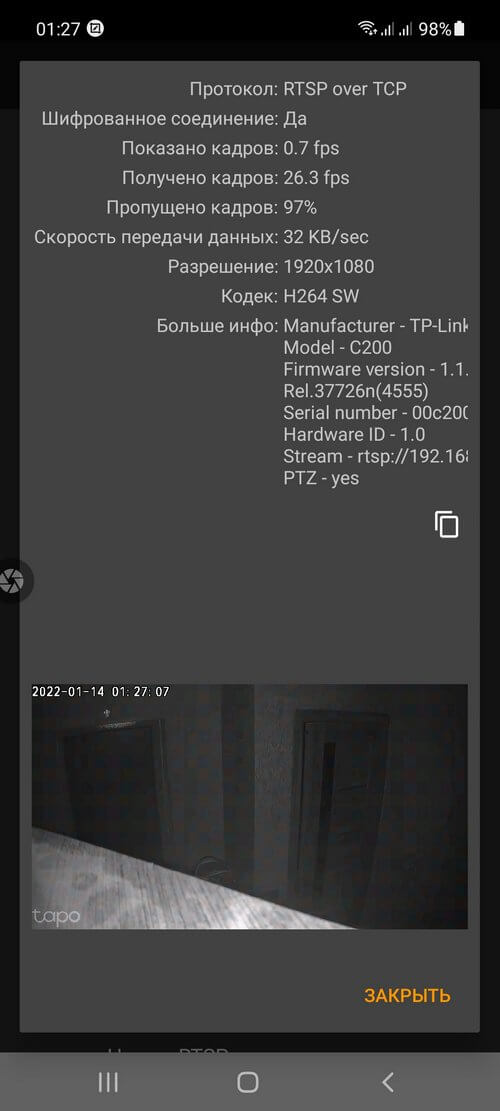
Готово:
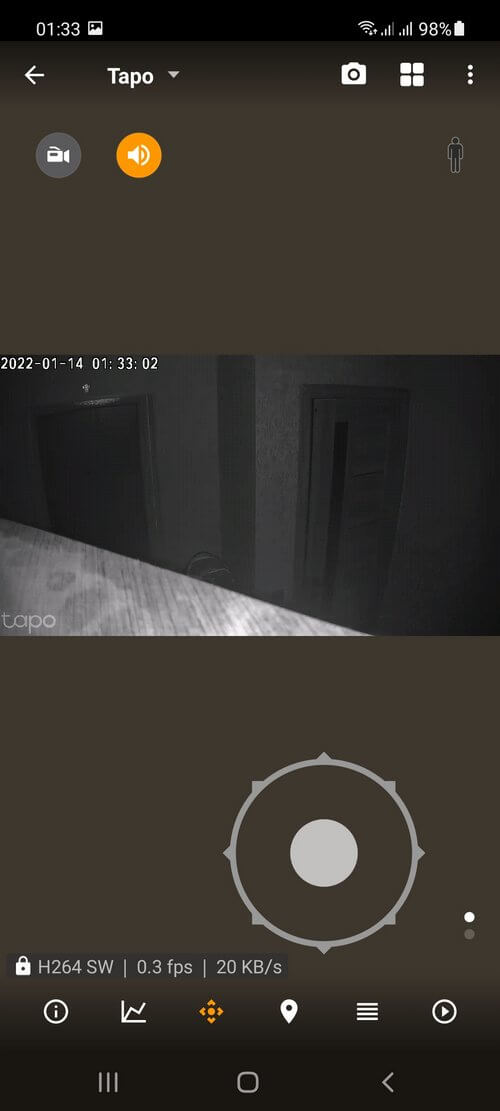
Данная инструкция подойдет не только для TP-LINK Tapo, но и для многих других.








