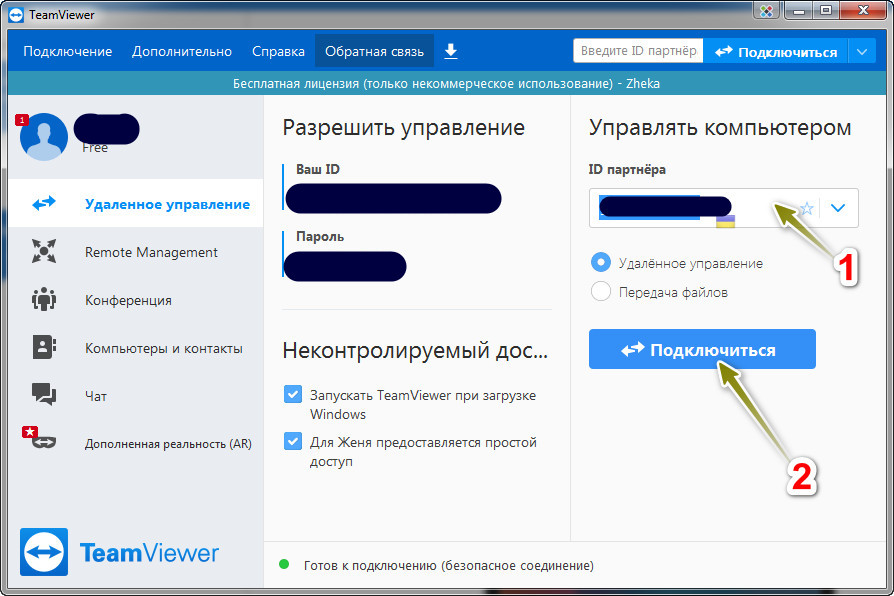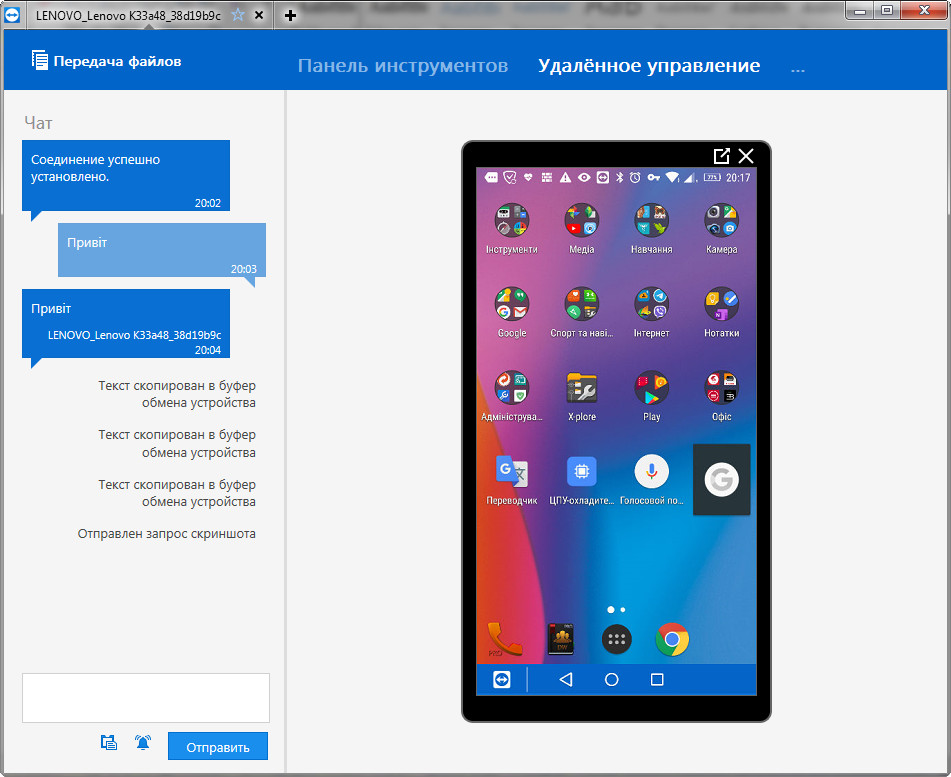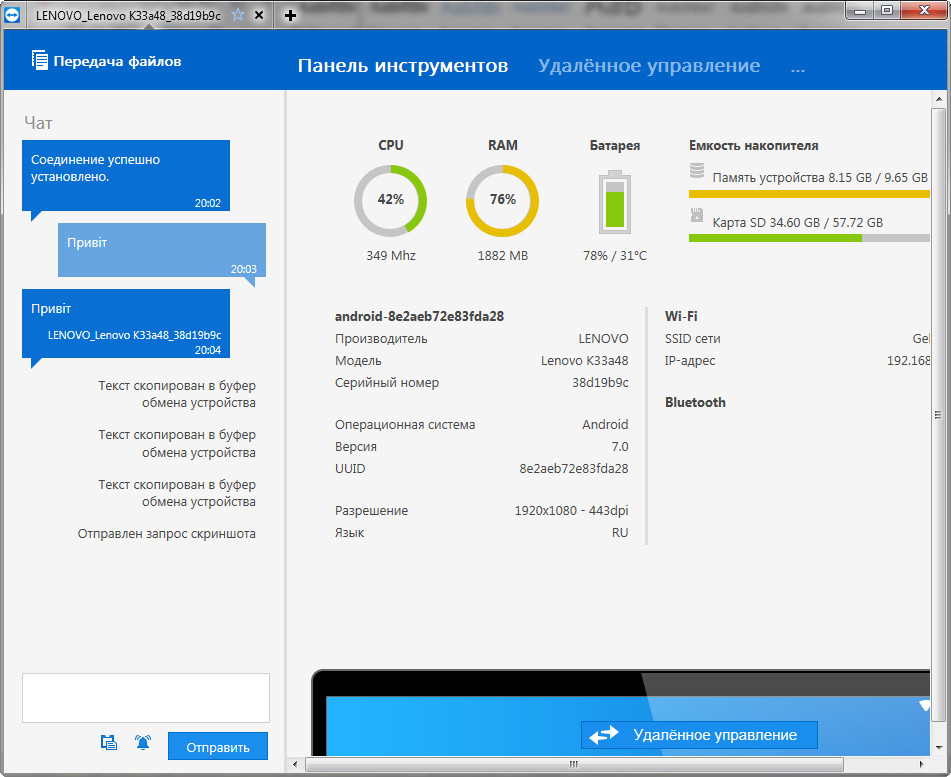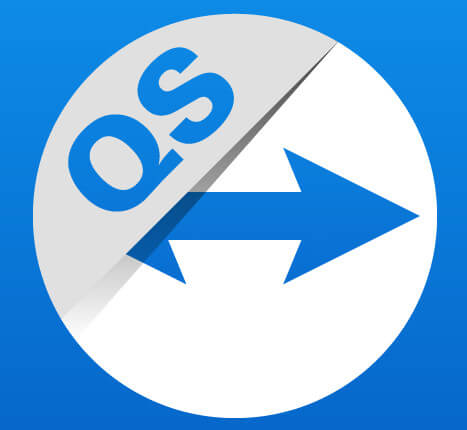
Як керувати комп’ютером з телефону на сайті вже описувалося не раз. Але як бути коли необхідно виконати керування навпаки? Додатків для керування Андроїд телефоном не так то і багато. Давайте розглянемо один з них та перевіримо його функціонал.
Програма має назву TeamViewer, яка встановлюється на пристрій з якого буде виконуватися керування. На іншому пристрої (яким будемо керувати) потрібно встановити інший додаток, який має назву QuickSupport.
Порядок дій для налаштування з’єднання між двома пристроями:
1. На комп’ютері або на іншому телефоні (з якого маєте намір керувати) встановлюємо програму: TeamViewer для Windows; TeamViewer-віддалений доступ для Андроїд; або для інших операційних систем.
2. На телефон із ОС Андроїд (яким будемо керувати) встановлюємо TeamViewer QuickSupport. При першому запуску на телефоні TeamViewer QuickSupport може запросити встановити додатковий модуль, з чим потрібно погодитися.
3. На головному екрані повинний появитися ID. Якщо цього не відбулося, то потрібно відкрити меню (три крапки), далі вибрати «Дополнительно». Знизу можна бачити TeamViewer ID.
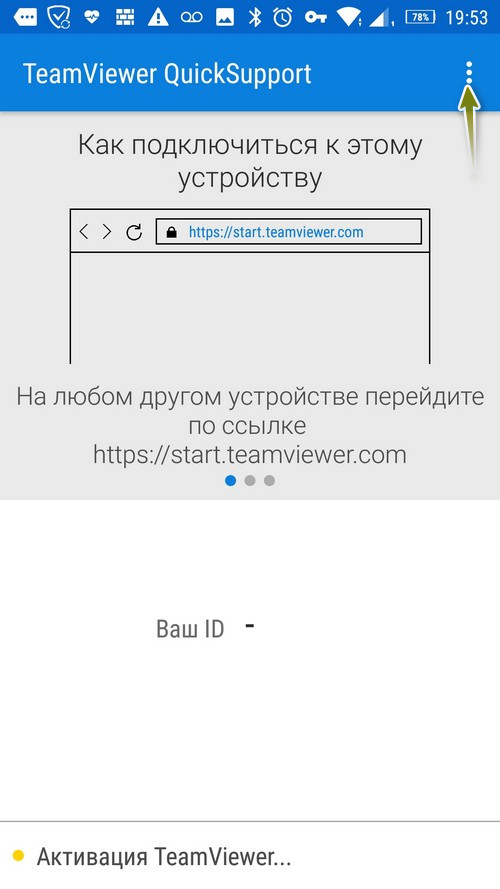
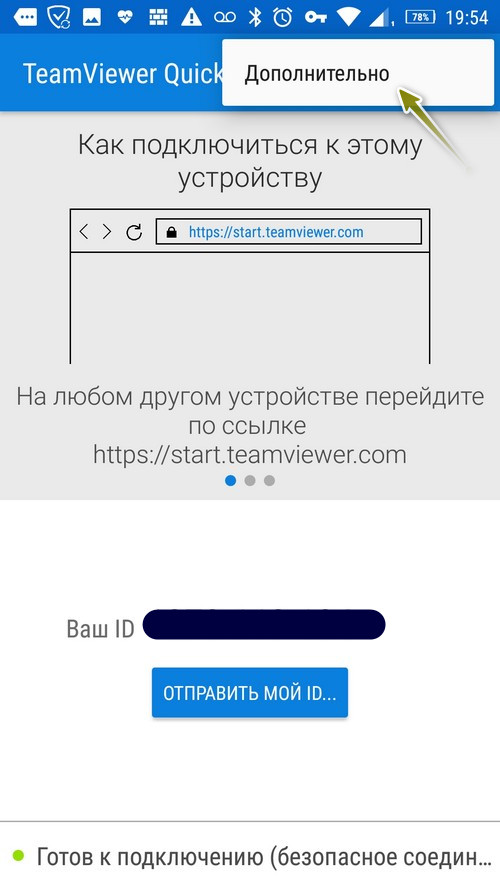
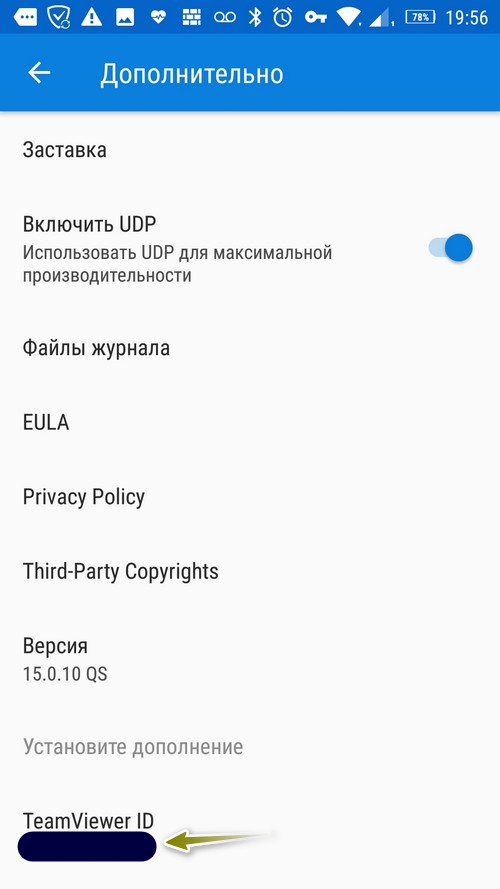
4. Відкриваємо встановлену на комп’ютері або телефоні програму TeamViewer та вводимо ID у відповідне поле під текстом «Управлять компьютером». Повинна стояти відмітка «Удалённое управление». Залишається лише натиснути на кнопку «Подключиться».
Можна просто відкрити у браузері сторінку: https://start.teamviewer.com і ввести ID там. Далі натиснути на кнопку «Подключиться к партнёру». В мене браузер виконав переадресацію на програму.
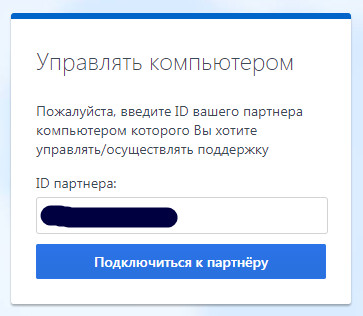
5. На телефоні потрібно дати дозвіл на керування.
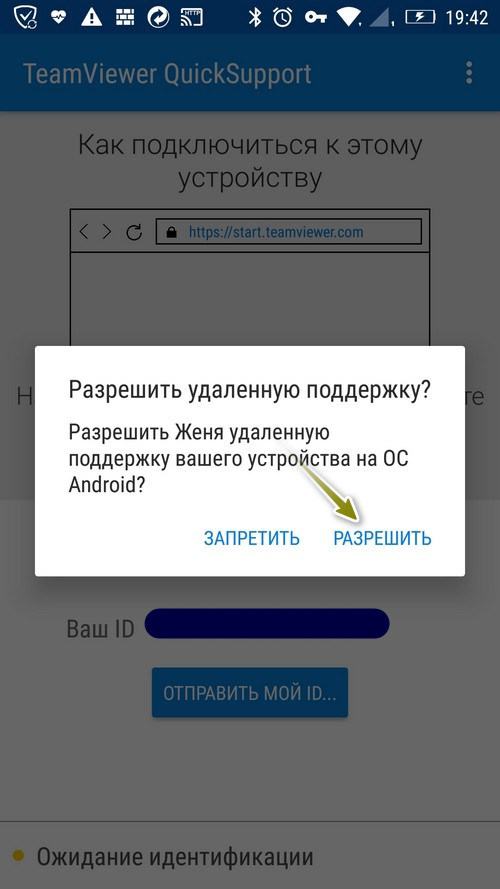
6. Після встановлення з’єднання можна повноцінно керувати своїм смартфоном (багато функцій залежить від моделі смартфона та версії операційної системи, яка на ньому встановлена). Також можна з віддаленим пристроєм вести чат, допомагаючи порадами або просто спілкуючись при наданні технічної допомоги.
При з’єднанні доступні декілька вкладок. На вкладці «Панель инструментов» можна подивитися на технічні характеристики підключеного пристрою: рівень заряду батареї, завантаженість пам’яті та процесора, назву пристрою та ін. Віддалене керування відбувається на однойменній вкладці. На вкладці «Скриншот» можна відправити запит на виконання знімка екрана. Вкладка «Приложения» відображає додатки та дозволяє їх видаляти. На вкладці «Настройки» відображається інформація по точках доступу Wi-Fi. Можна змінити назву точки доступу та пароль до неї або додати нову.
Таке з’єднання можна використовувати для реалізації різних задумів. Наприклад, керувати камерою віддаленого смартфона, робити фото та знімати відео.
Ще одна стаття по темі: Zoho Assist – функціональна утиліта для віддаленого керування робочим столом (проте керувати смартфоном не вийде, лише переглядати та вести чат)
Мені додаток дуже сподобався, все працювало відмінно, без нарікань. Після закінчення сеансу буде показане повідомлення із подякою за чесність використання програми у некомерційних цілях (так як для домашнього використання TeamViewer безкоштовна, а для використання в комерційних цілях потрібна платна підписка).