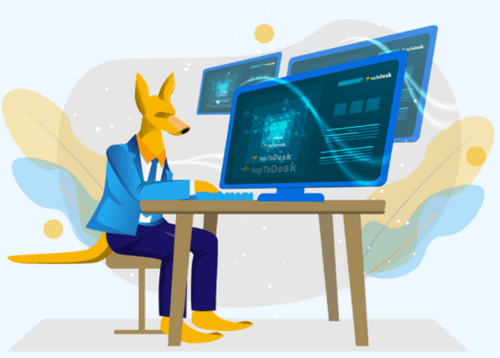
HopToDesk – безплатна утиліта, використовуючи яку, можна керувати віддаленим робочим столом та проводити демонстрацію екрана. Можна з легкістю організувати спільне використання екрана, віддалену допомогу, передавання файлів та спілкування за допомогою чату із віддаленим комп’ютером.
Особливості програмного забезпечення:
Шифрування даних. Трафік, яким обмінюються пристрої, захищений наскрізним шифруванням, включаючи показ екрана, чати та передачу файлів.
Робота на різних типах операційних систем. HopToDesk являється кросплатформенною утилітою та може працювати на Windows, Mac, Linux, Android, iOS і Raspberry Pi.
Безплатність. На відміну від TeamViewer або AnyDesk, програма повністю безплатна для особистого та комерційного використання без обмежень. При бажанні, ви можете зробити свій внесок у розвиток програми.
Зручність. Не потрібно відкривати порти у своєму брандмауері або налаштовувати параметри маршрутизатора. Після завантаження та встановлення всі функції будуть працювати належним чином.
Портативність. HopToDesk працює без встановлення. Але для повноцінного використання всіх функцій потрібно інсталювати програму на свій комп’ютер.
Функції. Крім основних функцій (спільний доступ до екрана, дистанційне керування, передача файлів та чат у режимі реального часу), підтримується також прямий IP-доступ, білий список IP-адрес і проксі-з’єднання SOCKS5.
Збереження. Ви можете давати імена для пристроїв та додавати їх в обране. Це зменшить час для повторного доступу до потрібного пристрою.
Захоплення екрана. Використовуючи інструменти HopToDesk, можна вести запис екрана.
Використання:
1. Для використання програми, потрібно завантажити та встановити її на пристроях. Візьмемо, для прикладу, комп’ютер із Windows та Android.
2. Після запуску на комп’ютері можна побачити таку інформацію як ID та пароль. Саме їх потрібно ввести у пристрій із якого ви хочете керувати (в даному випадку – це телефон).
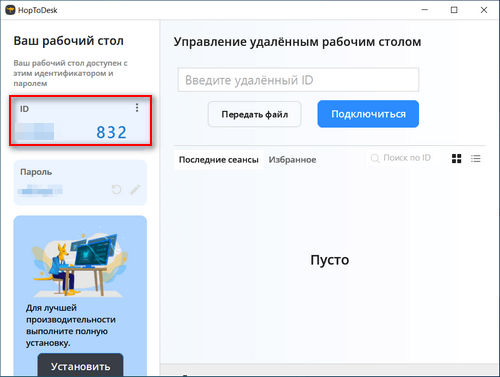
3. Після запуску програми на телефоні потрібно ввести ID який ви бачите в програмі HopToDes, яка завантажена на комп’ютері та натиснути на стрілку для з’єднання.
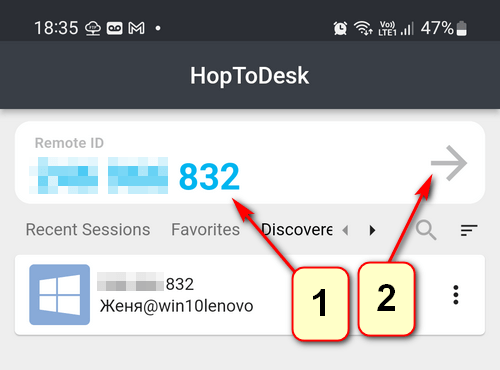
4. Після цього на комп’ютері з’явиться вікно у якому потрібно натиснути на кнопку «Прийняти». Зверху вікна можна вмикати та вимикати дозволи для програми під час з’єднання.
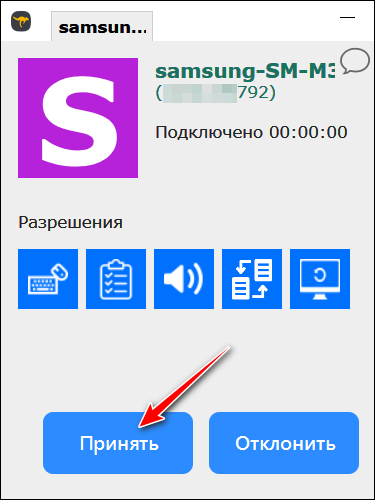
Примітка. Можна входити автоматично. Для цього потрібно встановити власний пароль. Це можна зробити, натиснувши на іконку олівця, яка знаходиться біля пароля.
У мене всі функції працювали без нарікань. Після завершення сеансу ім’я пристрою буде додане автоматично (його можна перейменувати) й надалі для з’єднання потрібно просто на нього натиснути.
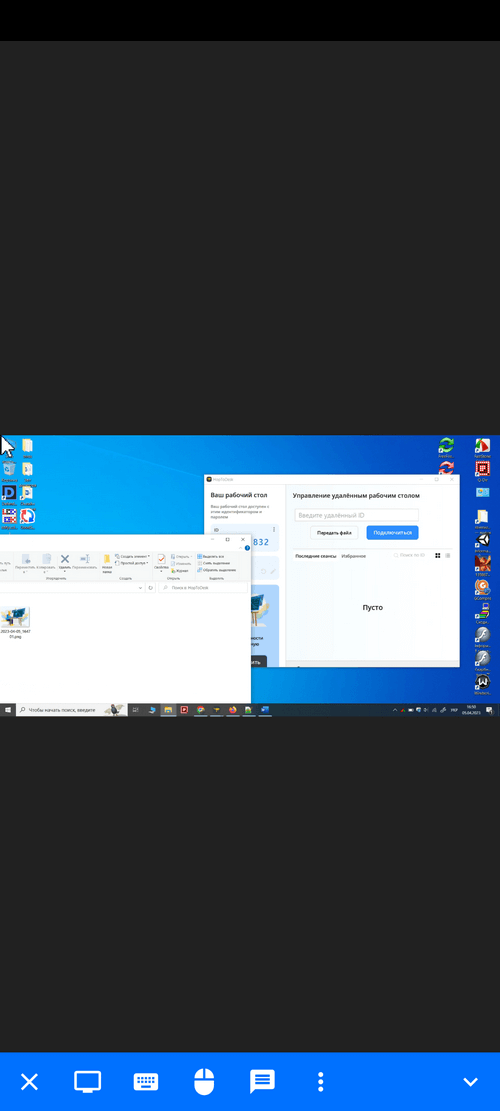
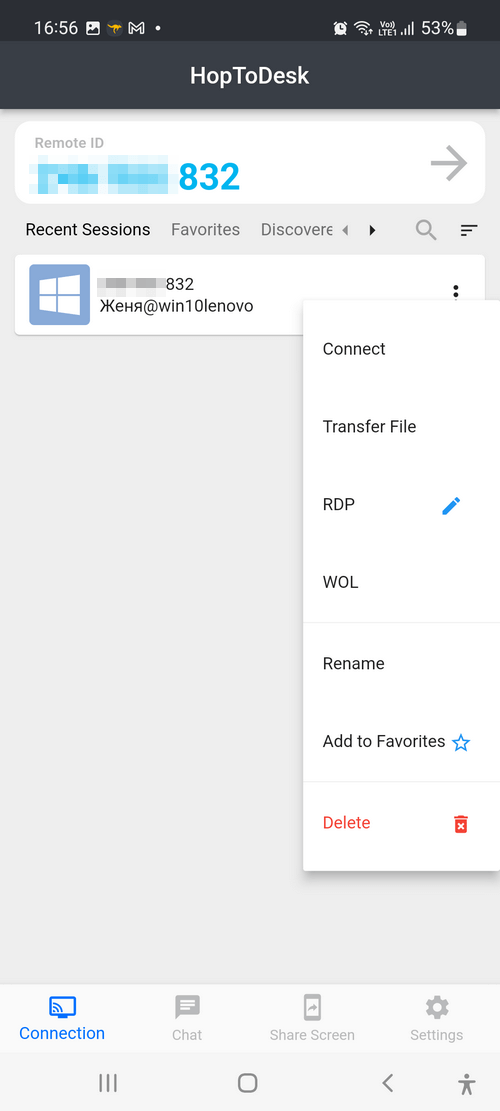
Без проблем можна керувати смартфоном із комп’ютера. Для цього на смартфоні потрібно відкрити вкладку «Share Screen» (поділитися) та надати необхідні дозволи.
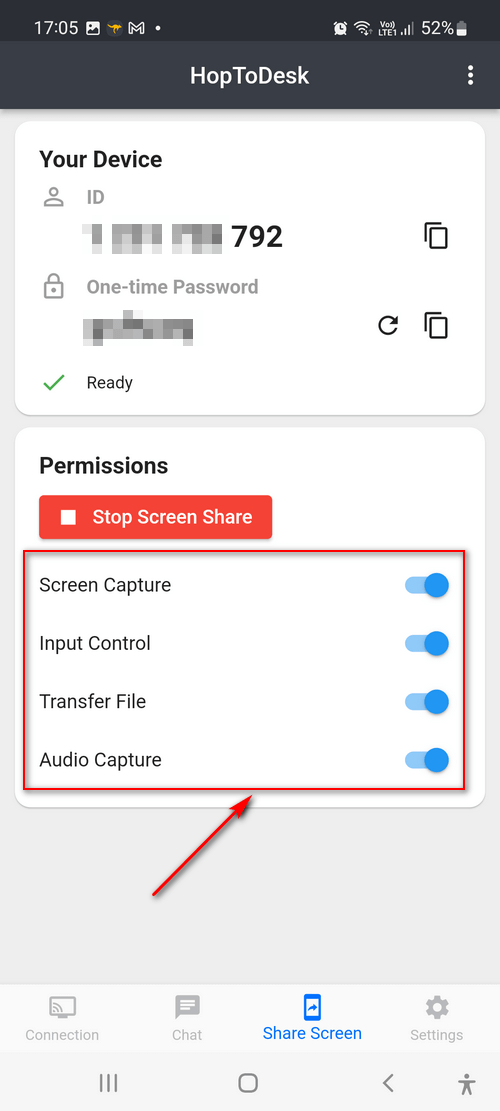
На комп’ютері ввести ID, який покаже програма на смартфоні. Після натискання кнопки «Підключитися» на комп’ютері, на телефоні потрібно підтвердити доступ.
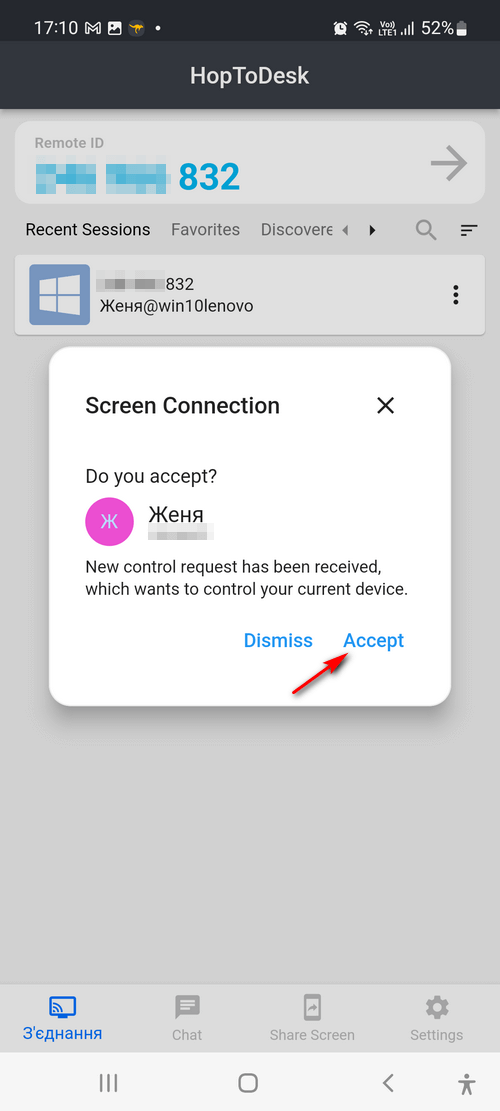
Знімок екрана смартфона під час керуванням ним з комп’ютера:
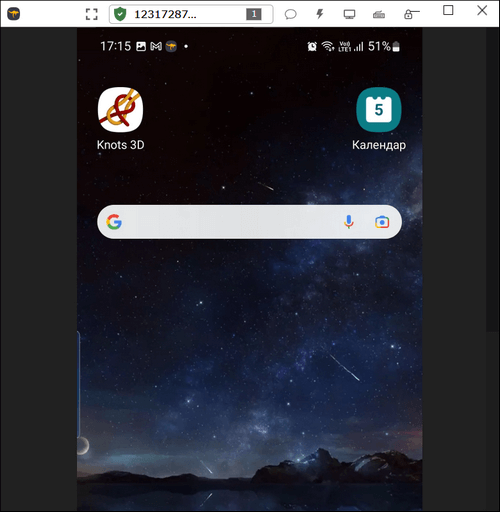
У мене все працювало як в одному, так і в зворотному напрямку. Не знаю, чи надовго програма із таким функціоналом залишиться безплатною… Час покаже.
Завантажити програму для різних пристроїв можна з офіційного сайту








