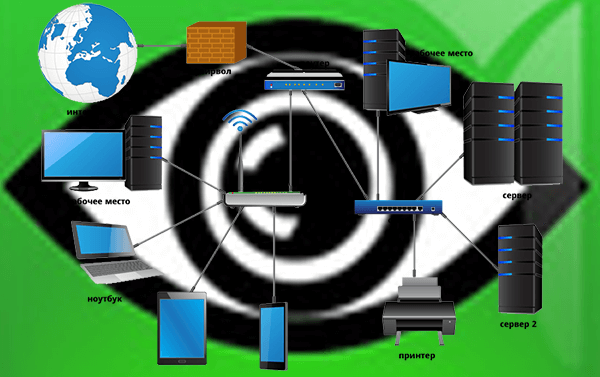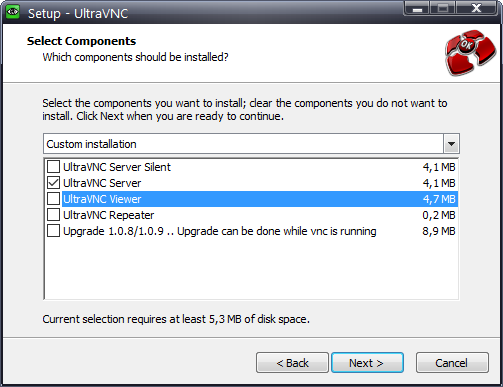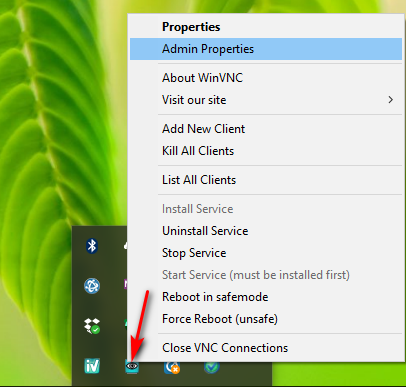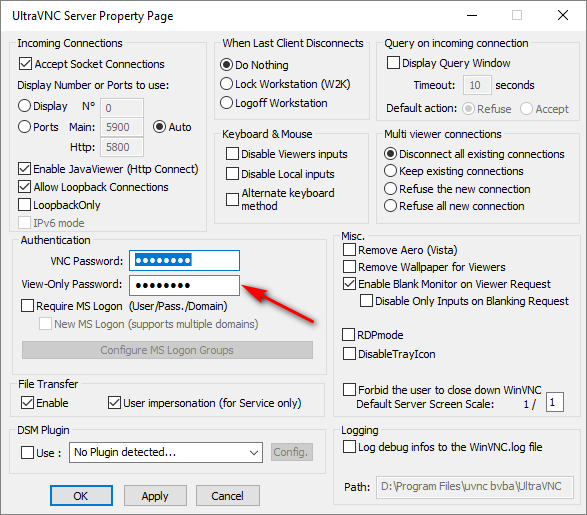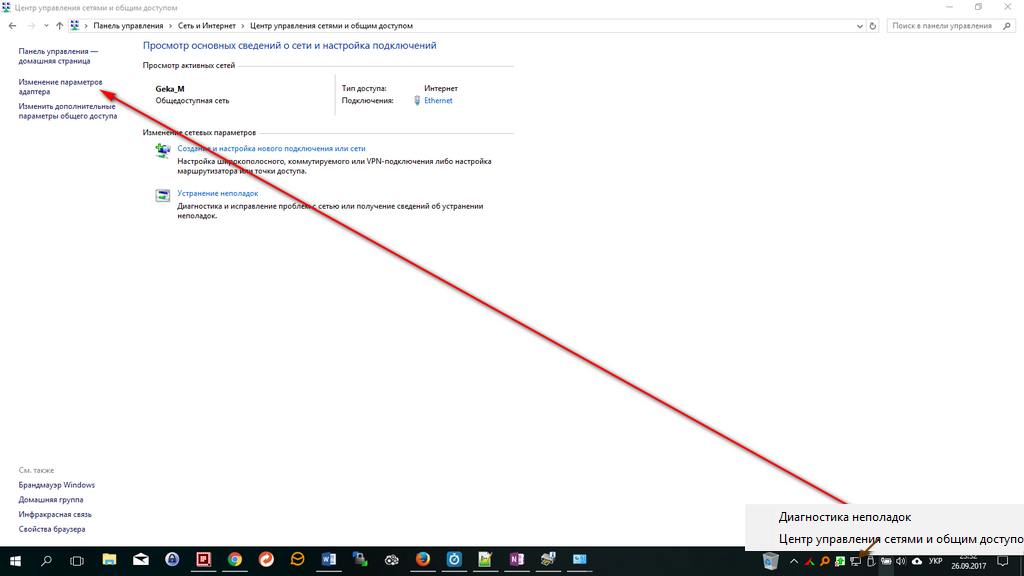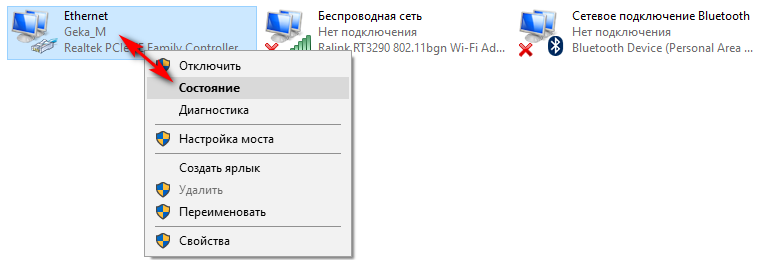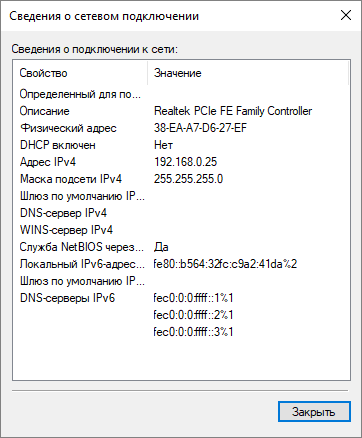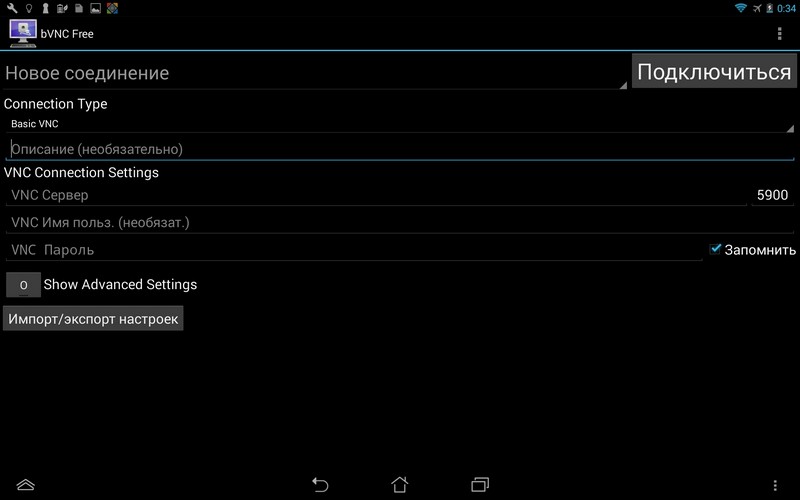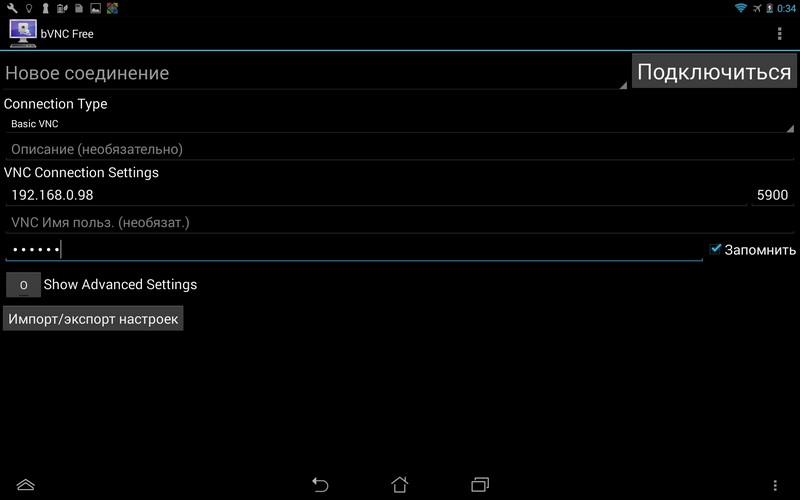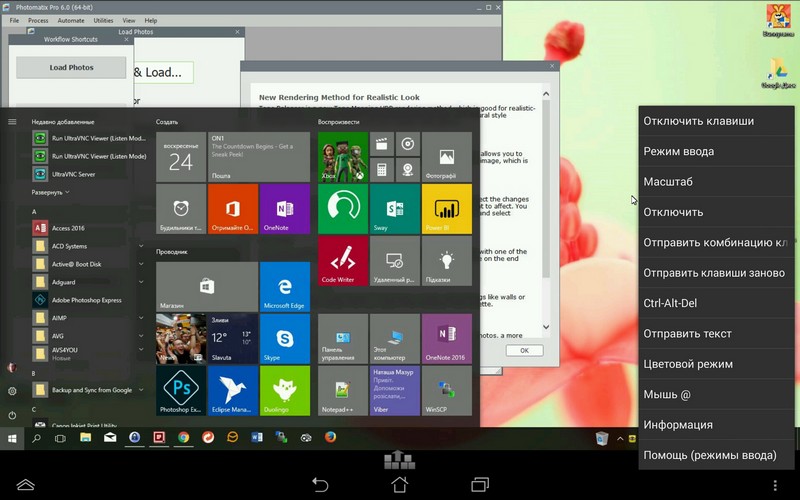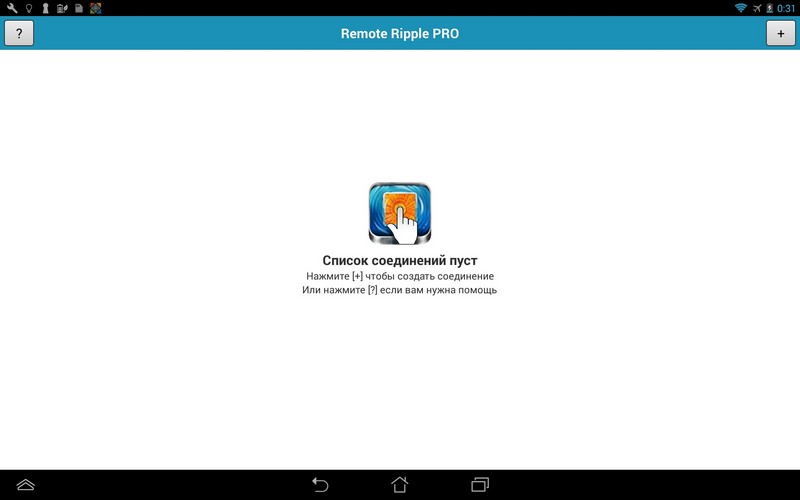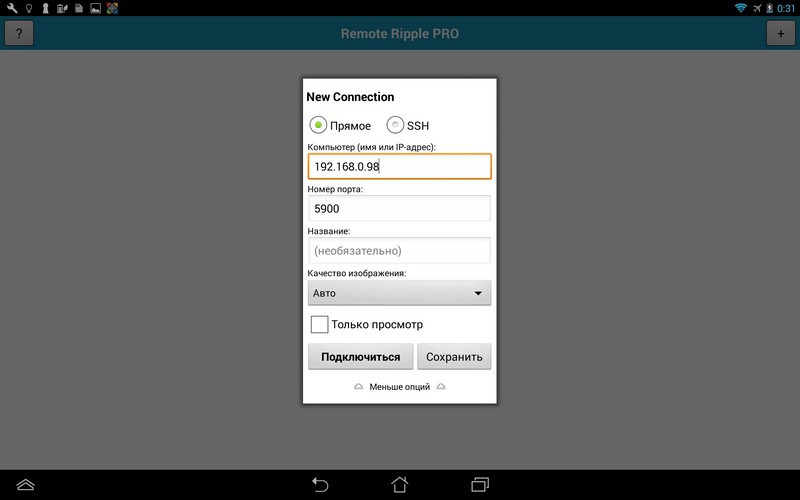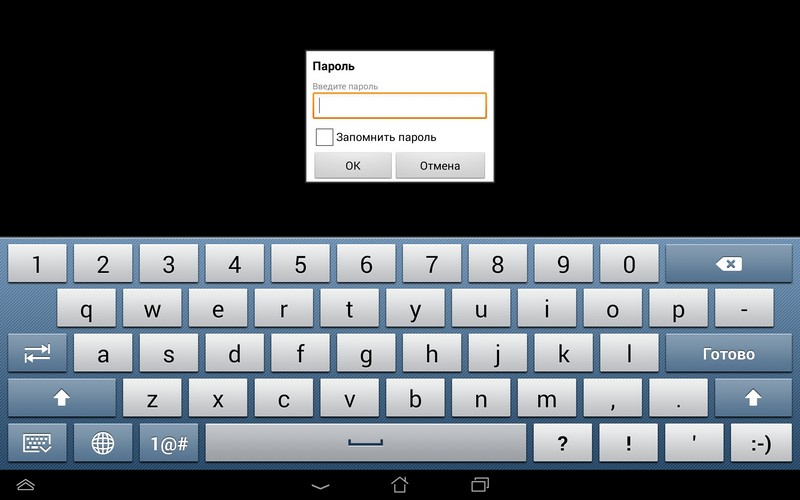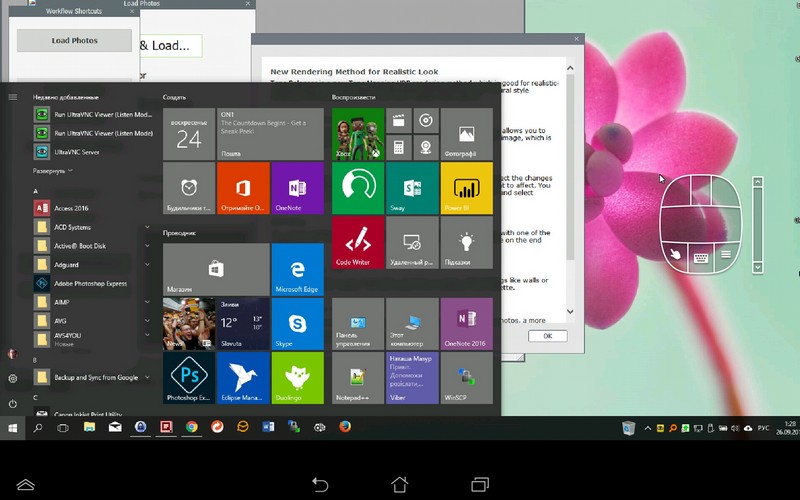Керувати віддалено своїм комп’ютером можна абсолютно безкоштовно. Для цього потрібно завантажити програму UltraVNC із офіційного сайту.
Встановлюємо UltraVNC Server на комп’ютер, яким плануємо керувати. Для цього:
1. Запускаємо завантажений із офіційного сайту файл UltraVNC. Далі під час встановлення вибираємо UltraVNC Server, а з решти знімаємо прапорці.
Для русифікації потрібно завантажити файли локалізації. В архіві із програмою буде дві папки: мовні пакети для сервера (translated_server) та мовні пакети для Viewer (translated_viewers). Щоб русифікувати програму (на прикладі сервера) потрібно файл russian.dll із папки translated_server скопіювати у папку із встановленою програмою (за умовчанням це папка C:\Program Files\uvnc bvba\UltraVNC. Після цього потрібно файл russian.dll перейменувати у vnclang_server.dll. Тоді перезапустити програму.
2. Запускаємо програму.
3. Заходимо в налаштування для адміністратора та вводимо пароль, щоб захистити себе від несанкціонованого доступу. Зберігаємо налаштування.
Скриншоти встановлення та налаштування:
4. Встановлюємо UltraVNC Viewer на комп’ютер, телефон, планшет… Покажу на прикладі планшета.
Для того аби дізнатися про свій IP потрібно зайти в: Панель управления → Сеть и Интернет → Центр управления сетями и общим доступом → Изменение параметров адаптера. Далі викликати контекстне меню на своєму з’єднанні (Wi-Fi, Ethernet) → Состояние → та натиснути на «Сведения…». У вікні, яке відкриється можна буде побачити свій IP.
Скриншоти:
Для керування потрібно встановити клієнта, який називається UltraVNC Viewer. Дана програма може бути встановлена із того ж інсталяційного пакету, що і сервер. Просто під час встановлення потрібно зняти прапорець із непотрібних утиліт, а залишити лише Viewer.
Для операційної андроїд знайти клієнта для керування зовсім нескладно. Досить в маркеті ввести в пошук UltraVNC. Так як це відкрита та безкоштовна програма, то рішень для керування вдосталь. Мені сподобалась програма bVNC.
6. Встановлюємо bVNC.
7. Відкриваємо та вводимо IP адресу та пароль, який ми задали в програмі UltraVNC Server. Після цього натискаємо «Подключиться»
8. Готово. Все повинне працювати.
Існує платна програма Remote Ripple PRO, яка також без проблем працює. Просто вводимо IP адресу та пароль і виконуємо з’єднання. Панель керування комп’ютером досить зручна.
Дивимось скриншоти:
Зверніть увагу! Дані налаштування будуть працювати лише у випадку якщо всі пристрої підключені до однієї мережі (через мережу інтернет працювати не буде!).