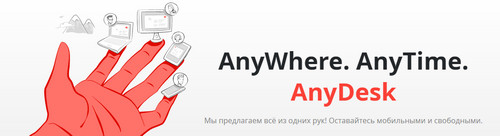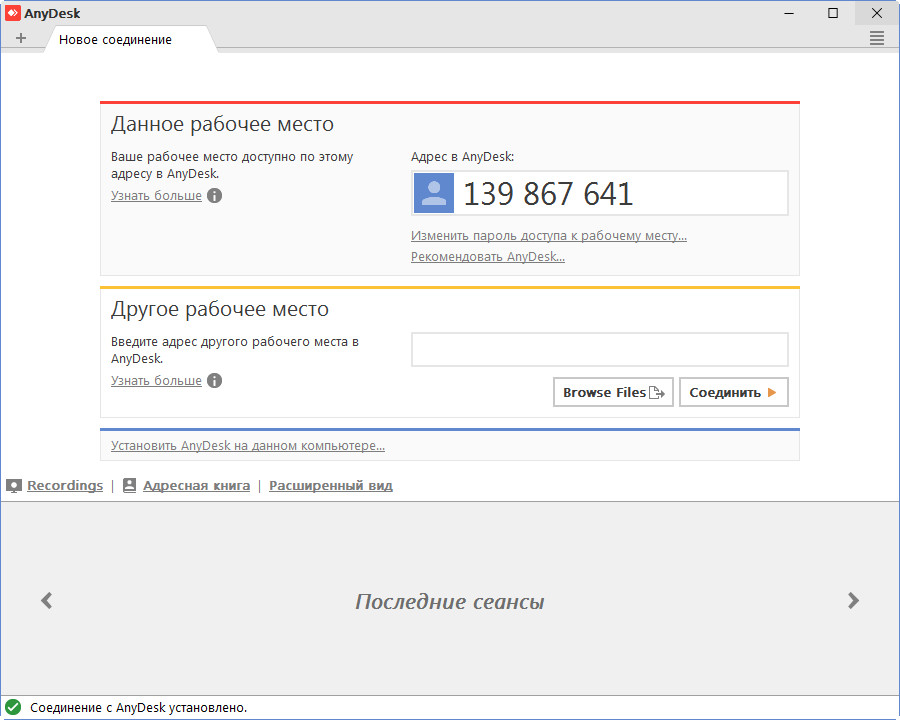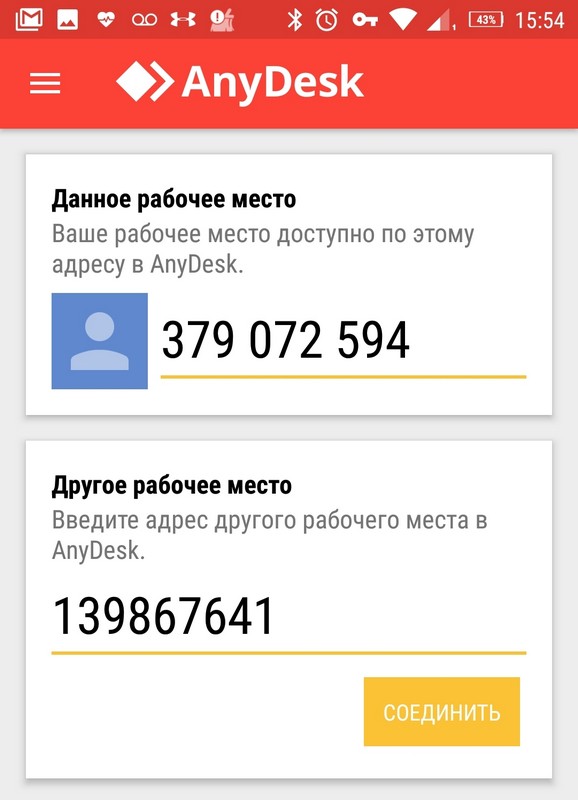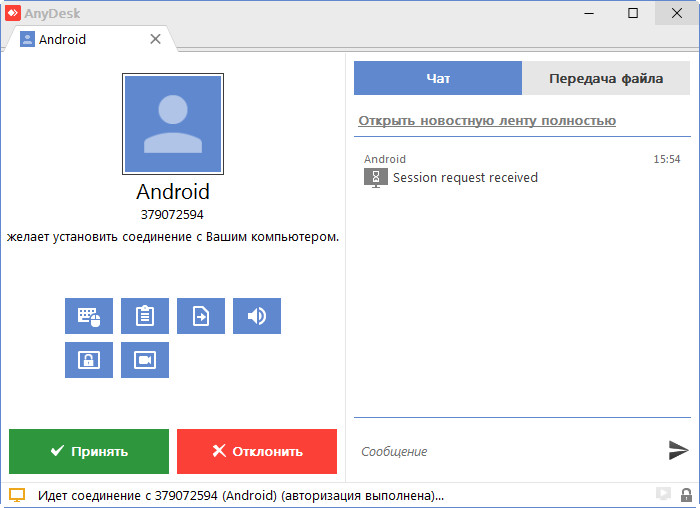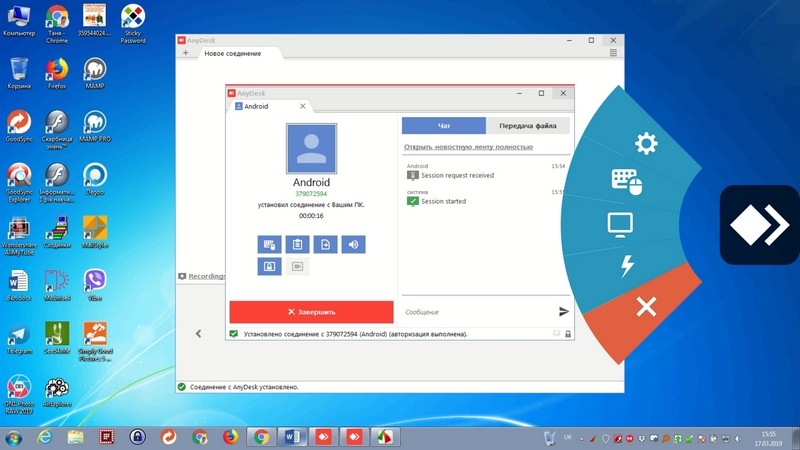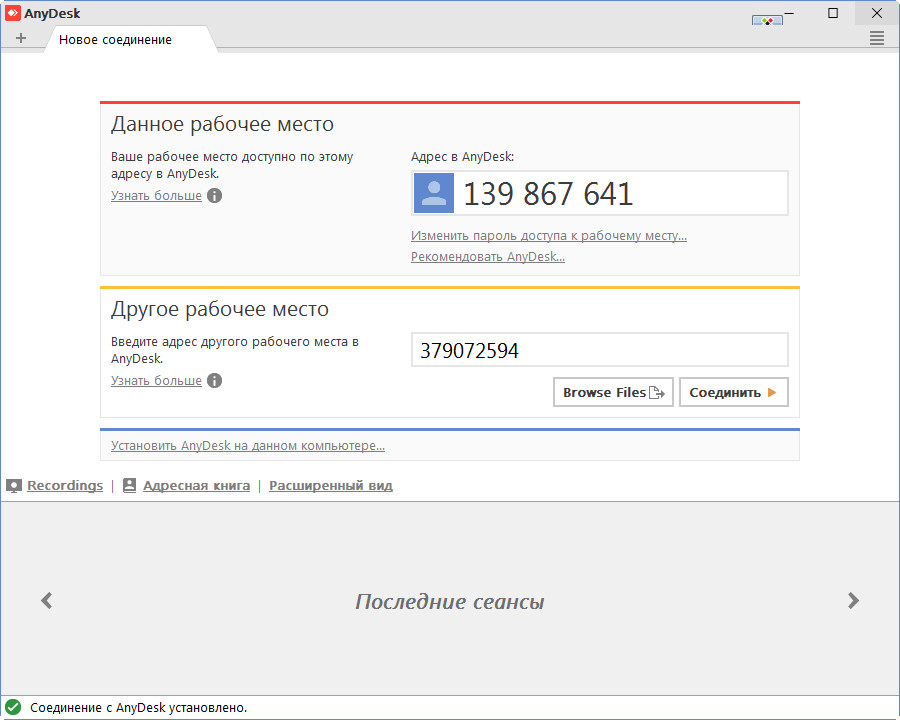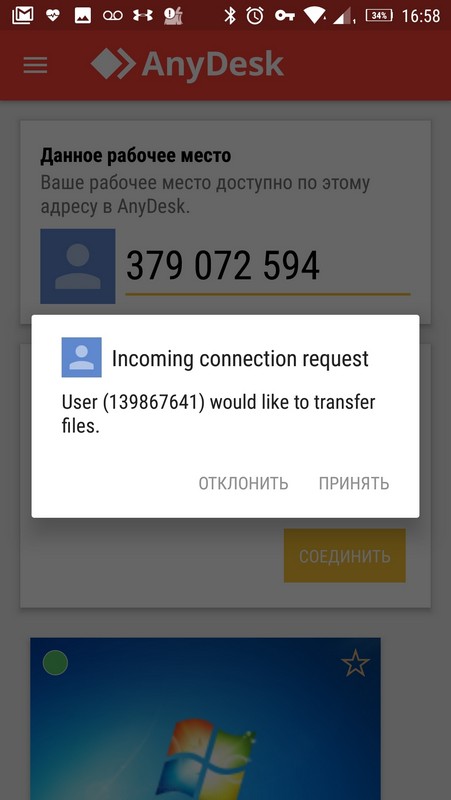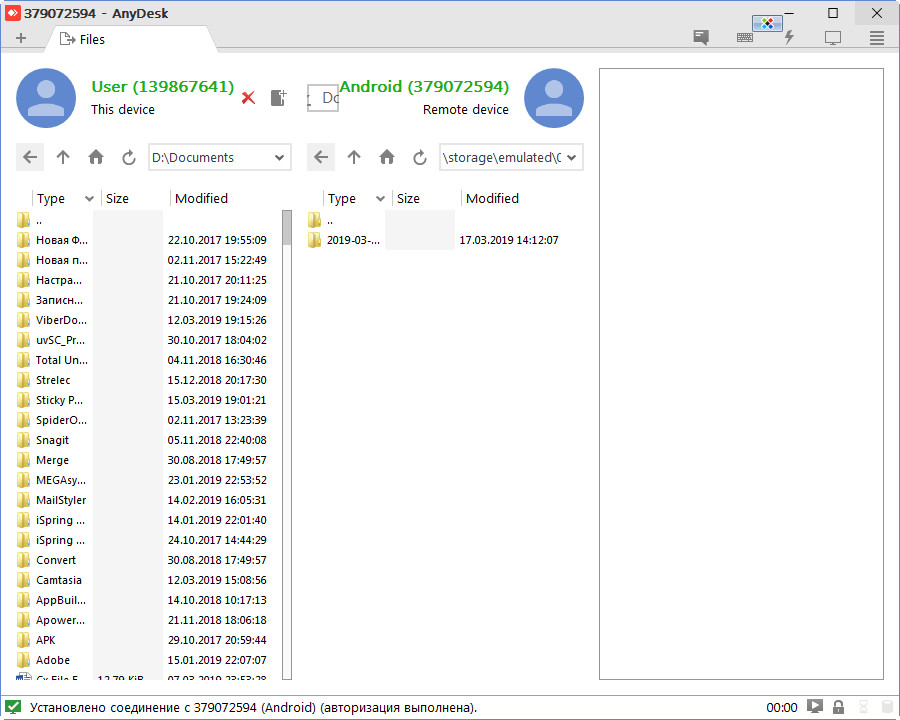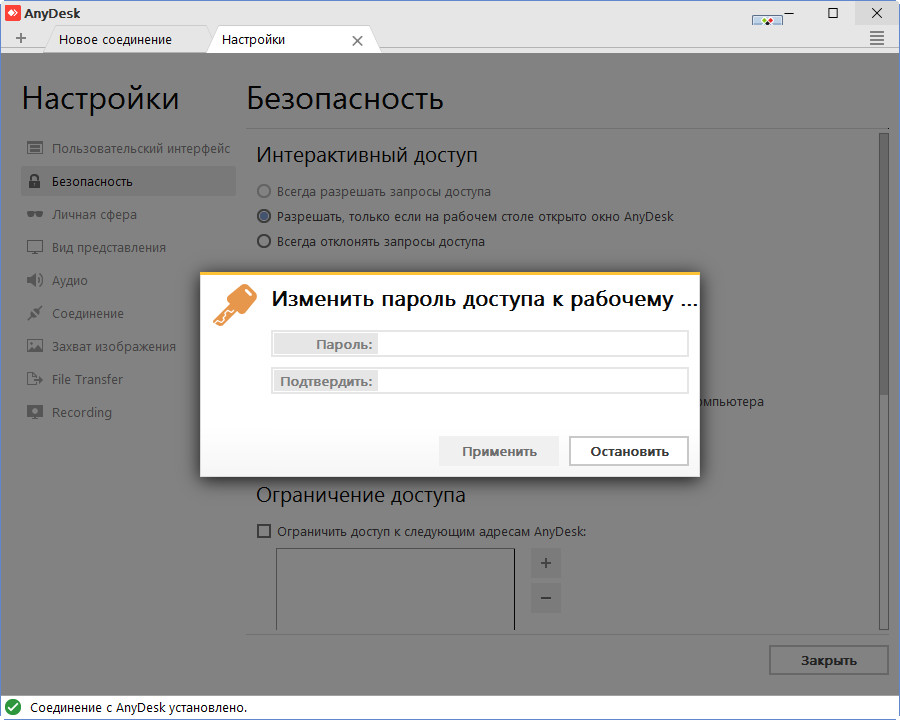Я вже згадував про програму AnyDesk для віддаленого доступу та керування комп’ютером. Сьогодні розглянемо детальніше налаштування та принцип роботи. Взаємодія може відбуватися не лише як комп’ютер-комп’ютер але і як смартфон-комп’ютер. Програма являється безкоштовною для персонального використання та за словами розробників забезпечує більшу, ніж у конкурентів швидкість та високі показники FPS. Ви можете керувати пристроями як у дома, так і з будь-якої точки світу. Головне щоб пристрої були увімкненими та під’єднаними до інтернету.
Підтримуються наступні операційні системи:
- Windows;
- Android;
- Linux;
- iOS;
- Mac OS.
Звідси можна зробити висновок, що якихось перешкод на використовувані пристрої практично не має. Виняток можуть становити хіба що застарілі версії операційних систем.
Але є певні обмеження. Ви не можете керувати із комп’ютера пристроєм на iOS. Причому, зворотне керування цілком можливе. Із комп’ютера можна бачити екран Android та вести обмін файлами. На деяких моделях смартфонів Samsung Galaxy можливе повноцінне керування із комп’ютера.
Алгоритм роботи при керуванні із смартфона:
1. Завантажуємо програму AnyDesk для своєї операційної системи із офіційного сайту програми. Якщо бажаєте керувати із смартфона комп’ютером потрібно завантажити програму для обох пристроїв.
2. Запускаємо AnyDesk на комп’ютері. Програма запускається без встановлення, проте буде рекомендувати це зробити. Після запуску ви побачите адрес свого комп’ютера в AnyDesk. Це дев’ятизначне число, яке потрібно буде ввести на другому пристрої, із якого будете керувати.
3. Запускаємо AnyDesk на смартфоні і також бачимо адрес свого пристрою. Знизу буде друге поле: «Інше робоче місце. Введіть адрес другого робочого місця в AnyDesk». Вводимо дев’ятизначне число, яке висвітилося на комп’ютері та натискаємо «З’єднати».
4. На комп’ютері появиться запит для прийому чи відміни з’єднання. Натискаємо «Прийняти». Після цього повинен відобразитися робочий стіл вашого комп’ютера.
При наданні доступу для підключення можна відключити деякі параметри. Наприклад, можна вимкнути можливість використання клавіатури та миші, буфера обміну та ін.
Із смартфона можна керувати комп’ютером. Із правої сторони ви побачите клавішу AnyDesk. Натиснувши на неї відкриється меню. Не відпускаючи його можна бачити підменю та виконувати потрібні операції, які для зручності позначені відповідними значками. Наприклад, можна передавати та приймати файли, використовуючи буфер обміну. Вибираємо на смартфоні файл для передавання, а на комп’ютері викликаємо контекстне меню та вибираємо «Вставити» або натискаємо клавіші Ctrl+v. Аналогічно копіюємо файл у буфер обміну на ПК, а на смартфоні вибираємо значок для вставляння. Файл повинен появитися у папці Download → AnyDesk.
Пристрої із якими ви коли-небуть виконували з’єднання заносяться до журналу та стають доступними для швидкого доступу (адрес вводити вже не потрібно). Також на пристроях відображається їхній статус: в мережі/не в мережі.
Використовуючи AnyDesk можна керувати декількома пристроями одночасно. Підключення здійснюються в окремих вкладках.
Розглянемо приклад для керування смартфоном:
1. Запустіть AnyDesk на смартфоні.
2. На комп'ютері введіть адрес (9 чисел) у поле «Інше робоче місце. Введіть адрес другого робочого місця в AnyDesk». Тоді потрібно натиснути «З’єднати» або «Browse Files (перегляд файлів)».
3. На смартфоні дозвольте з’єднання.
4. У режимі перегляду файлів зліва будуть файли комп’ютера, а справа – смартфона. Для завантаження із комп’ютера потрібно викликати контекстне меню на потрібному файлі та вибрати «Upload». Для завантаження із телефона також викликаємо контекстне меню та вибираємо «Download».
5. У режимі керування я зміг лише спостерігати за своїм пристроєм. Якщо смартфон замінити іншим комп’ютером, то керування буде повноцінним.
Примітка. Можна дозволити необмежений доступ без необхідності підтвердження. Для цього потрібно зайти в налаштування (три риски) → Доступ під час відсутності → Дозволити неконтрольований доступ → придумати пароль та підтвердити його. Тоді при наступному з’єднанні програма запропонує або ввести пароль або підтвердити з’єднання на комп’ютері.
Програма AnyDesk, на відміну від конкурентів, пропонує набагато швидший доступ із швидкістю 60 FPS із найменшими затримками та без необхідності вимикати графічний інтерфейс чи змінювати розширення екрана. Такі характеристики забезпечуються використанням спеціально розробленого кодека DeskRT, який і забезпечує інноваційність програми. Даний кодек забезпечує стиснення та передавання графічних даних між комп’ютерами із такою швидкістю, на яку не здатні продукти конкурентів. Ви можете розраховувати на плавне виконання завдань, навіть зі швидкістю 100 кБ/с.
Ось список швидкостей при використанні подібних програм:
- AnyDesk — 60 FPS
- TeamViewer — 15-25.4 FPS
- Windows RDP — 20 FPS
- Splashtop — 13-30 FPS
- Google Remote Desktop — 12-18 FPS
Програма має безліч налаштувань, тому можна завжди випробувати інші налаштування для кращої сумісності чи покращення функціоналу.
Швидкість була завжди високою та робота проходила без проблем. Але у мене швидкість у 100 мегабіт. Чи буде достатня якість на малих швидкостях поки що не знаю. Буду радий якщо ви відпишетеся в коментарях про свій досвід роботи із програмою.
Єдине, що грати в ігри не вийде, оскільки програма орієнтовна на графічне середовище операційних систем та програм, у яких значну частину часу зображення залишається статичним.