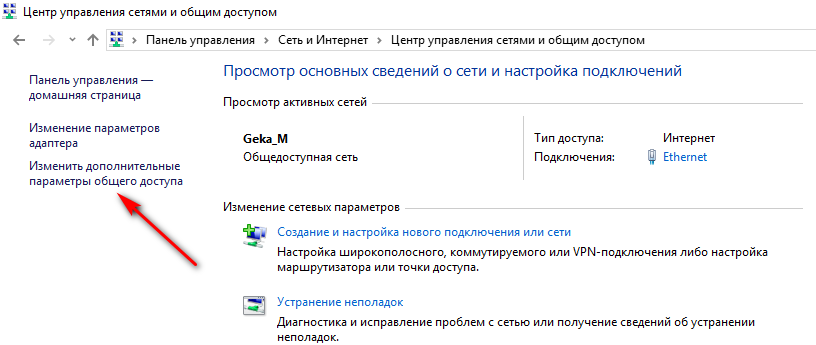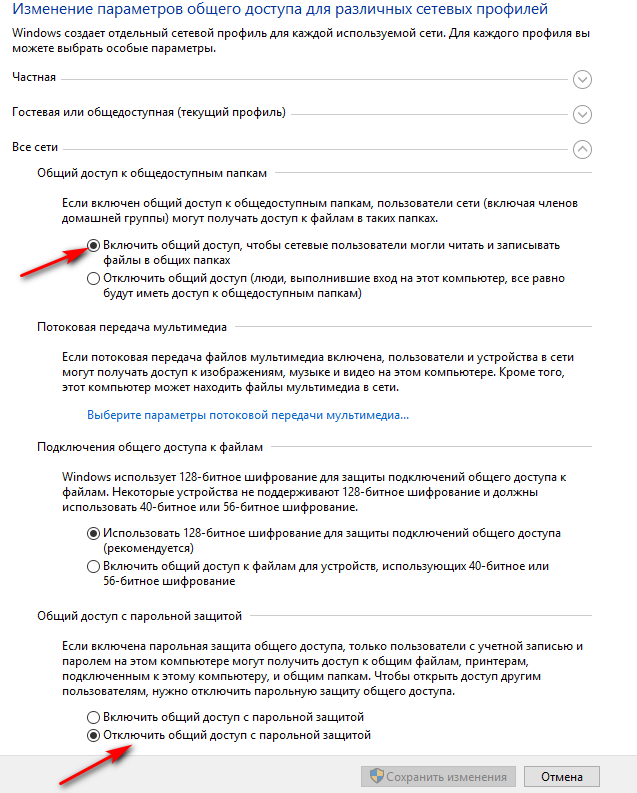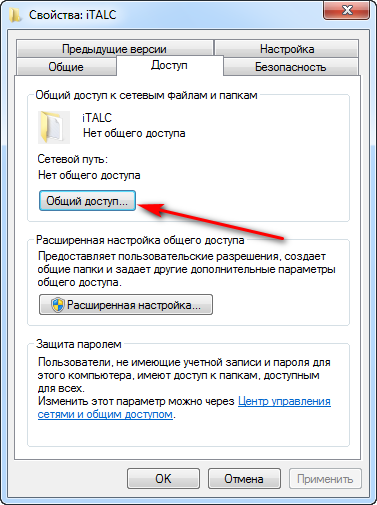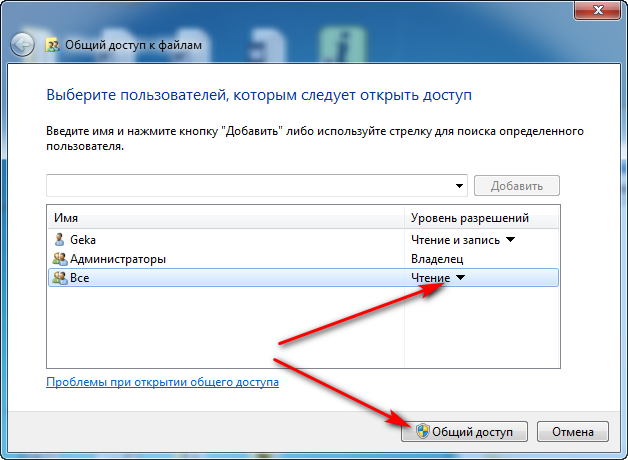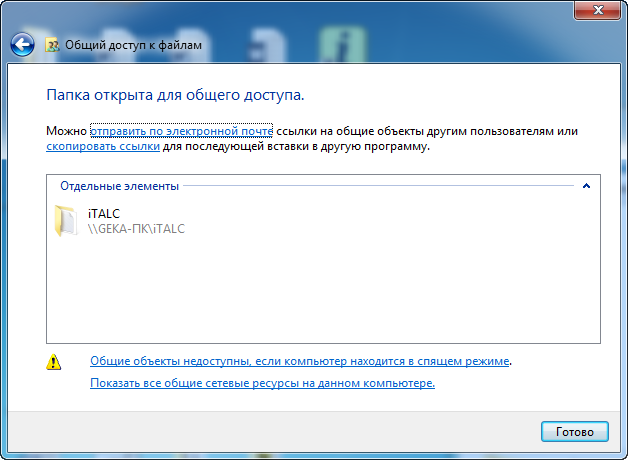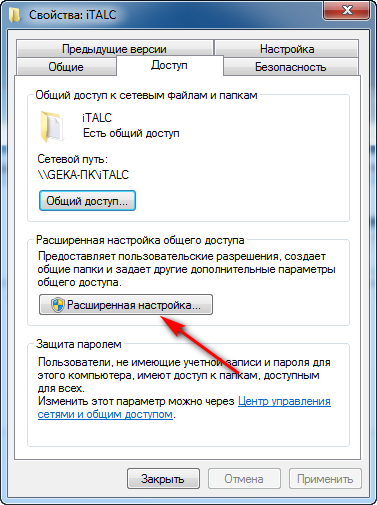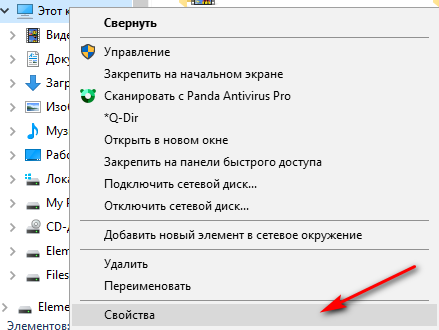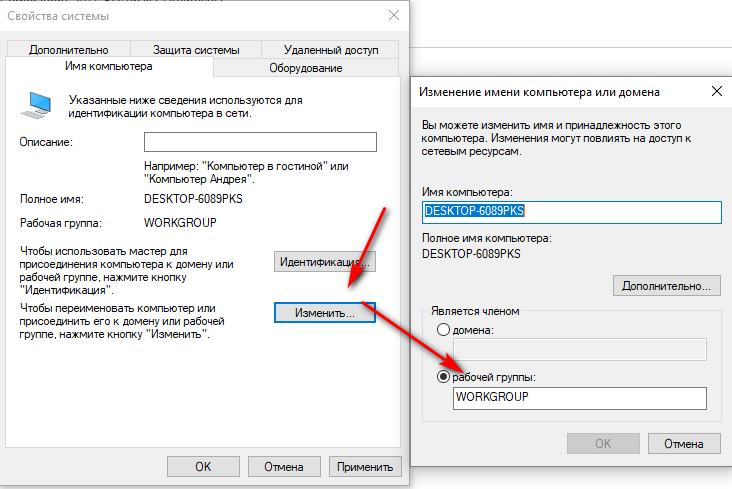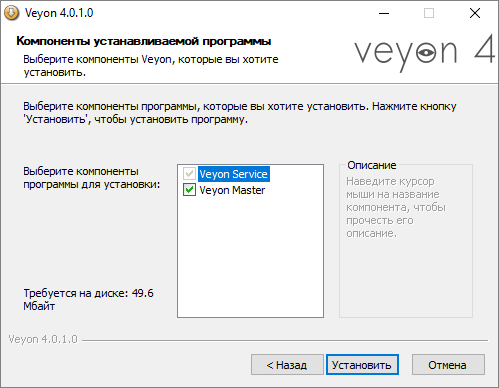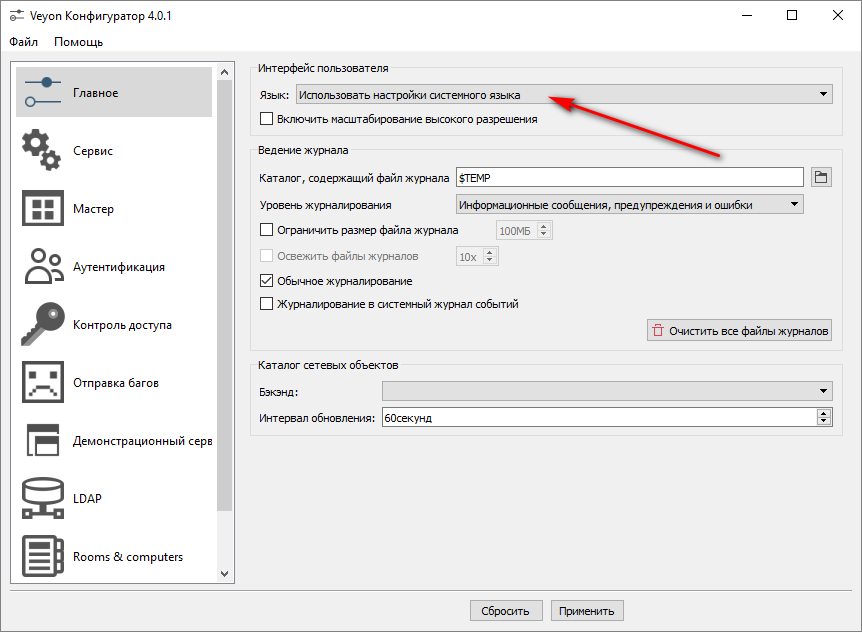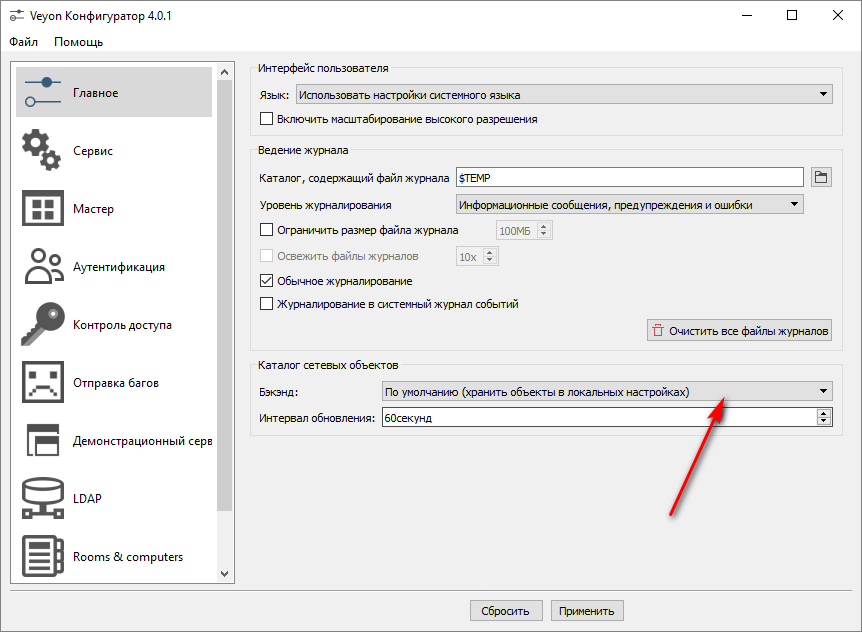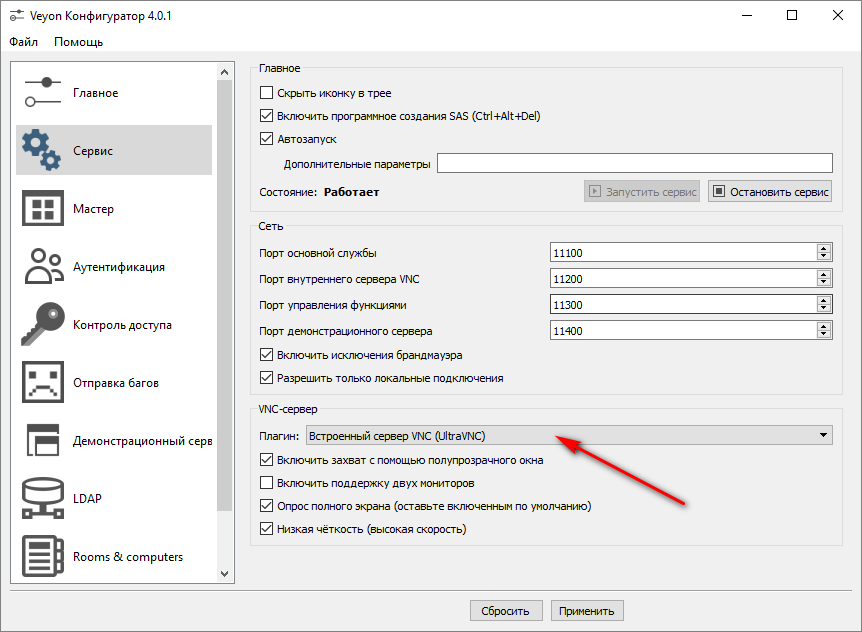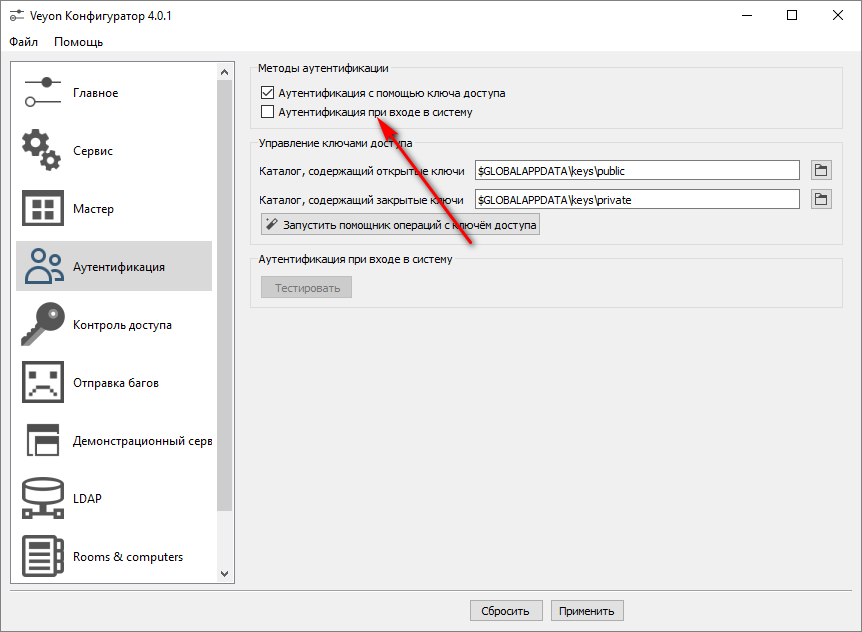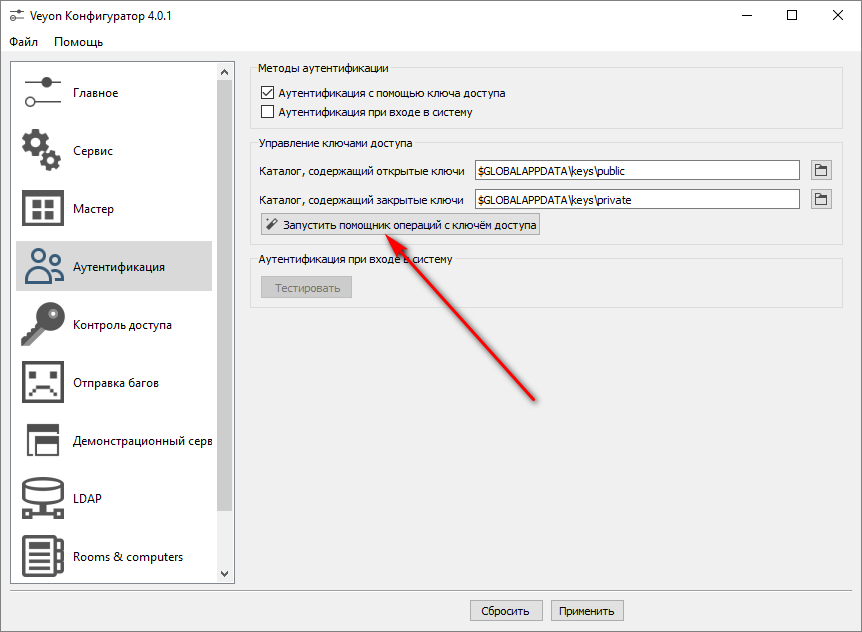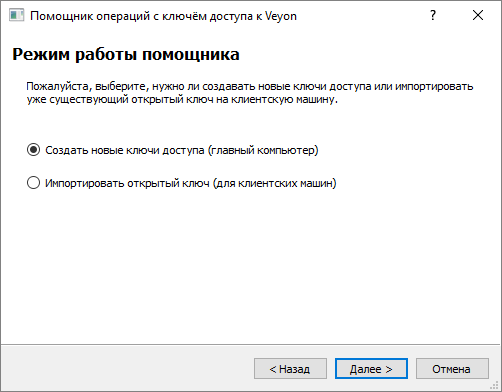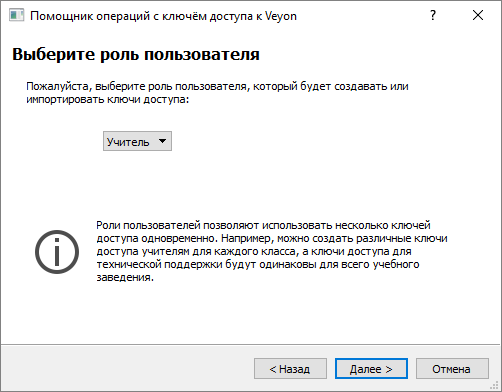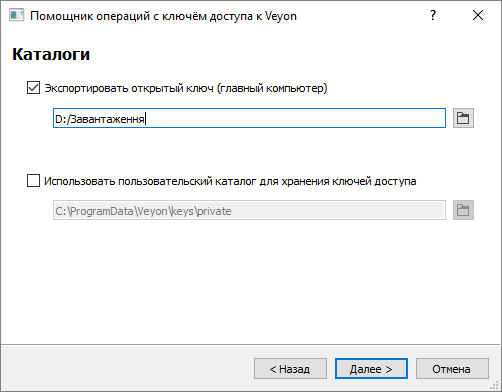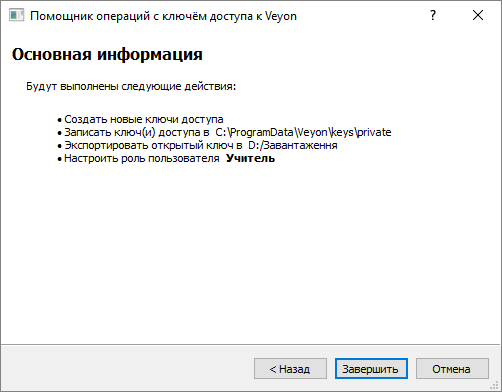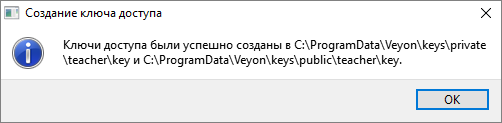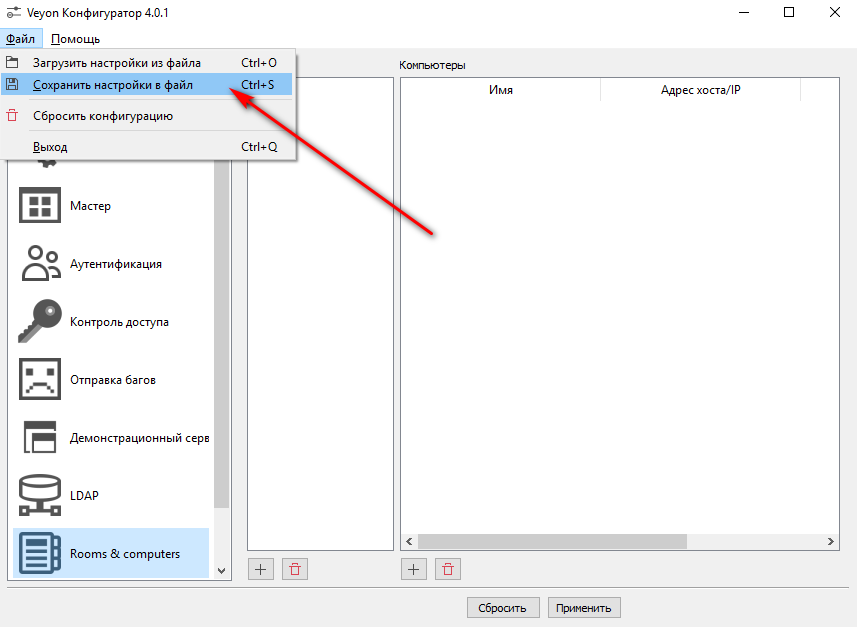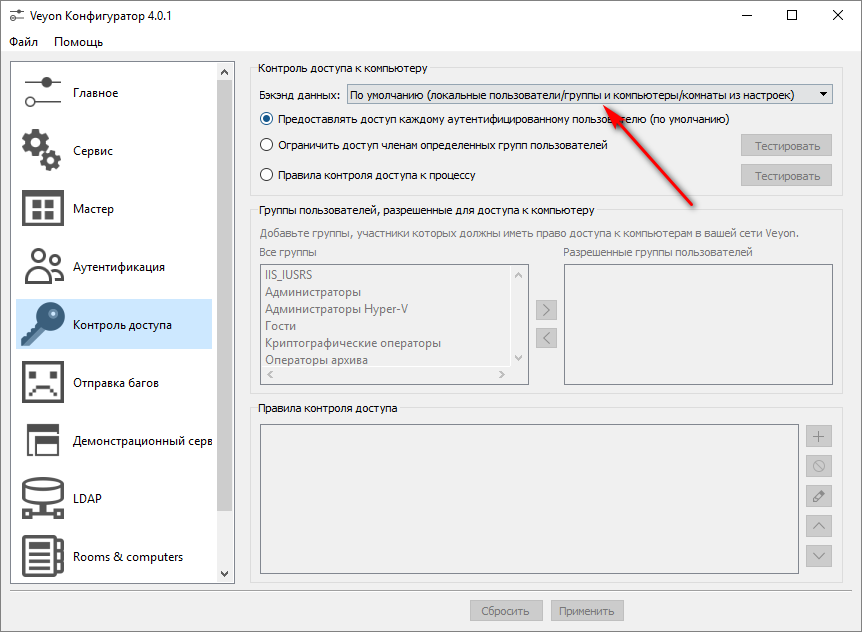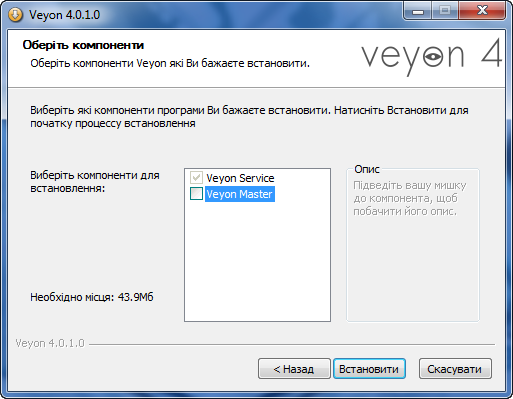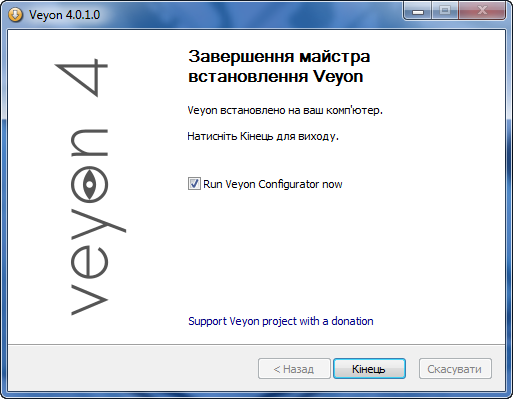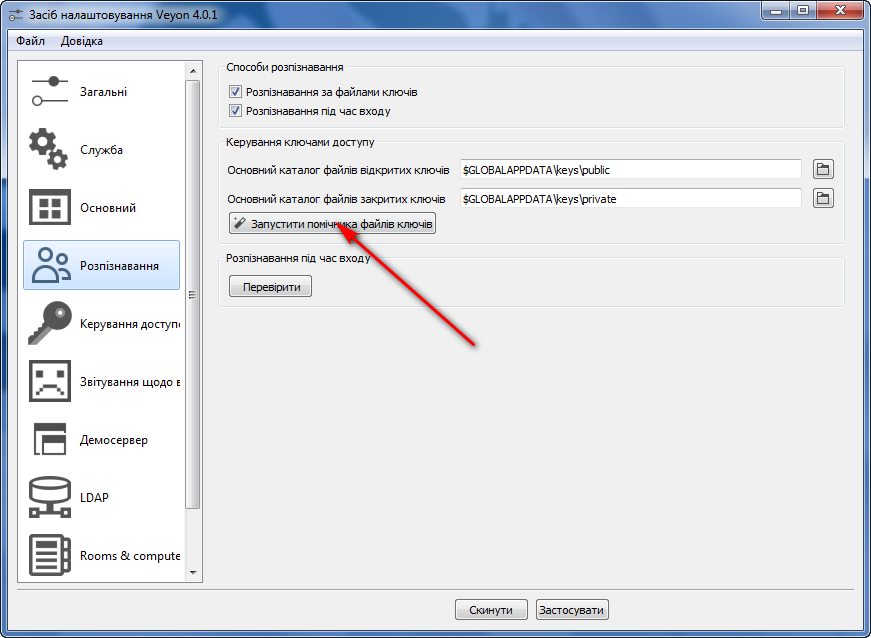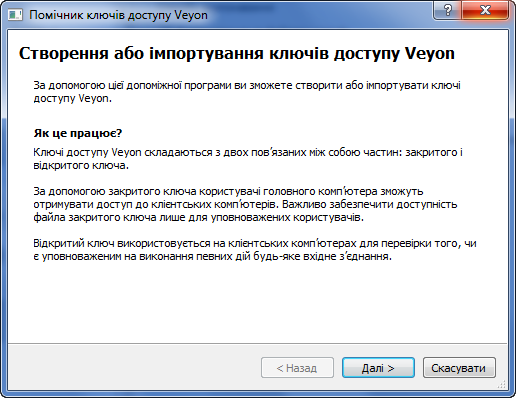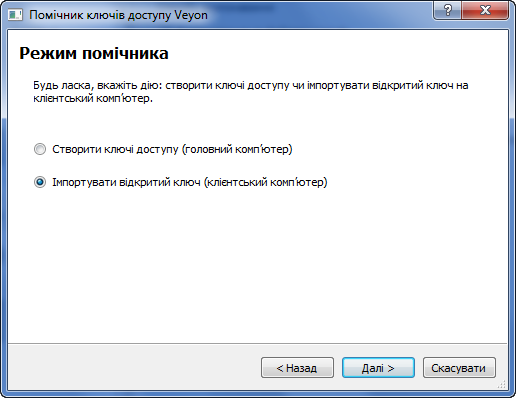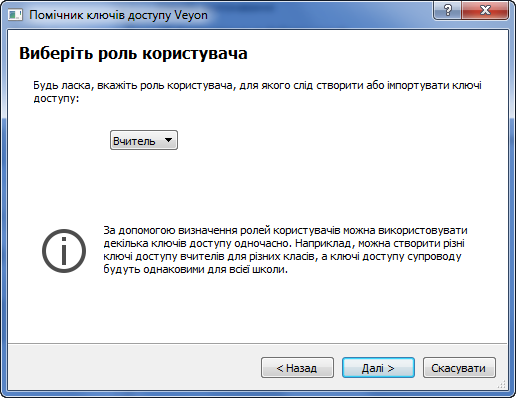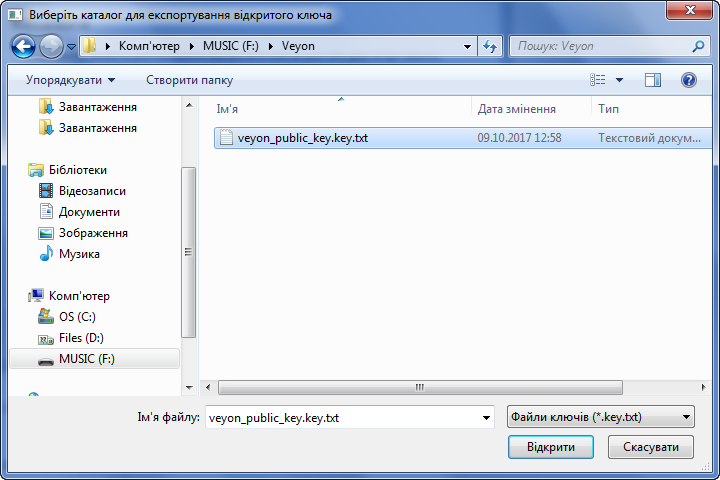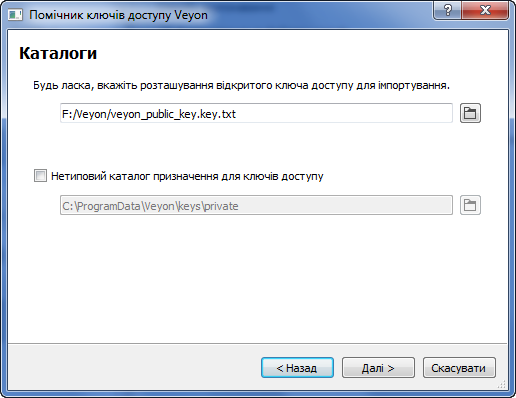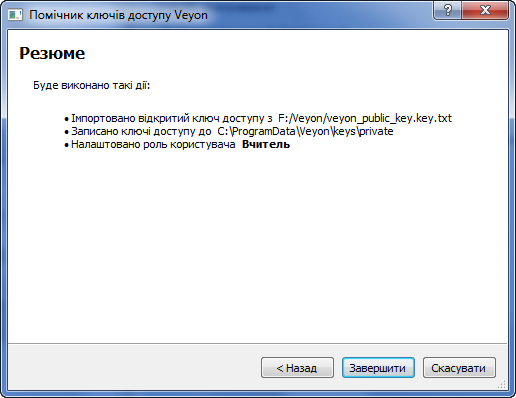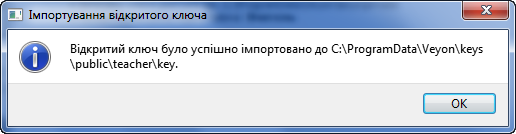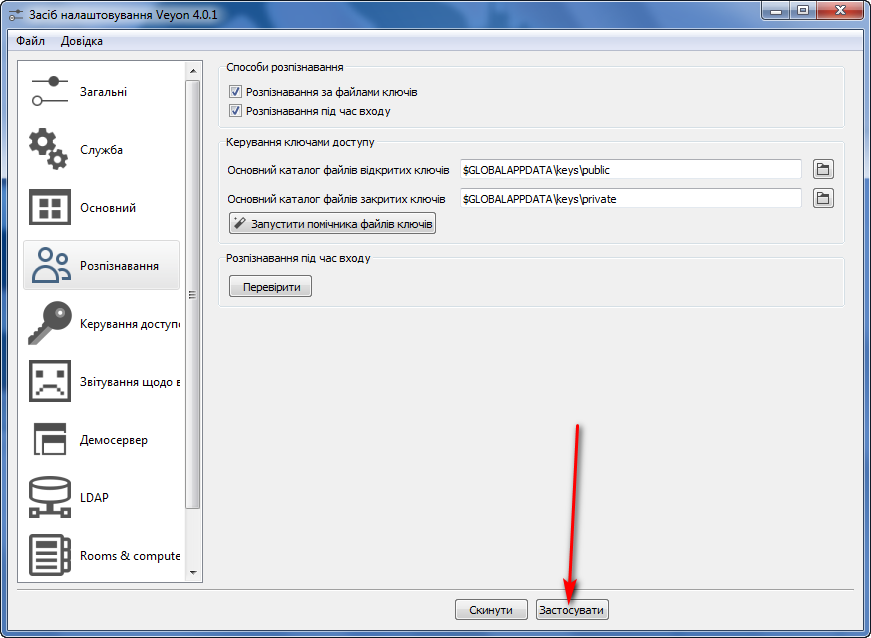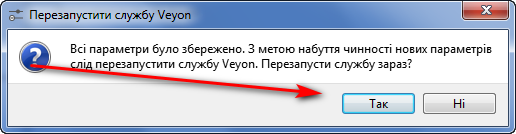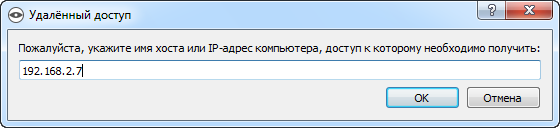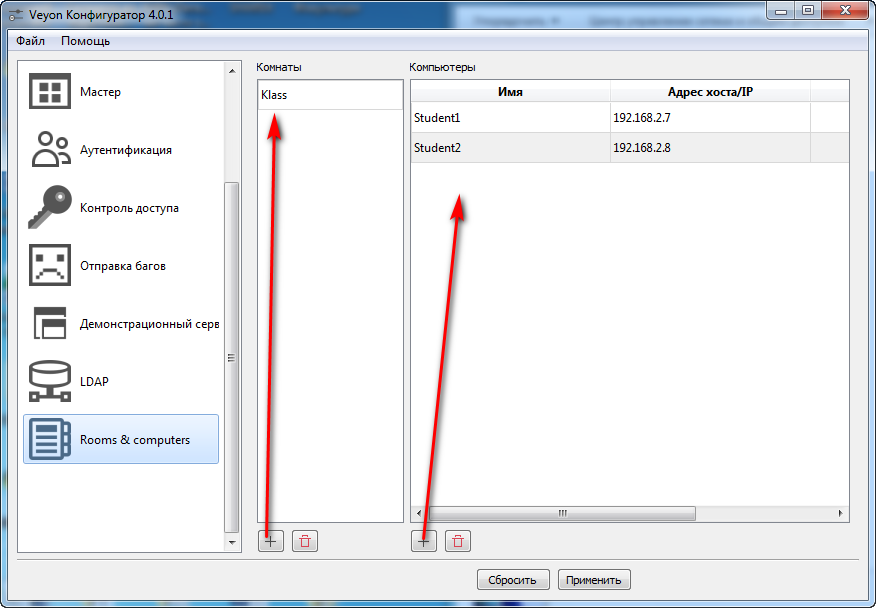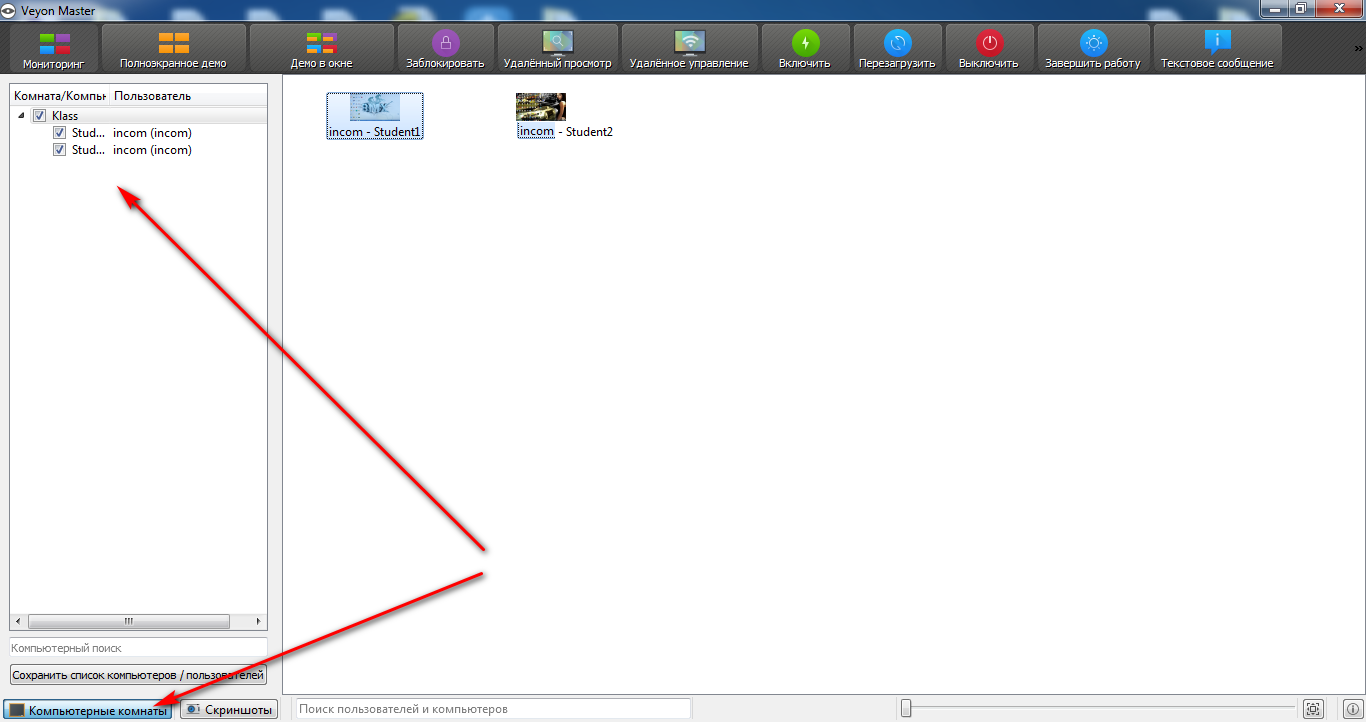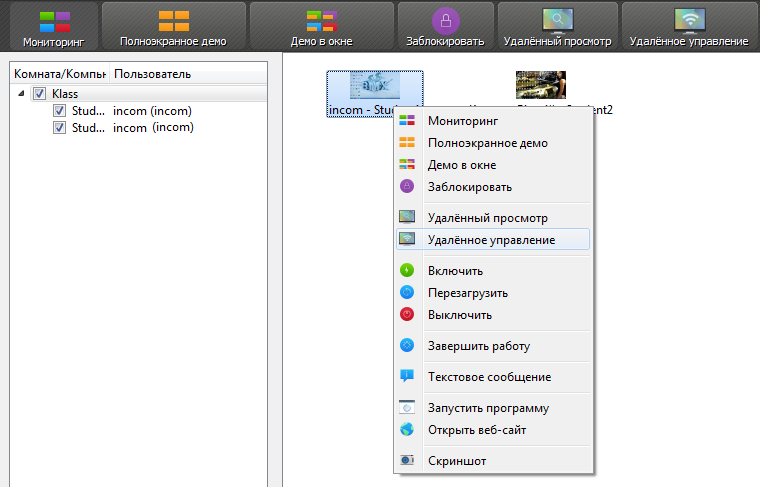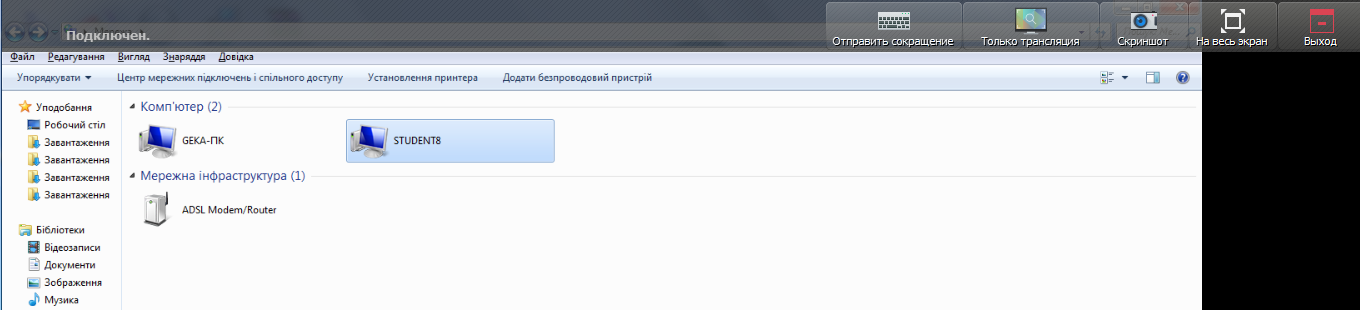Недавно я вже писав про безкоштовну програму для керування комп’ютерним класом — iTALC. Сьогодні хочу познайомити (хто ще не знає) із ще однією. Програма зветься Veyon і вона має сильну схожість із iTALC. Так як такі програми досить часто використовуються в освіті, то безкоштовний софт такого типу буде користуватися популярністю. А якщо взяти мізерне фінансування навчальних закладів для яких не вистачає коштів для поверхневого ремонту приміщень — про платний софт для потреб школи і говорити не приходиться. Але це не означає, що розглянута в попередній статті програма та програма Veyon чимось гірші від своїх платних аналогів. Якщо взяти їхню кросплатформеність (дані програми працюють як на операційних системах Windows, так і на Linux), то вони навіть і кращі.
Veyon зовні хоч і схожа із iTALC але розробники повністю переписали ядро та архітектуру програми, а також додали нові компоненти. Програма вийшла більш стабільною та функціональною.
До особливостей Veyon можна віднести:
- Віконна та повноекранна демонстрація свого робочого столу на один комп’ютер чи увесь клас:
- Вбудована підтримка протоколу LDAP/AD;
- Ведення моніторингу та дистанційне керування всіма комп’ютерами учнів;
- Зняття скриншотів;
- Можливість блокування окремого комп’ютера чи увесь клас;
- Відправка текстових повідомлень;
- Керування живленням комп’ютера (увімкнення, вимкнення та перезавантаження комп’ютерів учнів);
- Віддалене виконання скриптів та команд;
- Підтримка VPN, що дає можливість приєднатися до уроків із домашнього комп’ютера;
- Можливість віддаленого перегляду робочого столу без керування;
- Створення класів та комп’ютерів у класах;
- Відкривання адреси веб-сайтів на віддалених комп’ютерах.
Використовуючи дане програмне забезпечення ви зможете вести керування комп’ютерним класом, відправляти повідомлення, блокувати комп’ютери (корисно, щоб звернути увагу учнів на потрібне завдання в даний час), керувати віддаленими комп’ютерами — одним словом практично все те, за що інші програми просять грошей.
Для правильної роботи всі комп’ютери повинні бути налаштовані однаково. Також на період встановлення та налаштування даної програми потрібно вимкнути антивіруси, брандмауери та інші програми такого роду, інакше можуть бути проблеми в роботі та налаштуванні. Це зумовлено тим, що дана програма захоплює керування віддаленими комп’ютерами. Так ще себе проявляють деякі віруси, тому антивірусні програми можуть реагувати на цілком безпечне програмне забезпечення, вважаючи його шкідливим та таким, що може бути небезпечним і тому й блокують.
Щоб мати можливість доступу до мережних папок потрібно виконати певні налаштування. Для початку змінити деякі параметри. Для цього потрібно перейти в Панель управления →Сеть и Интернет → Центр управления сетями и общим доступом → Дополнительные параметры общего доступа. Там будуть профілі мережі: «Частная», «Гостевая или общедоступная» та «Все сети».
У всіх мережах потрібно увімкнути спільний доступ до файлів та принтерів, вимкнути доступ із парольним захистом, увімкнути мережне виявлення.
Після цього створити папку (або використовувати вже створену раніше), яку потрібно налаштувати так, щоб інші користувачі мали до неї доступ.
Для цього:
Створюємо папку на комп’ютері вчителя та викликаємо на ній контекстне меню → Властивості.
Вибираємо вкладку доступ і натискаємо на «Спільний доступ».
Напроти «Всі» вибираємо читання (якщо не хочемо, щоб файли були видалені чи змінені учнями) або читання та запис (в такому випадку файли можуть бути змінені чи видалені будь-ким).
Готово.
Не лишнім буде перейти в «Розширені налаштування».
Тоді «Дозволи».
Напроти всіх користувачів задаємо також читання або читання та зміну (повний доступ).
Всі комп’ютери повинні входити до однієї робочої групи. За умовчанням це «WORKGROUP». Щоб переглянути робочу групу до якої підключений комп’ютер потрібно (на прикладі ОС Windows 10) перейти у провідник та на «Мій комп’ютер» викликати контекстне меню → Властивості.
Щоб змінити групу потрібно натиснути «Змінити параметри», а тоді «Змінити». Для застосування змін потрібно буде перезавантажити комп’ютер.
Після нескладних попередніх налаштувань операційної системи можна встановлювати програму. Завантажити можна на офіційному сайті.
На комп’ютері вчителя встановлюємо обидва компоненти: Veyon Master та Veyon Service. Розглянемо налаштування, які потрібно виконати щоб підключити комп'ютери учнів до учительського ПК. Решту налаштувань кожен зможе виконати (поекспериментувати) самостійно. Налаштовувати будемо за допомогою автентифікації із використанням ключів доступу.
1. Запускаємо конфігуратор (Veyon Configurator). Якщо не відображається потрібна мова, то вибираємо її на вкладці «Главное».
2. Напроти «Бэкэнд» вибираємо «По умолчанию (хранить объекты в локальных настройках).
3. Перейшовши на вкладку «Сервис» знизу VNC-server знаходимо «Плагин» та напроти нього вибираємо «Встроенный сервер VNC (UltraVNC). Тоді «Применить».
4. Наступне, що нас цікавить — це автентифікація. Знімаємо прапорець напроти «Автентифікація при вході в систему».
Натискаємо «Запустить помощник операций с ключём доступа». Натискаємо далі.
Вибираємо «Создать новые ключи доступа (главный компьютер)». Тоді далі.
У якості ролі вибираємо «Учитель».
На слідуючому етапі вибираємо каталог для збереження файлу відкритого ключа. Знову далі.
Тоді «Завершить».
При успішній операції отримаємо таке повідомлення:
Не забуваємо застосувати зміни. Для цього натискаємо на кнопку «Применить».
Всі налаштування можна зберегти у файл і при наступному налаштуванні їх можна просто відновити. Для цього вибираємо Файл → Сохранить настройки в файл (Ctrl+S).
5. У вкладці «Контроль доступа» напроти «Бэкэнд данных» вибираємо «По умолчанию (локальные пользователи/группы и компьютеры/комнаты из настроек)
Налаштування комп’ютера учня:
Встановлюємо Veyon на комп’ютері учня аналогічно, за виключенням компоненту Veyon Master.
Запускаємо програму та налаштовуємо аналогічно вчительській (дивимося вище — кроки 1-3, 5), крім меню «Автентифікація». Знімаємо прапорець напроти «Автентифікація при вході в систему».
Клацаємо «Запустить помощник операций с ключём доступа». Натискаємо далі.
Вибираємо «Імпортувати відкритий ключ (клієнтський комп’ютер)». Натискаємо далі.
Вибираємо роль «Вчитель». Знову далі.
Відкриваємо збережений раніше (із комп’ютера вчителя) ключ. Я використовував флешку. Можна скопіювати його до спільної папки та відкривати із неї. Це прискорить процес.
Натискаємо далі.
Тоді завершити.
При успішному імпорті побачимо таке вікно.
Не забуваємо застосувати зміни.
Програма запропонує перезавантажити службу, що і робимо.
Керування комп’ютерами учнів із комп’ютера учителя:
Запускаємо на вчительському комп’ютері Veyon Master. Можна з’єднуватися. Вибираємо потрібну функцію, наприклад керування, та вводимо IP адресу комп’ютера учня (наприклад, 192.168.2.7).
Щоб кожен раз не вводити IP адреси потрібно додати комп’ютерний клас та комп’ютери учнів. Для цього:
Відриваємо конфігуратор та переходимо у вкладку Rooms&computers. Натискаємо на знак + напроти «Комнаты» та називаємо наш клас. Потім натискаємо на знак + напроти «Компьютеры» та додаємо комп’ютери учнів вводячи IP адрес та називаючи їх.
Після всіх маніпуляцій переходимо в програму Veyon Master і бачимо доданий клас із комп’ютерами. Можна керувати, використовуючи меню зверху та викликаючи контекстне меню на потрібному комп’ютері учня.
Приклад керування комп’ютером учня:
Для мене програма сподобалася. Налаштування нескладні та доступні кожному. Всі потрібні функції реалізовані у безкоштовній програмі, що є важливим аргументом. При виникненні проблем в роботі із програмою можна відіслати звіт для служби підтримки і проблеми можуть бути виправлені у майбутніх релізах Veyon.