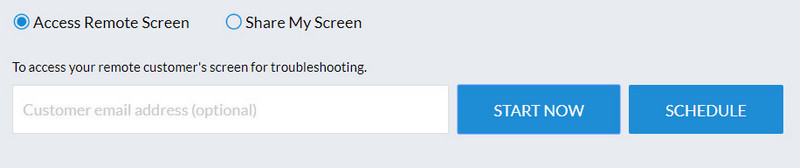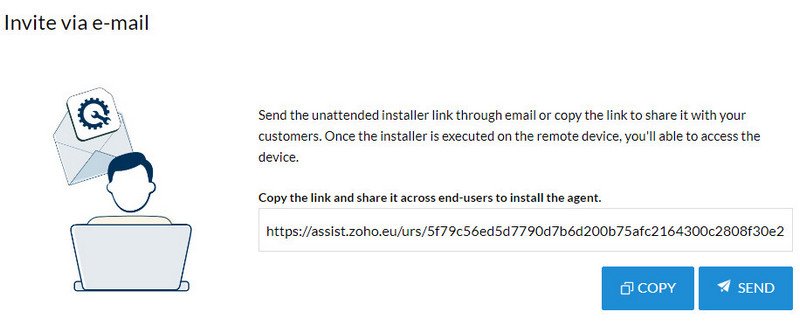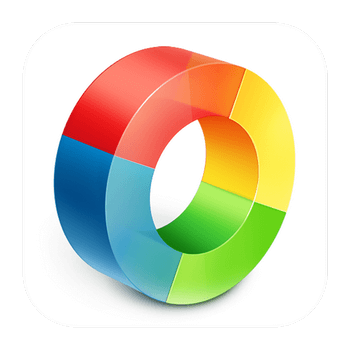
Утиліт для керування віддаленим робочим столом у наш час вистачає. Крім стандартного робочого столу від компанії Microsoft, є й інші, часто більш функціональні рішення. Використовуючи Zoho Assist можна налаштувати віддалене керування для різних операційних систем: Windows, Mac OS, Linux, а також мобільних Android та iPhone.
Алгоритм налаштування програми Zoho Assist:
1. Реєстрація на сайті, після якої ви отримаєте доступ до особистого кабінету. Для реєстрації потрібно ввести логін (адресу електронної пошти) та придумати пароль. Тоді прийняти ліцензійну згоду (відмітити два прапорці) та натиснути на кнопку «START MY FREE TRIAL». В кабінеті можна знайти посилання для завантаження та встановлення програми Zoho Assist на потрібний пристрій. Після реєстрації ви отримаєте на свою адресу електронної пошти лист, у якому буде посилання для підтвердження акаунту. Для підтвердження потрібно натиснути на «Confirm your account».
2. Зверніть увагу на те, що ви отримаєте повні функції сервісу терміном на 15 днів. Після закінчення даного терміну, можна продовжити працювати з Zoho Assist у безкоштовному тарифному плані, використовуючи з комерційною або некомерційною метою з наступними обмеженнями:
Одне підключення без обмеження по часу. В платному тарифі можна одночасно користуватися декількома підключеннями;
Буде можливість підключатися лише з одного акаунта;
Максимальна кількість пристроїв, до яких можна підключатися без підтвердження (неконтрольований доступ) рівна 5. Для реалізації такого доступу повинна бути налаштована опція Wake-on-Lan, а сам комп’ютер має бути увімкненим. Неконтрольований доступ – це спосіб під’єднання до комп’ютера або телефона, який не вимагає підтвердження з боку пристрою, до якого і здійснюється даний доступ.
3. На сайті в особистому кабінеті можна побачити такі вкладки:
Remote Support – дає змогу підключитися до віддаленого комп’ютера, натиснувши на кнопку «Start Now». Після натискання на кнопку відкриється нова вкладка, у якій буде посилання, його потрібно відіслати на пристрій, яким ви збираєтеся керувати. Після відкриття посилання на віддаленому пристрої відбудеться завантаження програмного забезпечення. Версія для відповідної ОС вибирається автоматично. Також на сторінці буде відображений ID сесії. Його потрібно ввести на віддаленому комп’ютері. Якщо на віддаленому комп’ютері вже інстальований додаток Zoho Assist, то відправити потрібно лише ID.
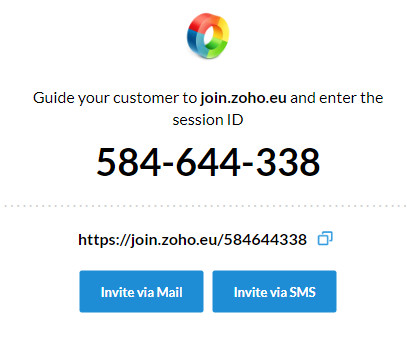
Для вас встановлювати додаток на комп’ютер не обов’язково, віддалене керування можна виконати з браузера. Для віддаленого користувача інсталяція додатка являється обов’язковою. Також тут будуть відображені сесії всіх ваших минулих підключень.
Unattended Access – вкладка, яка відповідає за неконтрольований доступ. Саме тут буде показаний список комп’ютерів, до яких ви маєте такий доступ. Для кожного комп’ютера буде відображений статус в мережі.
Зліва можна бачити кнопку «Deployment». Натиснувши на неї стане доступне посилання, яке потрібно відправити на комп’ютер, неконтрольований доступ до якого ви хочете отримати. Лінк являється унікальним та прив’язується до вашого облікового запису, тому скористатися ним можете лише ви.
Вкладка «Reports» призначена для відображення звітів.
Остання вкладка – це налаштування «Settings».
Примітка. Всі завантаження будуть доступні після натискання на значок завантаження справа зверху сторінки. Додатки розбиті за категоріями:
For Technician – потрібно інсталювати на смартфон або комп’ютер з якого буде відбуватися підключення;
For Customer (Remote Support) – потрібно встановлювати на віддалений пристрій. При встановленні програм даного типу потрібне підтвердження на віддаленому пристрої;
For Customer (Unattended Access) – програмне забезпечення, яке призначене для віддаленого комп’ютера для здійснення неконтрольованого доступу на постійній основі і без підтверджень.
Порядок підключення на прикладі «Телефон → комп’ютер» (неконтрольоване керування комп’ютером з телефона):
1. Завантажуємо на комп’ютер програму For Customer (Unattended Access). Такий спосіб передбачає неконтрольований доступ без підтверджень.
2. На телефон інсталюємо Remote Support and Remote Desktop - Zoho Assist. Відкриваємо, заходимо в свій обліковий запис, натиснувши на «SIGN IN».
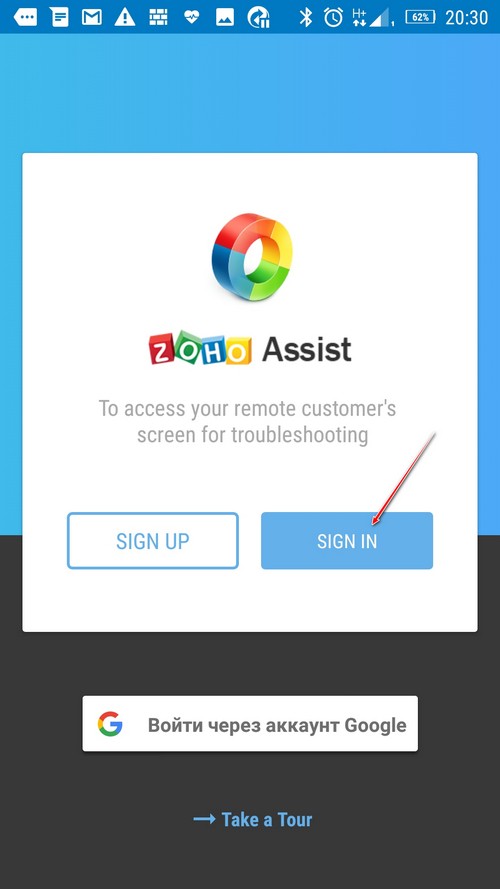
3. Знизу відкриваємо «Unattended Access», де буде показаний наш комп’ютер. Залишається лише натиснути на кнопку «Connect» та у вікні, яке появиться ще раз «Connect» для початку сеансу віддаленого з’єднання. Далі, крім перегляду робочого столу, можна вести чат, керувати мишкою, посилати системні команди, обмінюватися файлами та ін.
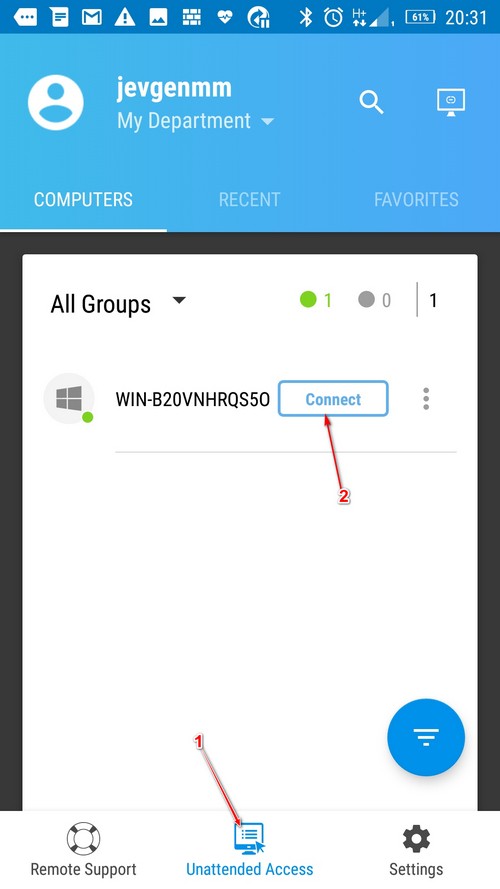
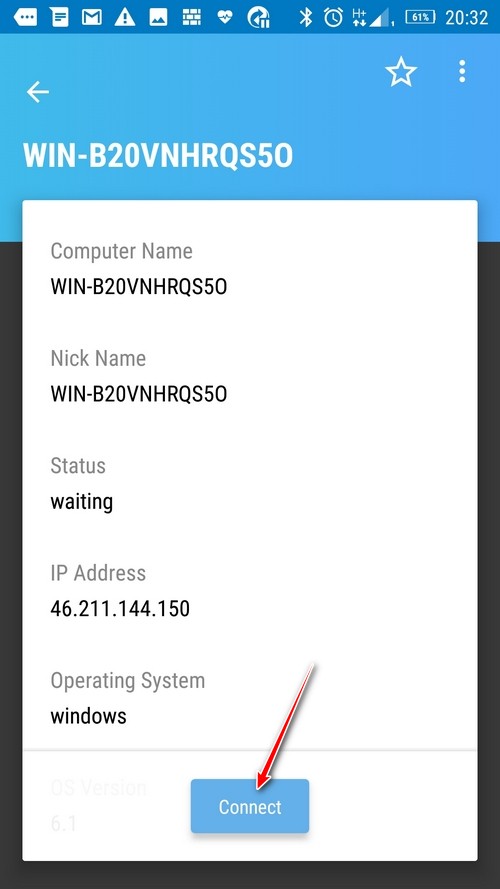
Результат:
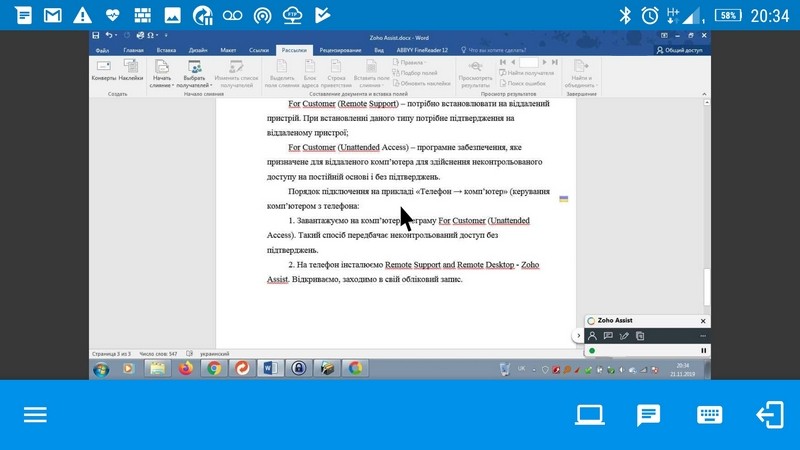
Керувати з телефона, використовуючи браузер незручно (хоча все сильно залежить від моделі смартфона). Встановивши програму Remote Support and Remote Desktop - Zoho Assist на телефон керування комп’ютером не викликає проблем. Воно можливе через локальну мережу та інтернет. З комп’ютера керувати телефоном не вийде, можна лише переглядати робочий стіл та переписуватися в чаті, що також непогано, адже можна віддалено давати вказівки, допомагаючи у розв'язанні поставленої проблеми.
Офіційний сайт сервісу для керування віддаленим робочим столом «Zoho Assist»