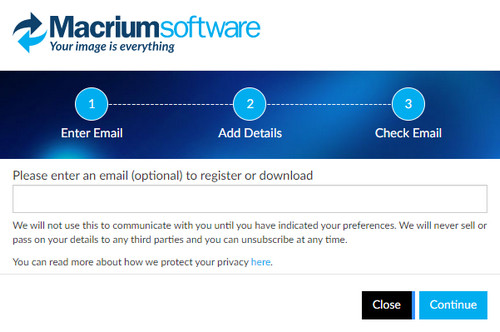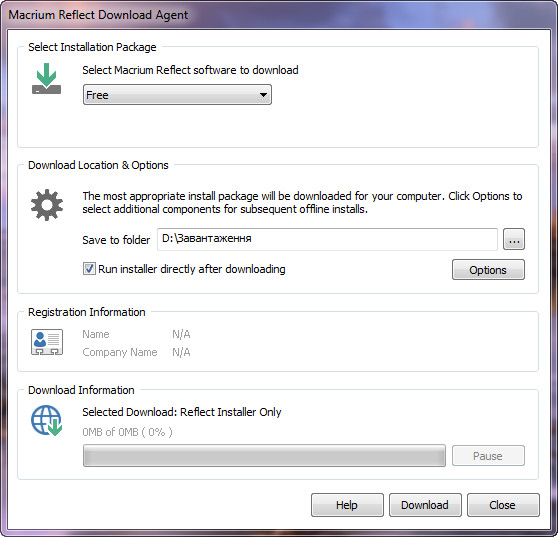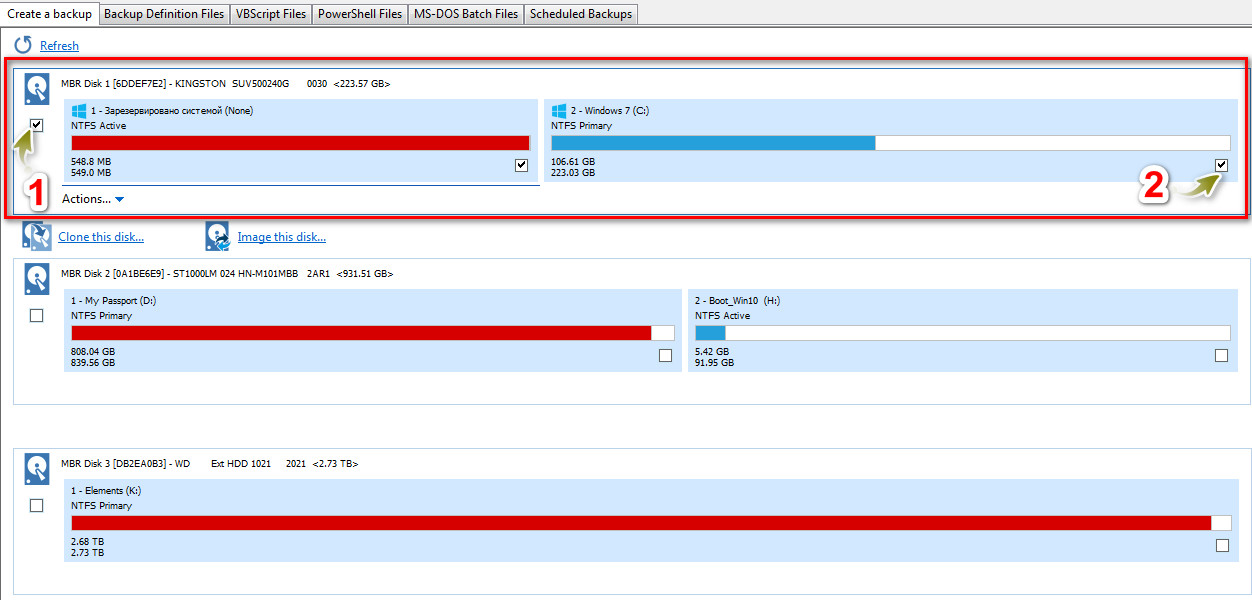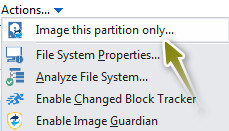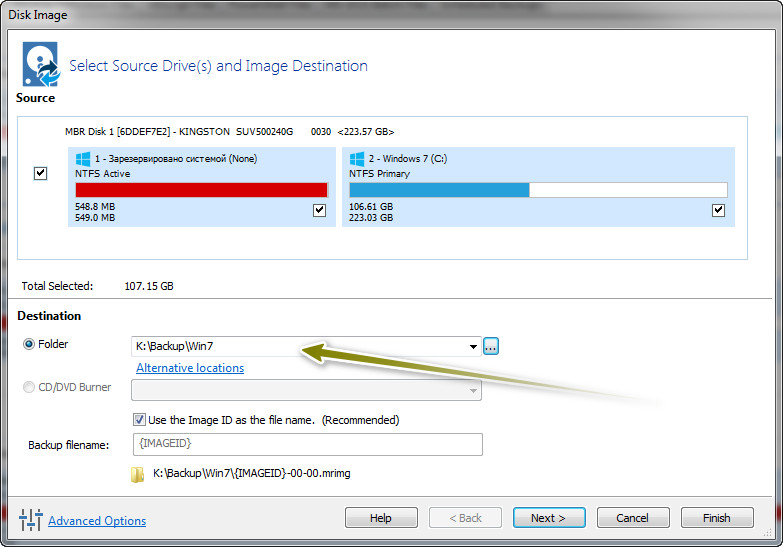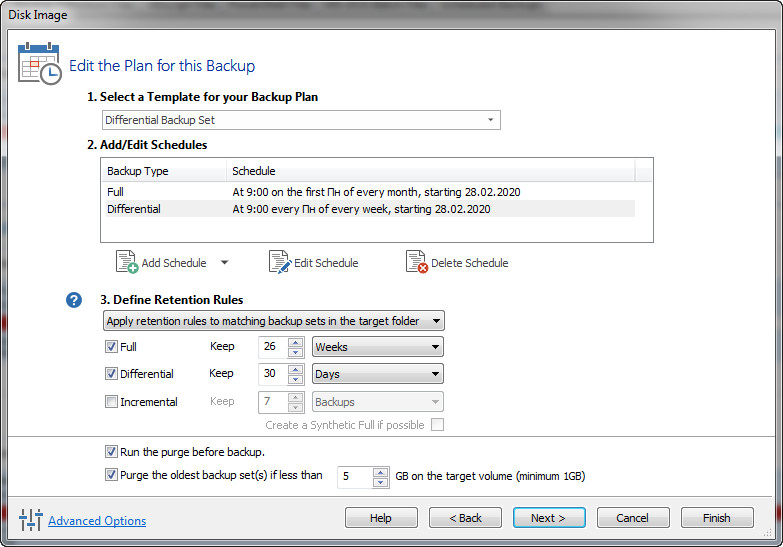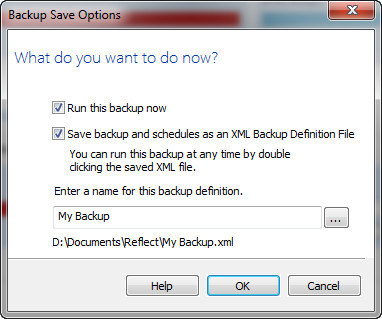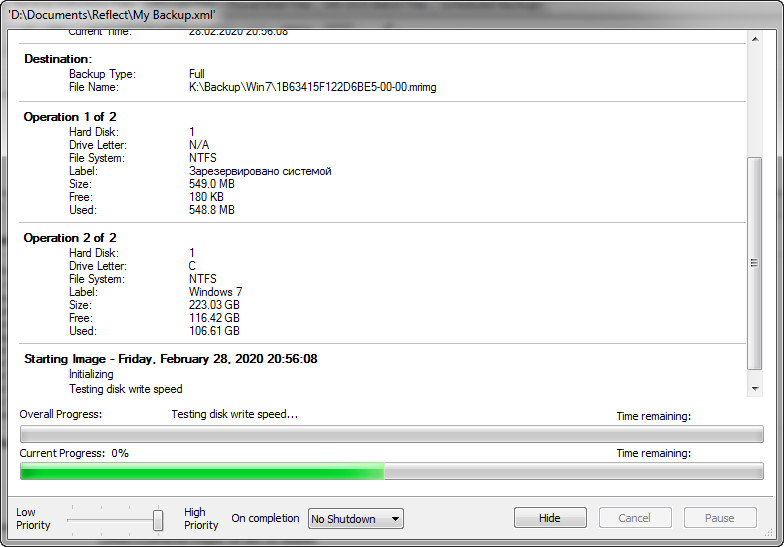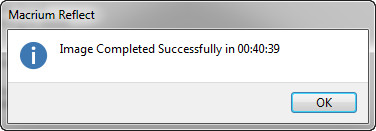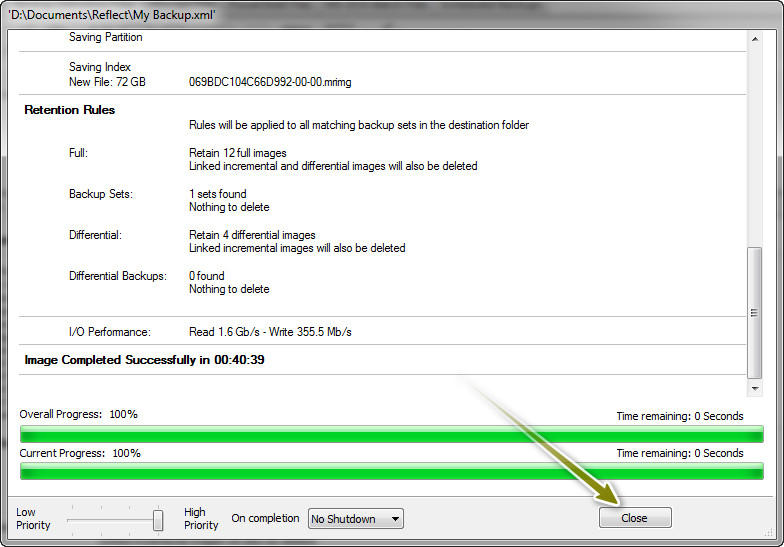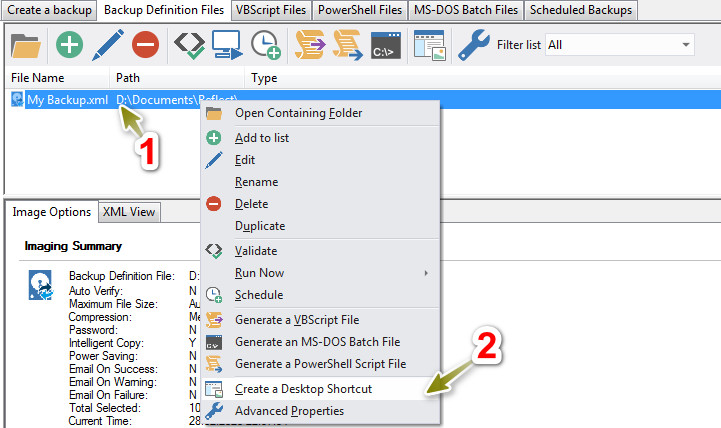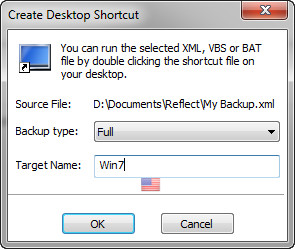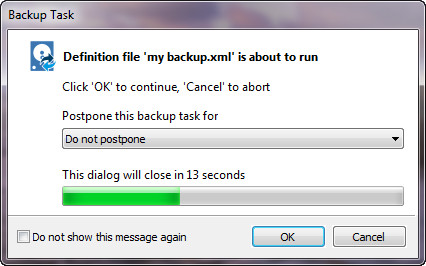Про важливість створення резервних копій повинен знати кожен не лише на словах, а й на ділі. Це гарантія цілісності ваших даних. При програмних збоях або при збоях в роботі обладнання можна завжди відновити дані в декілька кліків. Дуже важливо правильно вибрати програму для створення копій. Адже ви для неї довіряєте ваші персональні дані та інформацію.
Безперечними лідерами в даному напрямку являються такі продукти як Acronis True Image, EaseUS Todo Backup та інші. Серед програм можна зустріти платні продукти, безкоштовні з урізаним функціоналом та повністю безкоштовні. Яку ж тоді вибрати? Все залежить від ваших запитів. Якщо ви маєте використовувати її для простого резервного копіювання на домашньому комп’ютері, то можна використати урізану версію від відомої компанії. Якщо потрібно обслуговувати багато комп’ютерів, мати можливість віддаленого адміністрування, гнучко налаштовувати план резервного копіювання, працювати з повними, диференційними або інкрементними копіями, то краще вибрати один із платних продуктів.
Розглянемо як налаштувати план резервного копіювання системного розділу програмою Macrium Reflect. Будемо використовувати безкоштовну версію утиліти. Для того щоб ви мали уявлення про різницю між безкоштовною та платними версіями програми – перейдіть на сторінку порівняння можливостей.
Програма англомовна. Якщо це для вас являється проблемою, краще зупиніться на аналогічних рішеннях з російським або українським інтерфейсом. Для створення резервної копії в більшості випадків будемо використовувати налаштування за замовчуванням. Програмний продукт дуже гнучкий і дає змогу детально налаштувати кожну дрібницю резервного копіювання.
1. Завантажуємо програму з офіційного сайту (версія Free Edition). Для цього потрібно ввести адресу електронної пошти. На неї ви отримаєте посилання та безкоштовний ключ. Перейшовши по лінку, завантажиться завантажувальник. З його інтерфейсу вже можна безпосередньо завантажити програму (не знаю навіщо такі складнощі). Якщо адресу вводити не бажаєте, то просто пропустіть крок (для цього натисніть «Continue»), завантаження відбудеться автоматично.
В завантажувальнику можна вказати директорію для збереження файлу. За замовчуванням стоїть відмітка про автоматичний запуск інсталятора («Run installer directly after downloading»).
Вигляд завантажувальника (для завантаження потрібно натиснути «Download»):
Після завантаження почнеться встановлення програми (якщо ви не знімали відповідну відмітку). Інсталятор сам визначить розрядність вашої системи.
2. Відкриваємо програму, на вкладці «Create a backup» бачимо список всіх дисків та розділів. В нашому випадку потрібно відмітити диск C та простір зарезервований системою. У вас може бути три диски (все залежить від версії ОС та способу її встановлення).
3. Знизу під дисками натискаємо «Actions...». Вибираємо «Image this partition only...».
4. У вікні яке появиться, потрібно вказати місце для зберігання архіву. Рекомендую створити папку з версією OS. Так буде легше пізніше орієнтуватися при пошуку копії для відновлення. Можна вже натиснути «Finish». Але якщо ви маєте намір налаштувати детально процес резервного копіювання, створити розклад для нього, то потрібно натиснути «Next >».
5. Після натиснення кнопки «Finish» появиться вікно в якому буде показано місце збереження копії (яке можна на даному етапі змінити), опція негайного копіювання (відмітка «Run this backup now»), збереження налаштувань в папку (опція «Save backup and schedules as an XML Backup Definition File»). Також можна дати назву для резервного копіювання. Натискаємо «Ок». Почнеться процес створення резервної копії. Час створення залежить від об’єму даних та потужностей комп’ютера.
Порада. Перевірте наявність достатньої кількості вільного місця на носії, на який зберігається копія, інакше програма видасть помилку.
8. Після закінчення процесу Macrium Reflect сповістить повідомленням. Після цього можна закрити вікно програми кнопкою «Close».
Порада. Для швидкого створення нової копії без відкриття інтерфейсу програми та клацання по багатьом кнопкам, можна вивести ярлик з налаштуваннями. Для цього на вкладці «Backup Definition Files», яка знаходиться в головній вкладці «Backup», потрібно викликати контекстне меню на створеній резервній копії та вибрати «Create a Desktop Shortcut».
Для запуску процесу резервного копіювання потрібно клацнути на створений ярлик, дати назву для копії, вибрати тип резервного копіювання (повне, інкрементне, диференційне). Появиться вікно в якому можна відкласти процес резервного копіювання на потрібний час (10 хвилин, 30 хвилин, годину, 4 години). Можна натиснути «Ок» або нічого взагалі не робити, процес запуститься автоматично.
Потужна програма, яка дає змогу створювати резервні копії дисків та розділів, причому абсолютно безкоштовно. Налаштувань дуже багато, в статті розглянуті лише основні.
Наступного разу розглянемо як відновити резервну копію з архіву та створити носій для аварійного запуску програми (флешку або диск).