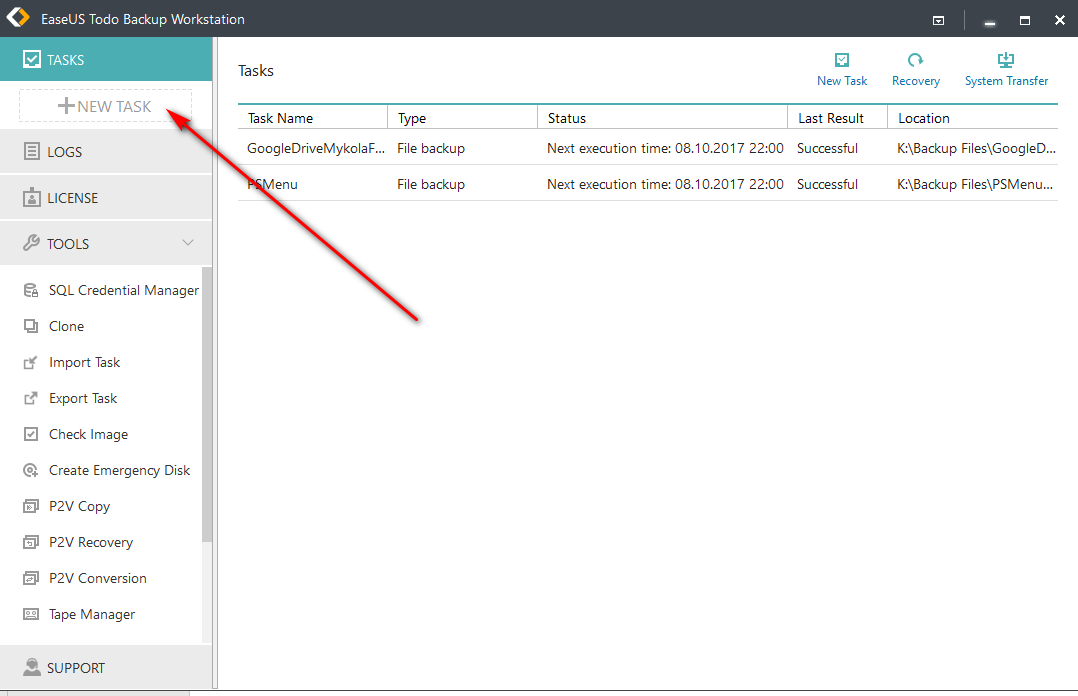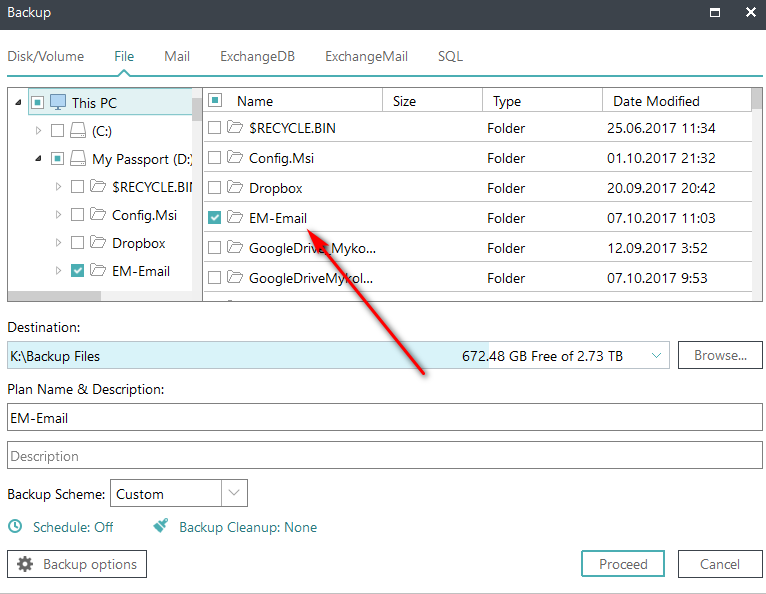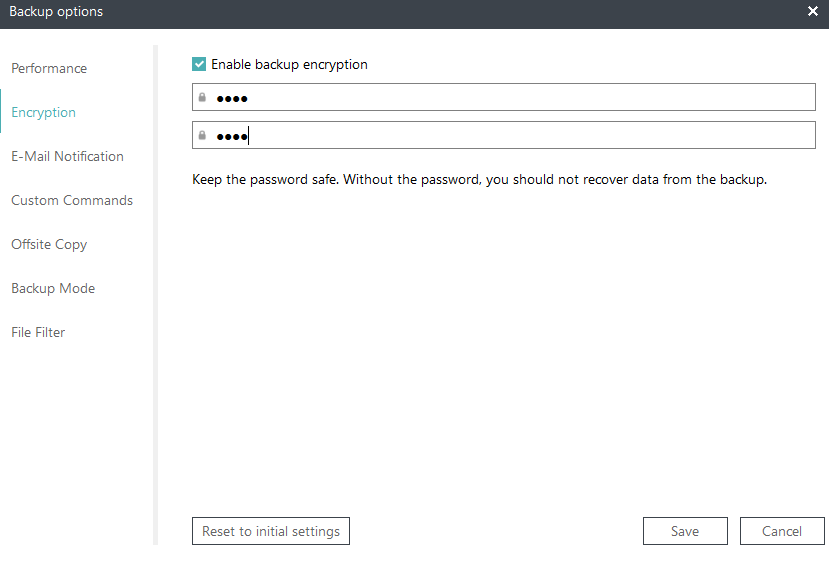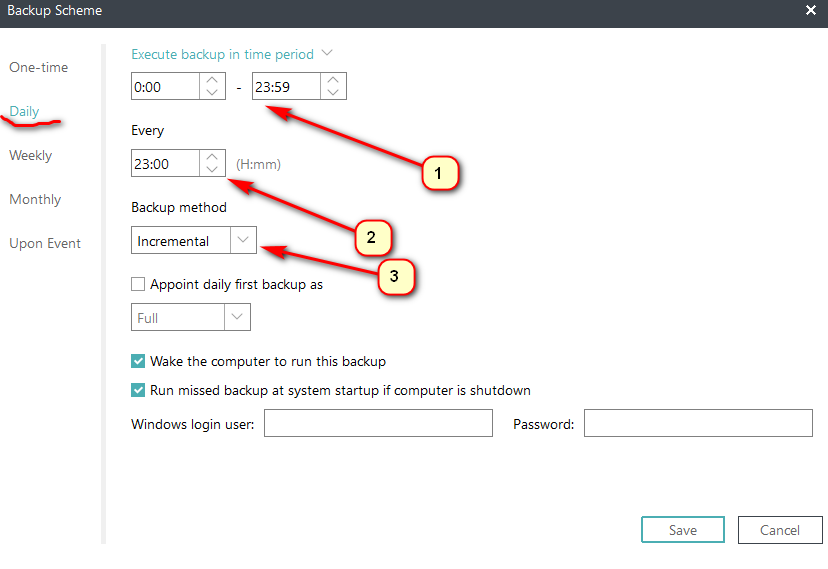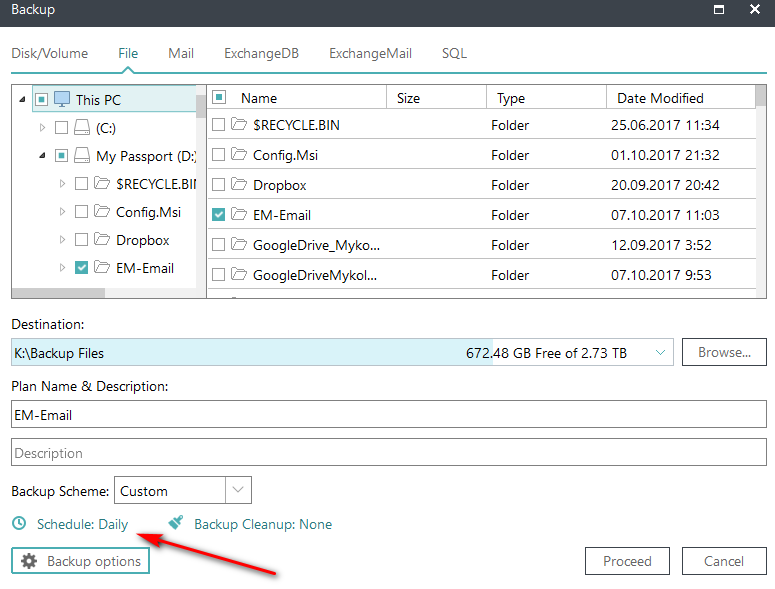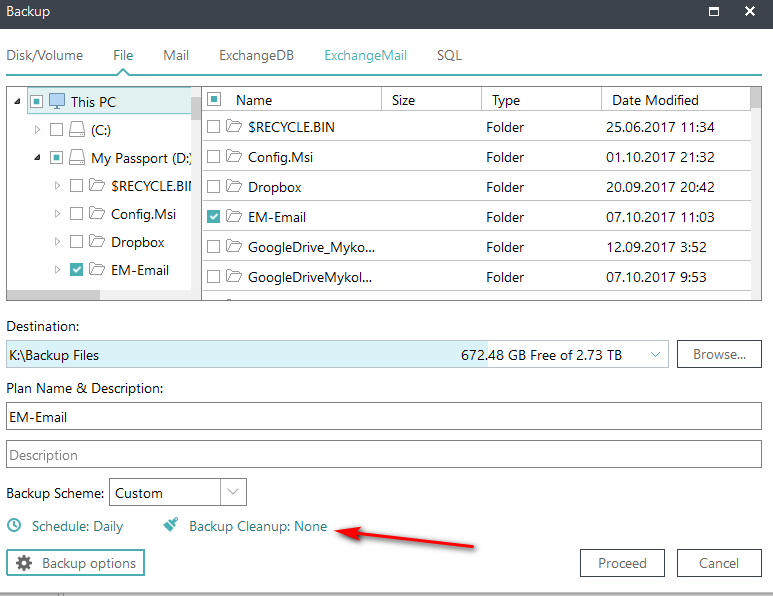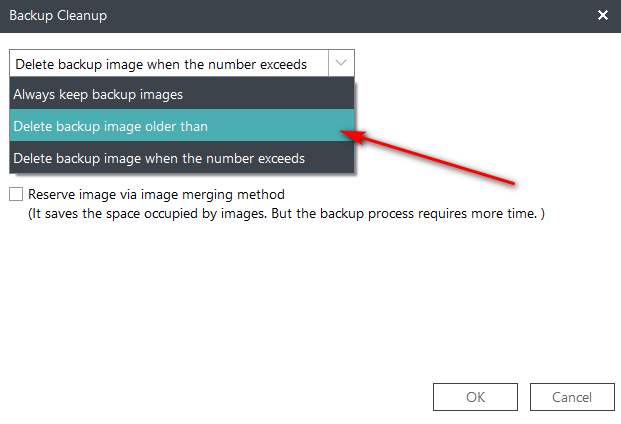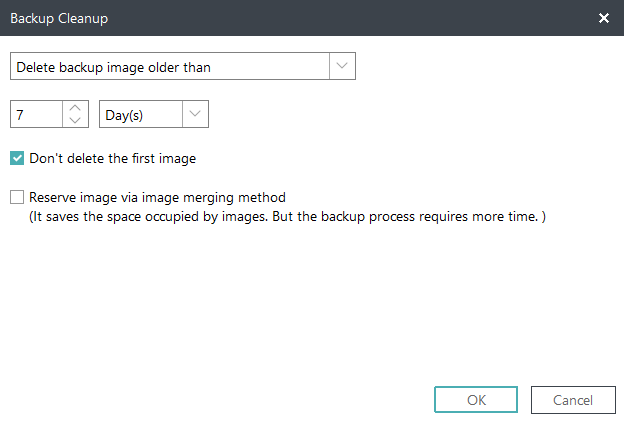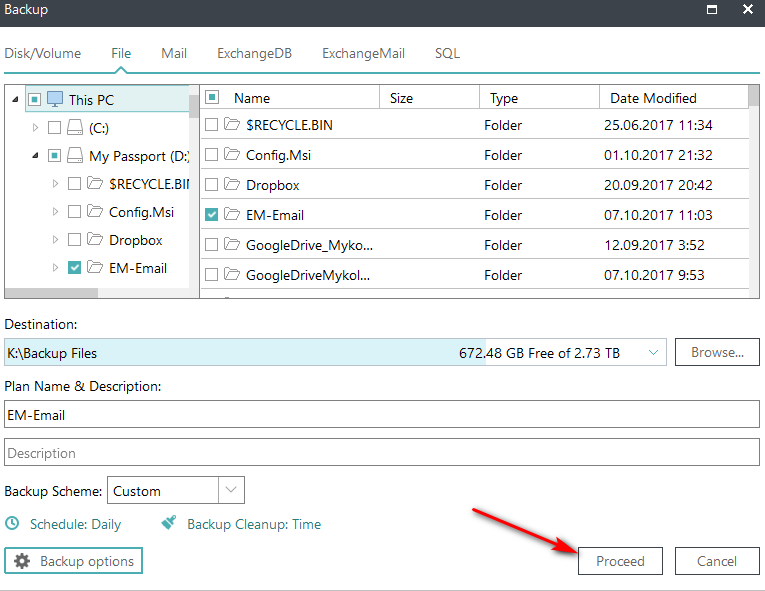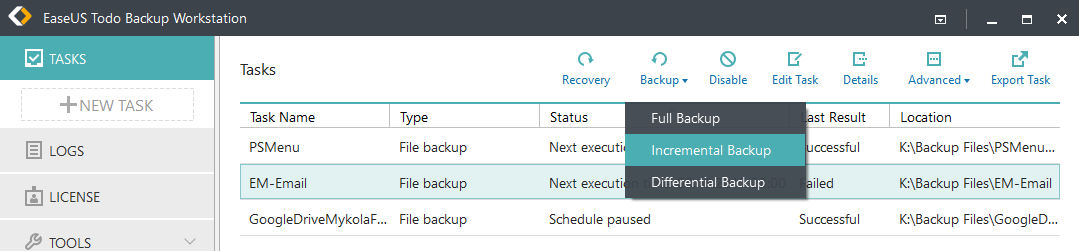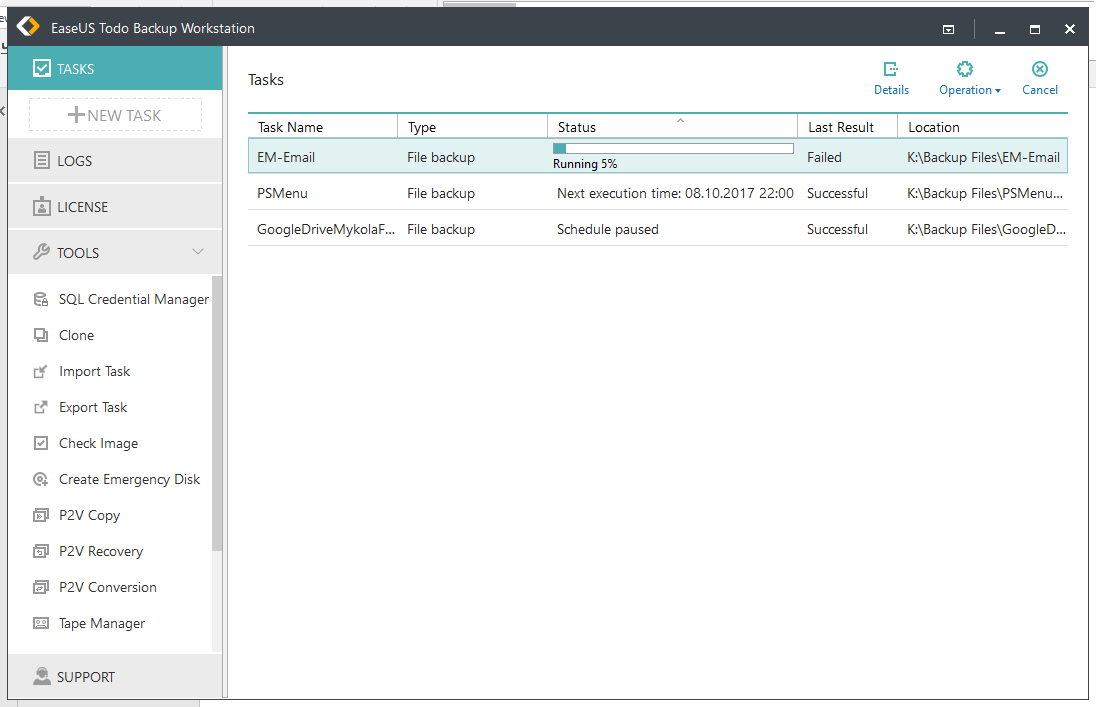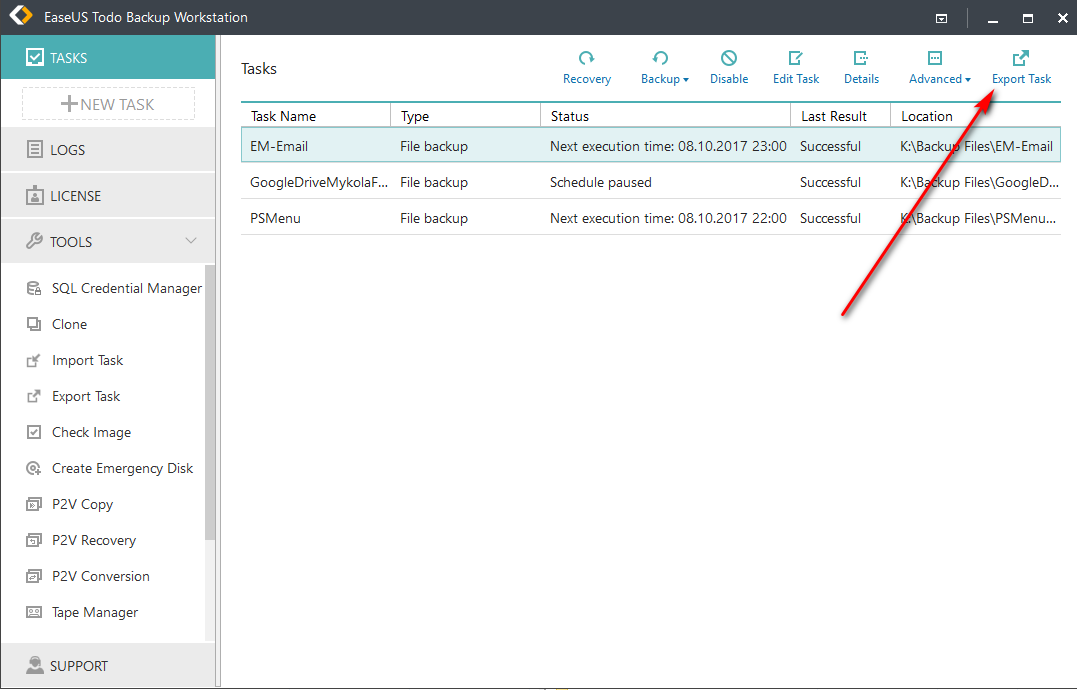Для всіх у кого встановлена програма EaseUS Todo Backup можна сказати повезло, оскільки це одна із найпотужніших програм для резервного копіювання інформації. Розглянемо приклад створення резервної копії файлів та папок за допомогою цієї програми.
Натискаємо на NEW TASK.
З’явиться вікно у якому переходимо на вкладку Files. Вибираємо потрібну папку (папки) із файлами. Під Destination вибираємо місце для зберігання резервної копії.
Далі натискаємо на Backup Option та вибираємо потрібні параметри. Описувати не буду, тому що із параметрами за умовчанням програма працює так як потрібно. Одне, що багатьом може знадобитися це встановлення паролю на архів. Для цього у вкладці Encryption ставимо відмітку Enable backup encryption та вводимо пароль і ще раз підтверджуємо. Після цього Save.
Далі нас цікавить автоматизація процесу резервного копіювання. Клацаємо на Schedule:Off.
Можна налаштувати щоб резервне копіювання відбувалося щоденно (Daily), щотижнево (Weekly), щомісячно (Monthly) або після певної події (Upon Event).
Мене цікавить щоденне резервне копіювання, тому вибираю Daily. Вказую часовий проміжок в якому буде виконуватися резервне копіювання (Execute backup in time period), період через який буде створюватися резервна копія (Every), тип резервного копіювання (Backup method). Мене цікавить інкрементне резервне копіювання (воно вибирається за умовчанням). При такому резервному копіюванні до резервної копії будуть додаватися зміни, які відбулися від останнього резервного копіювання. Таким чином створиться ланцюжок із версій резервних копій.
Якщо створення резервної копії було пропущене, то воно може бути запущене при старті системи (Run missed backup at system startup if computer is shutdown). Відмітьте якщо дана опція потрібна.
Можна вказати дані свого облікового запису та ввести логін (Windows login user) і пароль (Password).
Після налаштувань натискаємо Save. Тоді Schedule:Off заміниться на Schedule: Daily.
Можна налаштувати автоматичне очищення резервних копій, щоб не забивати місце на диску. Для цього натискаємо на Backup Cleanup: None.
Далі вибираємо метод очищення (Delete backup image older than). Тоді потрібно вибрати періодичність (так само: день, місяць чи рік) і частоту видалення (якщо виберемо день (Daily) та частоту 7, то це означає, що резервна копія буде видалятися кожні 7 днів). Корисна опція Don’t delete the first image (не видаляти першу резервну копію).
Після цього натискаємо Ок.
Для завершення створення плану резервного копіювання натискаємо Proceed.
Після цього ви побачите свої завдання резервного копіювання та час їхнього запуску. Можна при потребі запустити вручну прямо зараз. Для цього вибираємо завдання із списку (якщо у вас їх декілька) та зверху (чи за допомогою контекстного меню на завданні) вибираємо тип резервного копіювання (наприклад, Incremental Backup). Процес пішов… Час виконання залежить від величини файлів та їхньої кількості.
В разі успішного створення резервної копії ви побачите повідомлення Successful під колонкою Last Result.
Для експорту списку завдань (щоб в майбутньому при перевстановленні програми чи з інших причин не налаштовувати завдання знову) натискаємо на Export Task. Вибираємо місце для збереження і натискаємо Ок.
На сайті розробника можна завантажити безкоштовну версію даної програми.