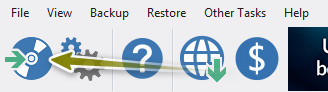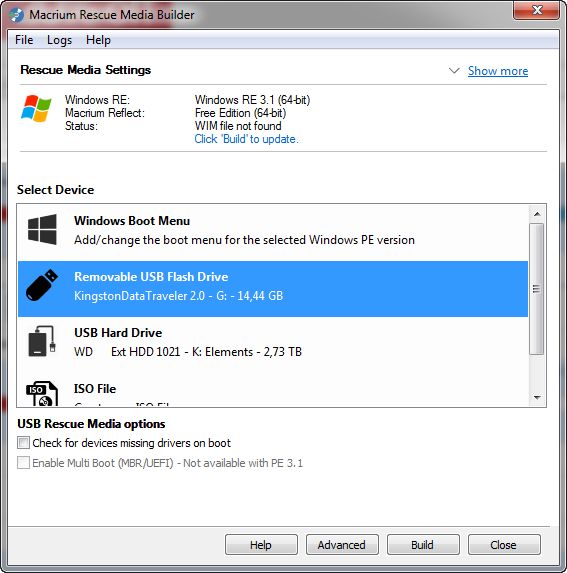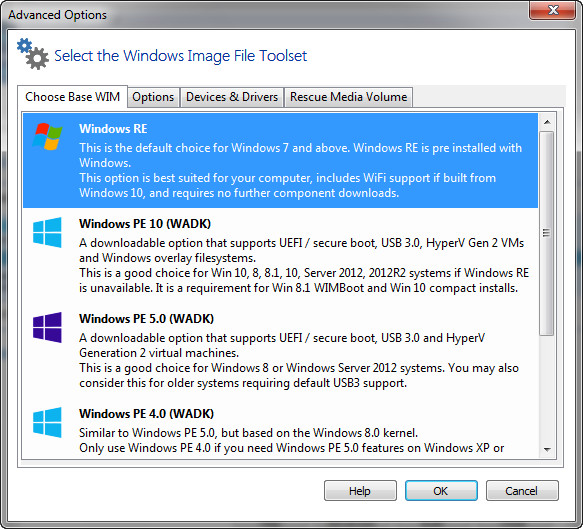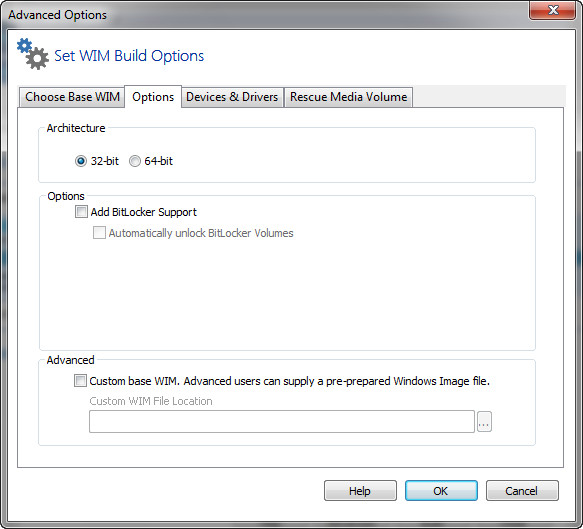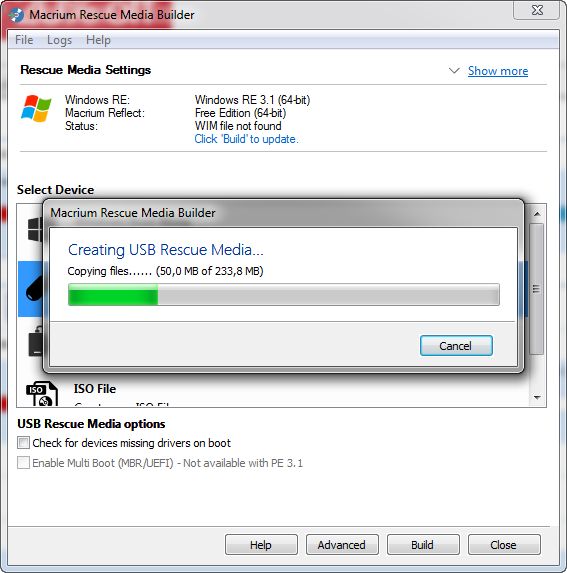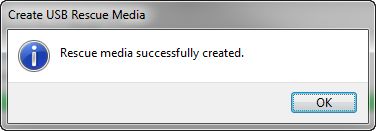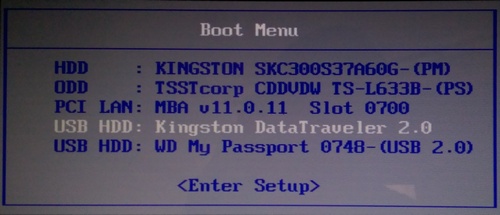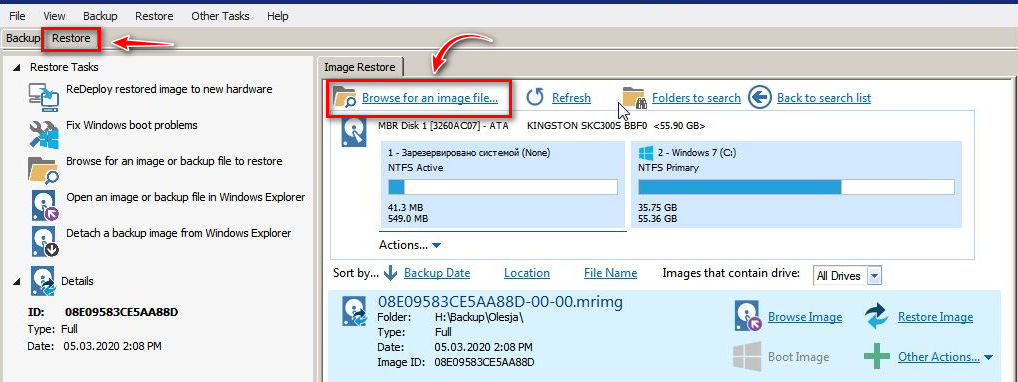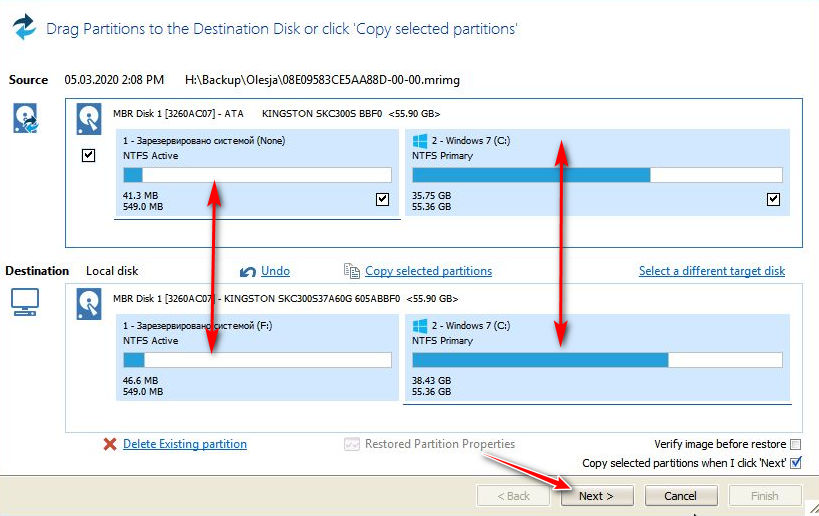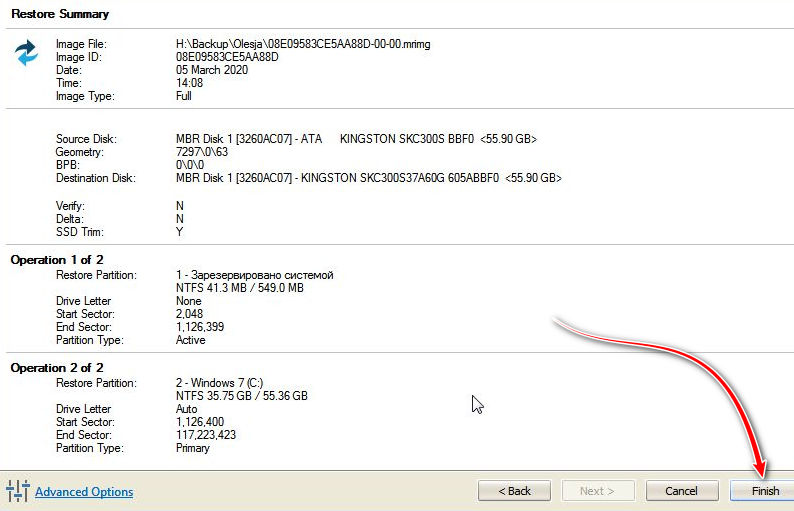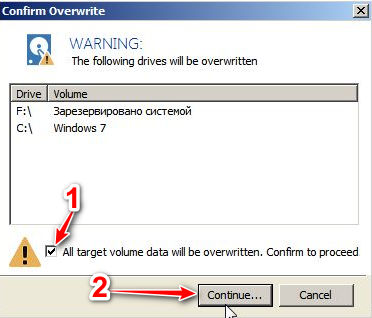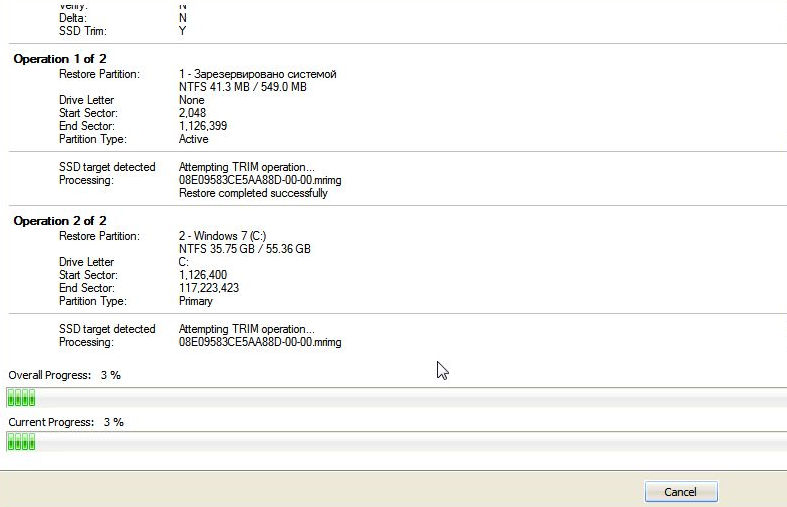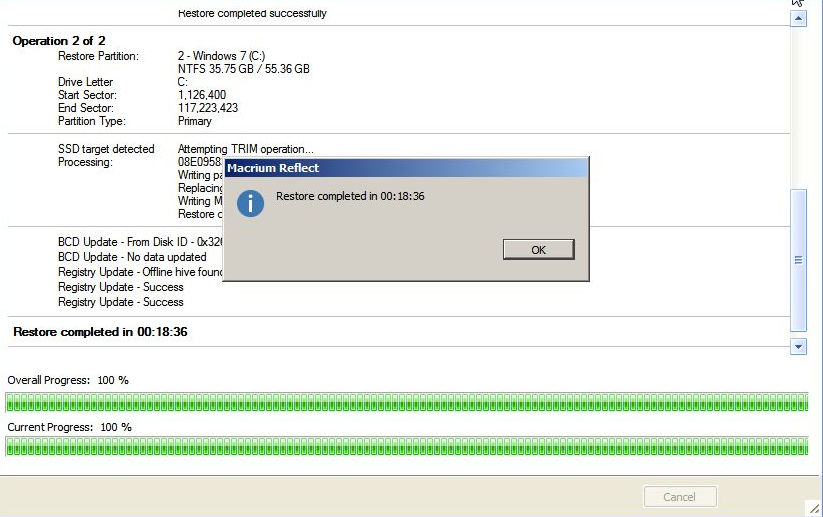У попередній статті ми розглядали процес створення резервної копії системного розділу диска програмою Macrium Reflect. Прийшов час відновити всю резервну копію в реальних умовах. В процесі роботи будуть стерті всі дані з розділів та перезаписані даними із резервної копії.
Краще в такому випадку працювати із завантажувальної флешки. Створимо її, використовуючи можливості програми Macrium Reflect.
1. Натискаємо на значок оптичного диска.
2. Вибираємо носій. Це може бути оптичний диск, флешка, зовнішній диск, меню завантаження на існуючій системі або ISO-файл.
3. Вкладка «Advanced» дає змогу задати додаткові параметри. На вкладці «Choose Base WIM» можна вибрати на основі якої операційної системи буде створений завантажувальний носій.
Вкладка «Options» дає змогу вибрати розрядність.
4. Якщо ви вибрали флешку, то можна натискати на кнопку «Build». В разі успішного запису ви отримаєте повідомлення (див. знімок екрана).
5. Флешка, яка була створена за допомогою можливостей програми не завантажувалась. Тому я створив ISO образ та записав його за допомогою програми Ultra ISO. Після цього завантаження пішло без проблем. Як безплатну альтернативу для Ultra ISO можна сміливо рекомендувати програму Rufus.
Процес відновлення системного розділу з Windows:
1. Під’єднуємо наш завантажувальний носій та перезавантажуємо комп’ютер. Якщо він у вас вже не завантажується, то просто під’єднуємо носій. Викликаємо завантажувальне меню (на прикладі клавіша F12) або заходимо в BIOS та виставляємо пріоритет завантаження з потрібного носія. Інструкції щодо BIOS та завантажувального меню шукайте конкретно до своєї моделі ноутбука або виробника материнської плати.
2. Завантажиться програма Macrium Reflect в середовищі Windows PE. Macrium Reflect за замовчуванням покаже ваші збережені копії. Якщо цього не сталося, то шлях до копій можна вказати за допомогою кнопки «Browse for an image file...»
3. Під диском, який маємо відновлювати натискаємо на «Actions...» та вибираємо «Restore this partition...».
4. Відкриється вікно в якому зверху будуть відображені розділи диска з резервної копії, а знизу розділи на які ці копії будуть відновлені. В мене два диски. Один з системою (великий розмір), інший містить файли, які потрібні для нормального завантаження операційної системи (малий розмір). У більшості випадків потрібно вибрати всі диски, які відносяться до системи.
Примітка. Будьте уважні при виборі дисків для відновлення, тому що неправильно вказані розділи дисків будуть беззворотно стерті.
5. Вибираємо диски на які буде відновлена копія та натискаємо «Next >». Зверніть увагу, що окремо за допомогою миші можна вибрати розділ диска або вказати увесь диск.
6. Натискаємо «Finish».
7. Появиться попередження, що будуть стерті два розділи (у вас кількість розділів може відрізнятися). Потрібно поставити відмітку напроти «All target volume data will be overwritten. Confirm to proceed» та натиснути на «Continue...».
8. Почнеться процес відновлення, час якого залежить від розміру резервної копії та потужностей комп’ютера.
9. Успішне завершення повинне закінчитися таким повідомленням як на скриншоті знизу.