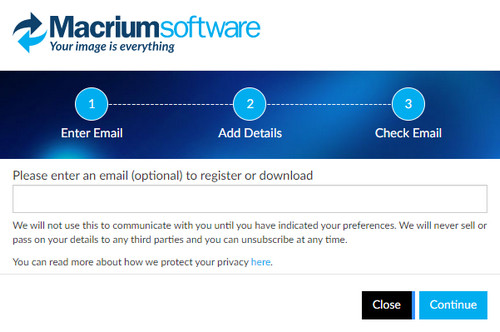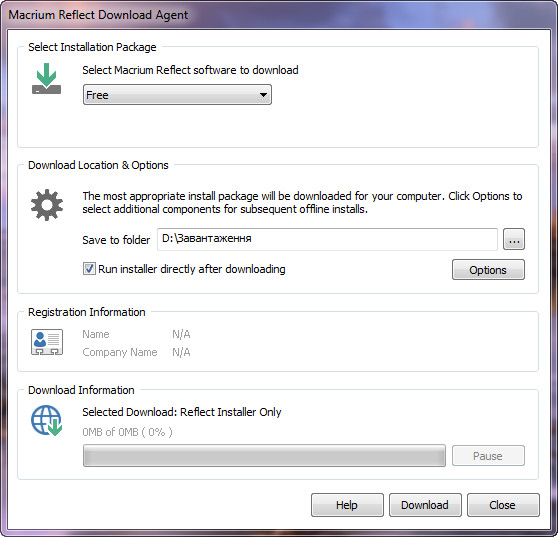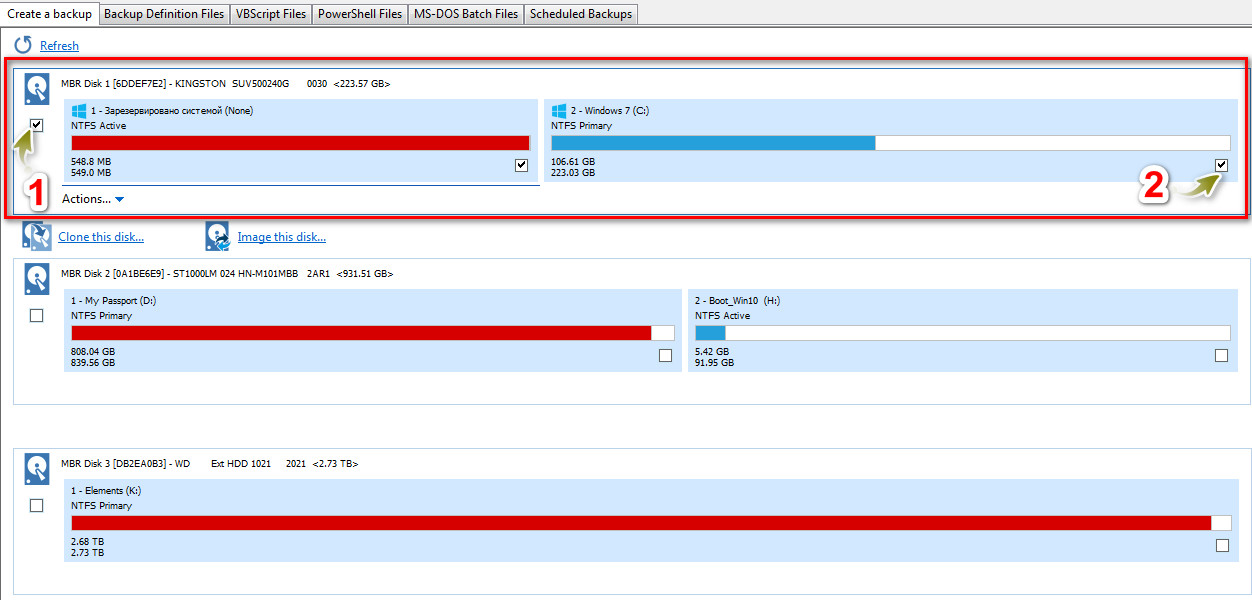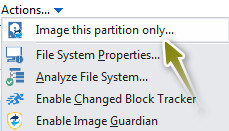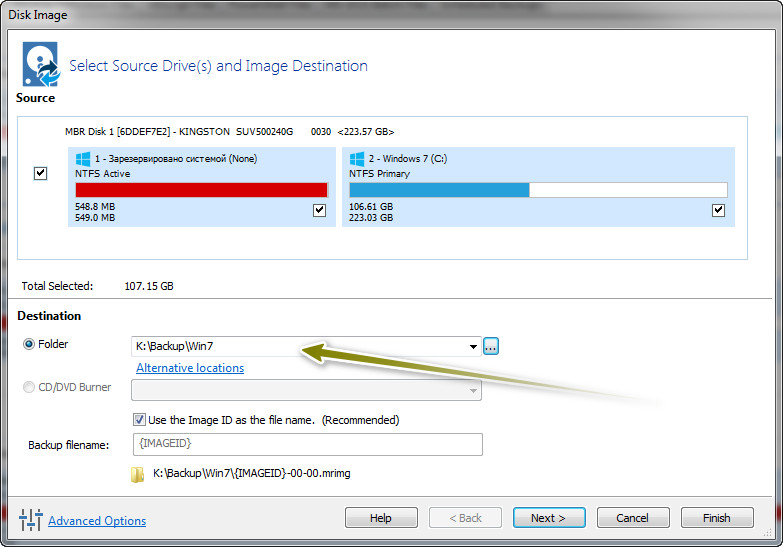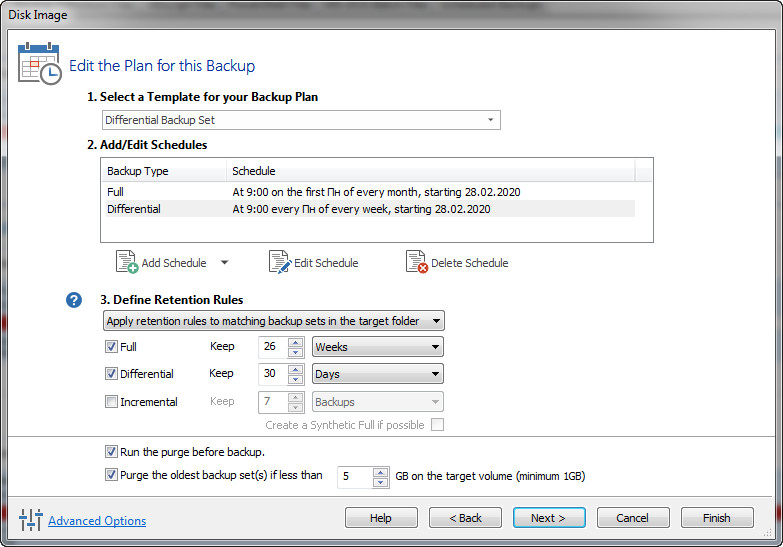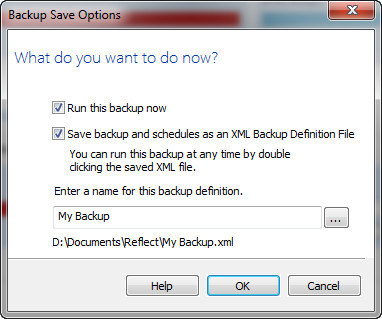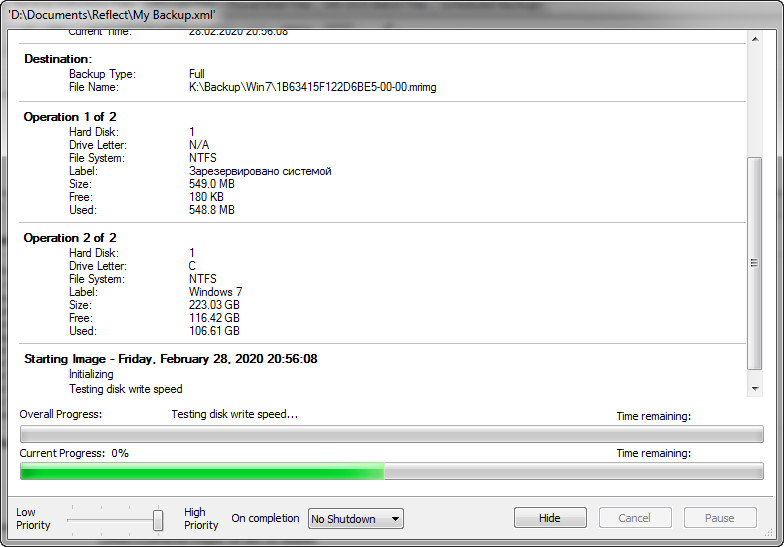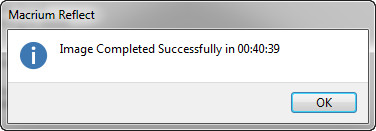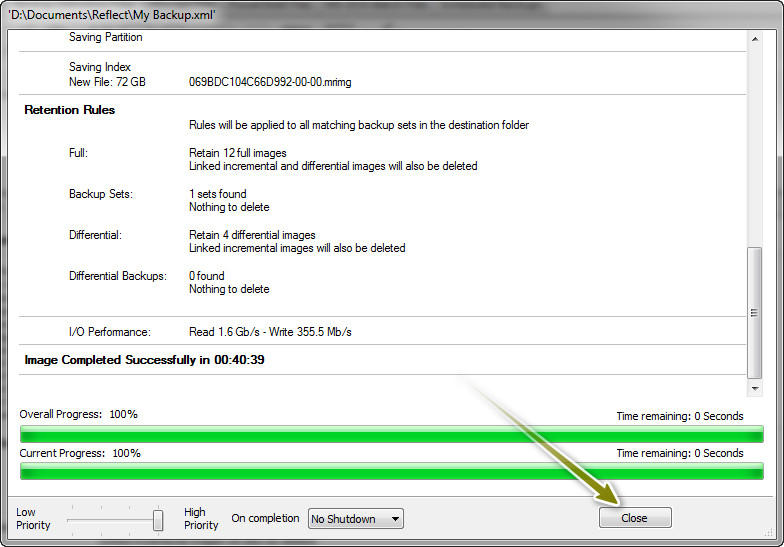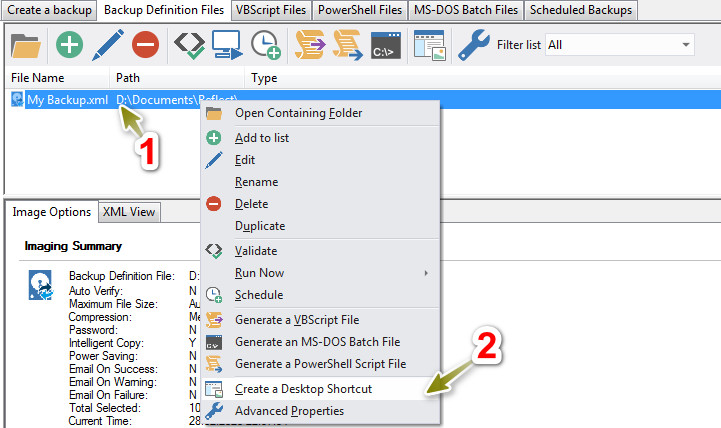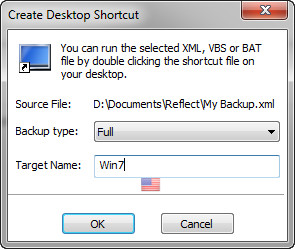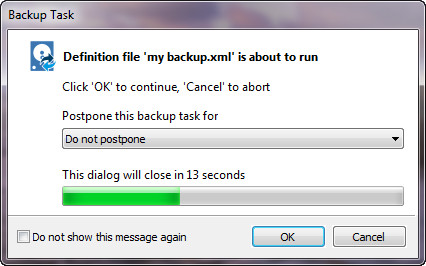О важности создания резервных копий должен знать каждый не только на словах, но и на деле. Это гарантия целостности ваших данных. При программных сбоях или при сбоях в работе оборудования можно всегда восстановить данные в несколько кликов. Очень важно правильно выбрать программу для создания копий. Ведь вы для нее доверяете ваши персональные данные и информацию.
Бесспорными лидерами в данном направлении являются такие продукты как Acronis True Image, EaseUS Todo Backup и другие. Среди программ можно встретить платные продукты, бесплатные с урезанным функционалом и полностью бесплатные. Какую же тогда выбрать? Все зависит от ваших запросов. Если вы будете использовать ее для простого резервного копирования на домашнем компьютере, то можно использовать урезанную версию от известной компании. Если нужно обслуживать много компьютеров, иметь возможность удаленного администрирования, гибко настраивать план резервного копирования, работать с полными, дифференциальными или инкрементными копиями, то лучше выбрать один из платных продуктов.
Рассмотрим, как настроить план резервного копирования системного раздела программой Macrium Reflect. Будем использовать бесплатную версию утилиты. Для того чтобы вы имели представление о разнице между бесплатной и платными версиями программы – перейдите на страницу сравнения возможностей.
Программа англоязычная. Если это для вас является проблемой, лучше остановитесь на аналогичных решениях с русским или украинским интерфейсом. Для создания резервной копии в большинстве случаев будем использовать настройки по умолчанию. Программный продукт очень гибкий и позволяет детально настроить каждую мелочь резервного копирования.
1. Скачиваем программу с официального сайта (версия Free Edition). Для этого нужно ввести адрес электронной почты. На нее вы получите ссылки и бесплатный ключ. Перейдя по ссылке, загрузится загрузчик. С его интерфейса уже можно напрямую загрузить программу (не знаю, зачем такие сложности). Если адрес вводить не хотите, то просто пропустите шаг (для этого нажмите «Continue»), загрузка произойдет автоматически.
В загрузчике можно указать директорию для сохранения файла. По умолчанию стоит отметка об автоматическом запуске инсталлятора («Run installer directly after downloading»).
Вид загрузчика (для загрузки нужно нажать «Download»):
После загрузки начнется установка программы (если вы не снимали соответствующую отметку). Инсталлятор сам определит разрядность вашей системы.
2. Открываем программу на вкладке «Create a backup» видим список всех дисков и разделов. В нашем случае нужно отметить диск C и зарезервированное системой пространство. У вас может быть три диска (все зависит от версии ОС и способа ее установки).
3. Снизу под дисками нажимаем «Actions...». Вибираем «Image this partition only...».
4. В окне, которое появится, нужно указать место для сохранения архива. Рекомендую создать папку с версией OS. Так будет легче позже ориентироваться при поиске копии для восстановления. Можно уже нажать «Finish». Но если вы намерены настроить подробно процесс резервного копирования, создать расписание для него, то нужно нажать «Next >».
5. После нажатия кнопки «Finish» появится окно, в котором будет показано место сохранения копии (которое можно на данном этапе изменить), опция немедленного копирования (отметка «Run this backup now»), сохранение настроек в папку (опция «Save backup and schedules as an XML Backup Definition File»). Также можно дать название для резервного копирования. Нажимаем «Ок». Начнется процесс создания резервной копии. Время создания зависит от объема данных и мощностей компьютера.
Совет. Проверьте наличие достаточного количества свободного места на носителе, на который сохраняется копия, иначе программа выдаст ошибку.
8. После окончания процесса Macrium Reflect оповестит сообщением. После этого можно закрыть окно программы кнопкой «Close».
Совет. Для быстрого создания новой копии без открытия интерфейса программы и кликаний по многим кнопкам, можно вывести ярлык с настройками. Для этого на вкладке «Backup Definition Files», которая находится в главной вкладке «Backup», нужно вызвать контекстное меню на созданной резервной копии и выбрать «Create a Desktop Shortcut».
Для запуска процесса резервного копирования нужно щелкнуть на созданный ярлык, дать название для копии, выбрать тип резервного копирования (полное, инкрементное, дифференциальное). Появится окно, в котором можно отложить процесс резервного копирования на нужное время (10 минут, 30 минут, час, 4 часа). Можно нажать «Ок» или ничего вообще не делать, процесс запустится автоматически.
Мощная программа, которая позволяет создавать резервные копии дисков и разделов, причем совершенно бесплатно. Настроек очень много, в статье рассмотрены лишь основные.
В следующий раз рассмотрим, как восстановить резервную копию из архива и создать носитель для аварийного запуска программы (флешку или диск).