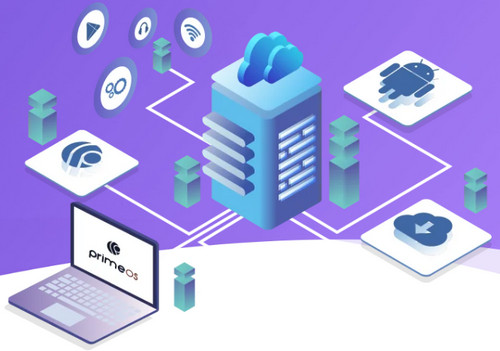
Операційна система Андроїд може бути встановлена на звичайний комп’ютер чи ноутбук. Є велика кількість різних збірок із якими можна проекспериментувати. У даній статті я розкажу та покажу (у відео) як встановити Android-x86 та PrimeOS на ноутбук.
Встановивши одну із двох збірок, ви можете заставити старий ноутбук працювати в рази швидше у порівнянні з ОС Windows.
Є різні варіанти встановлення. Наприклад, PrimeOS можна встановити за допомогою звичайного інсталятора у середовищі Windows. Після перезавантаження комп’ютера в завантажувальне меню буде записаний запис для запуску PrimeOS і Windows – відповідно. Тобто, можна буде вибирати яку операційну систему запускати.
Операційну можна протестувати, попередньо записавши на флешку. З такої завантажувальної флешки (стаття на тему: 16 програм для створення завантажувальних флешок Windows, Linux, Android, Chrome OS та інших) можна завантажитися та запустити операційну як LiveCD. Так можна познайомитися з функціоналом, проте після перезавантаження всі користувацькі дані будуть стерті.
Третій варіант передбачає інсталяцію збірки Андроїд на комп’ютер (у нашому випадку поруч з ОС Windows). Саме останньому варіанті ми сьогодні присвятимо найбільшу увагу.
Даний спосіб несе найбільшу небезпеку втрати даних та подальшої неможливості завантаження операційної системи. Тому обов’язково створюємо резервну копію розділу з операційною системою та дисків на яких розміщуються важливі дані. В іншому випадку результати можуть бути плачевними! Я категорично не рекомендую третій спосіб для початківців та тих, хто мало знайомий зі встановленням операційних систем сімейства Linux.
Для початку розглянемо як встановити PrimeOS з інсталятора у середовищі Windows. Такий тип встановлення можливий лише для комп’ютерів, які підтримують UEFI-завантаження. В іншому випадку можете пропустити даний спосіб та переходити до 3-го.
Спосіб встановлення за допомогою «Windows Installer»:
1. Завантажуємо виконуючий «Windows Installer» (*exe файл) з офіційного сайту програми:
- Для ноутбуків, які виготовлені до 2011 року бажано вибрати версію PrimeOS Classic (дана версія являється 32-бітною, для старих комп’ютерів);
- Для ноутбуків, які випущені після 2011 року вибираємо PrimeOS Standard (64-бітна версія);
- Якщо комп’ютер випущений у 2014 році та пізніше, то потрібно вибрати PrimeOS Mainline (також 64-бітний варіант).
2. Запускаємо файл та виконуємо прості дії, які запитує інсталятор. Для початку потрібно натиснути «Next».
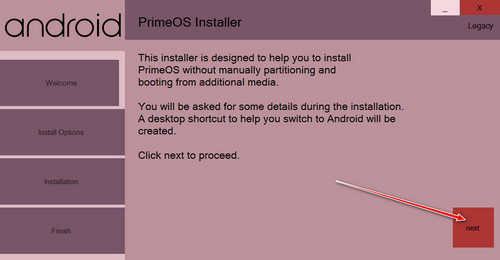
3. На наступному етапі потрібно вибрати диск, вільний дисковий простір якого буде використаний для інсталяції операційної системи, вказати розмір простору та натиснути на кнопку «Next».
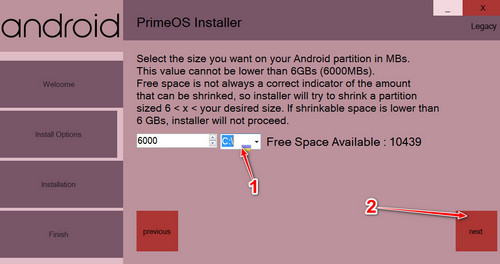
4. Залишається натиснути на кнопку «Start» та підтвердити свій намір у вікні, яке появиться.
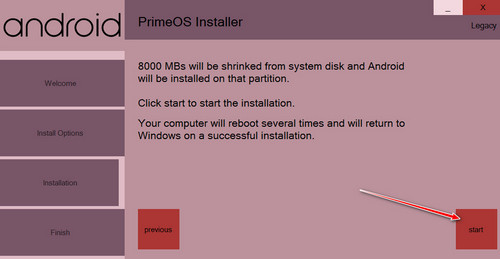
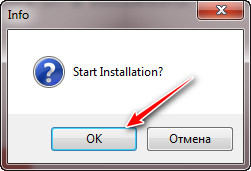
5. Після успішного встановлення потрібно перезавантажити комп’ютер, вибрати операційну систему для завантаження: PrimeOS або Windows.
Спосіб встановлення, використовуючи ISO образ (алгоритм роботи, детальна інформація у відео):
- 1. Завантажуємо ISO образ з офіційного сайту (вибір версії для комп’ютера аналогічний вище розглянутому).
- 2. Записуємо за допомогою програми Rufus або Etcher (рекомендація розробників). Я рекомендую першу.
- 3. Обов’язково потрібно вимкнути режим Secure Boot (безпечне завантаження) у BIOS. На старих системах функція безпечного завантаження може бути відсутня.
- 4. Важливий етап! Потрібно створити розділ для операційної системи. Я використав частину дискового простору системного розділу (диска). Всі операції проводив програмою Acronis Disk Director (всі деталі у відео знизу).
- 5. Завантажуємося з флешки. Для цього потрібно зайти в BIOS та виставити завантаження з флешки або викликати завантажувальне меню перед стартом операційної системи. У мене це клавіша F9. Конкретно для своєї моделі ноутбука або виробника материнської плати шукайте в інтернеті або в інструкції по експлуатації.
- 6. Вибираємо запуск у режимі LiveCD (якщо потрібно просто ознайомитися з можливостями) або встановлення PrimeOS на диск.
- 7. Вибираємо створений розділ (на етапі 4), форматуємо його у файлову систему Ext4. Далі на запит на читання та запис вибраного розділу (R/W) потрібно вибрати YES. Тоді на запитання про встановлення Grub також відповідаємо YES.
- 8. Після встановлення потрібно перезавантажити комп’ютер та вийняти флешку. Залишається лише налаштувати мову введення та інші дрібниці.
Для перемикання мови введення у мене працювала комбінація клавіш Windows + пробіл. Зручною таку комбінацію не назвеш, оскільки одночасно запускається меню пуск.
Операційна система працює на моєму HP Pavilion g7 прекрасно та дуже швидко (аналогічно і на старому ноутбуці Lenovo). Все запрацювало без проблем: аудіо, Wi-Fi і так далі, чого не скажеш про Android-x86, який я інсталював перед PrimeOS. В Android-x86 не таке зручне меню та не працював Bluetooth, не даючи нормально скористатися операційною системою.
Відео «Встановлення операційної системи Android-x86 та PrimeOS поруч з Windows»:
Другі цікаві статті по темі: Bliss OS, Phoenix OS.








