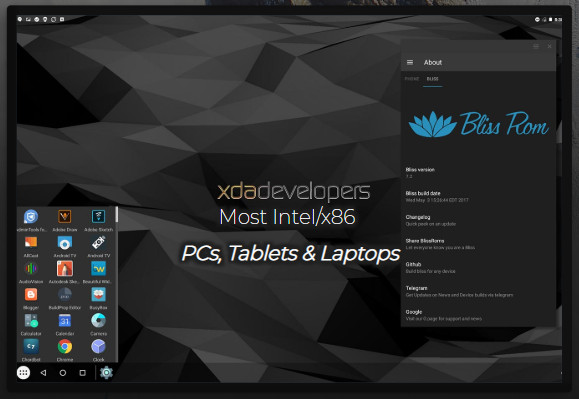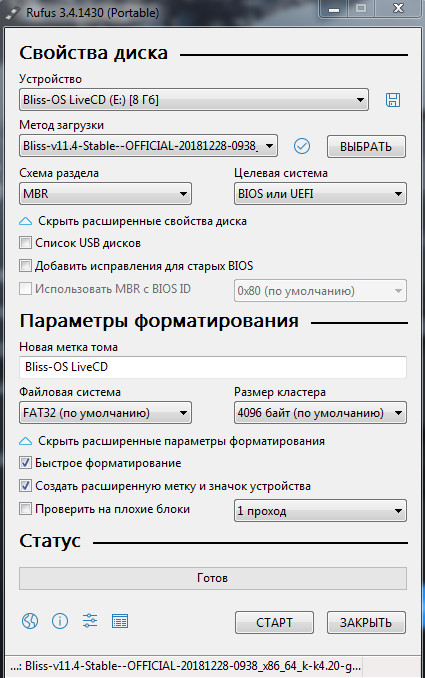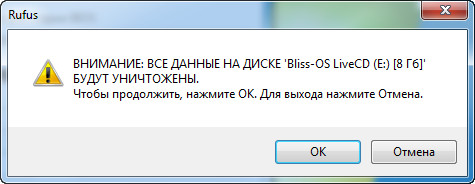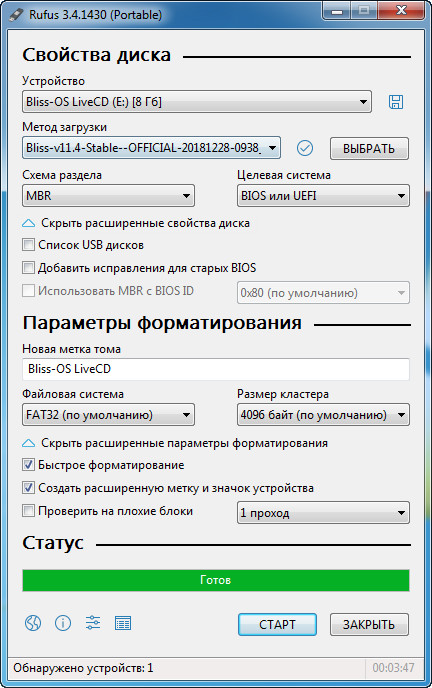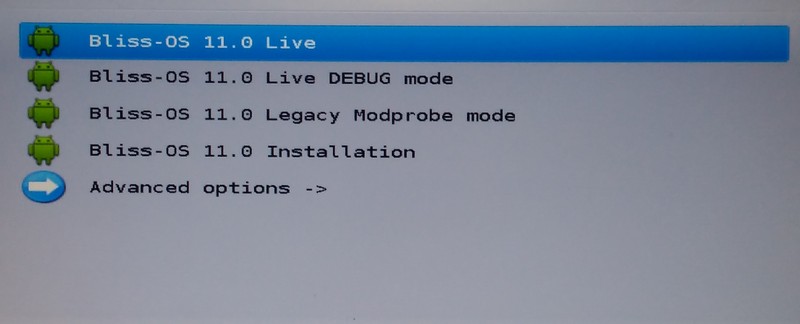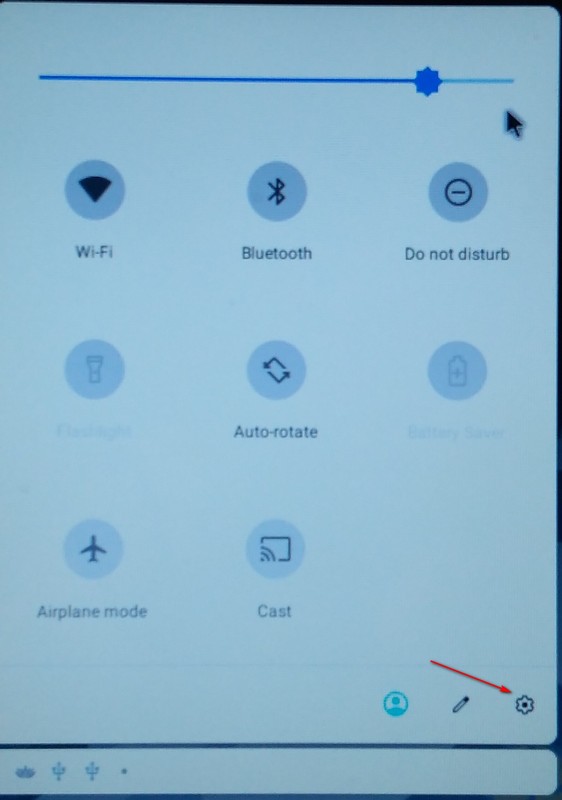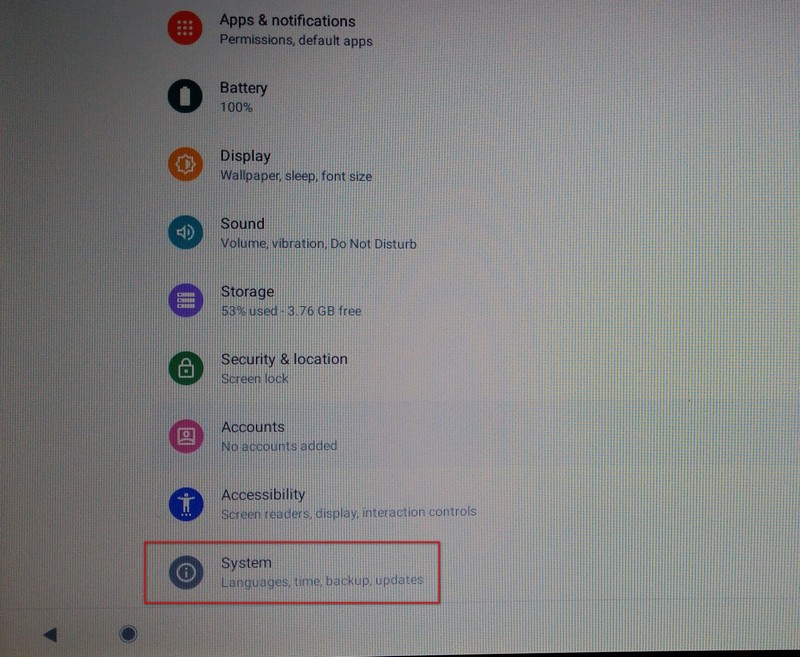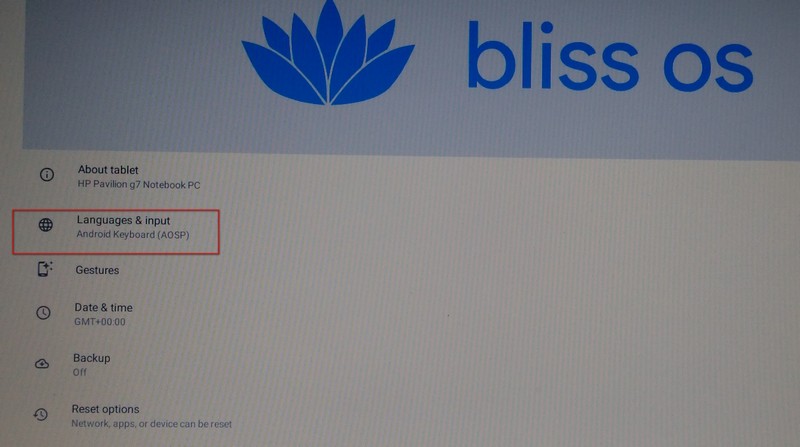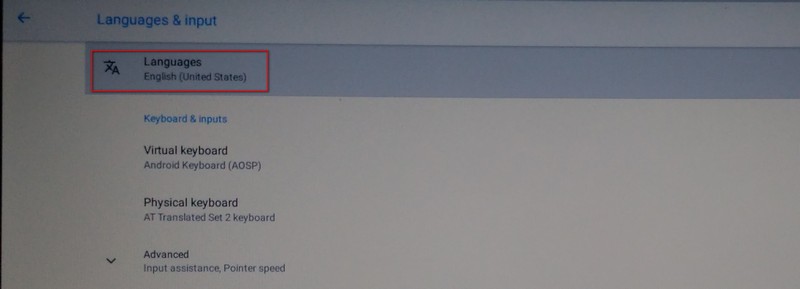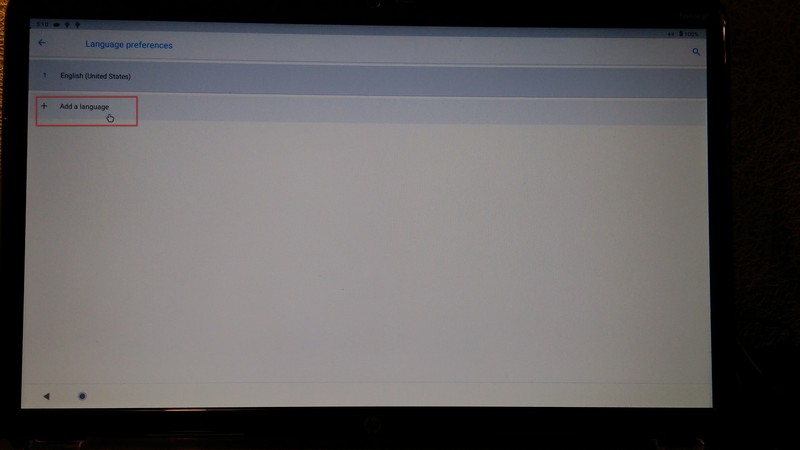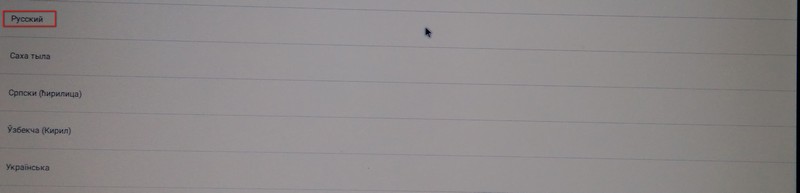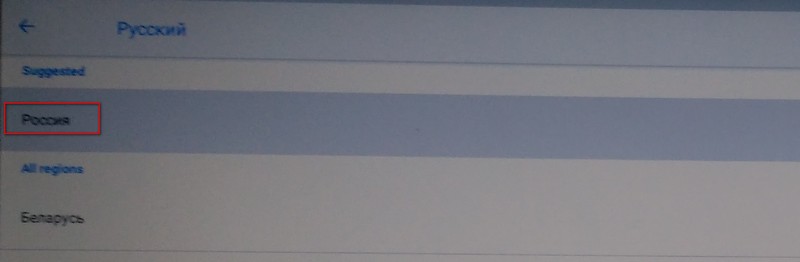Є декілька проектів, які розробляють версію найпопулярнішої мобільної операційної системи, що призначена для встановлення на ноутбуки. Розглянемо як випробувати операційну із назвою «Bliss» без встановлення.
Спочатку потрібно завантажити ISO образ. Переходимо на сайт головної сторінки проекту або по прямому лінку. Нам потрібний розділ «bleeding_edge».
Зверніть увагу! На сайті проекту написано, що дану версію ОС можна запустити лише в режимі UEFI. Тому переконайтеся, що ваш ноутбук підтримує даний параметр. Також не підтримуються ноутбуки на процесорах AMD. Проте, в мене працює все без проблем.
Тепер потрібно записати ISO образ на флешку. Показую на прикладі програми «Rufus» (версія 3.4.1430). Виставляємо наступні налаштування:
- Схема розділу: MBR;
- Цільова система: BIOS або UEFI;
- Файлова система: FAT32.
- Решта параметрів виставляється програмою «Rufus» автоматично.
Зрозуміло, щоб виставити параметри, потрібно вказати шлях до ISO образа завантаженого дистрибутиву «Bliss».
Для початку запису потрібно натиснути на кнопку «Старт».
З’явиться вікно із запитом про режим, який повинен використовуватися для запису поточного ISO образу на флешку. Вибираємо перший варіант та натискаємо «Ок».
В другому вікні із попередженням про видалення всіх даних на носії також натискаємо «Ок».
Успішний запис буде відмічений надписом «Готов».
Після успішного запису носія перезавантажуємо комп’ютер та викликаємо меню завантаження (у мене це клавіша F9, для вас потрібно прочитати в інтернеті до конкретно вашої моделі ноутбука чи виробника материнської плати).
Вибираємо для випробовування «Bliss-OS 11.0 Live» (версія вашого завантаженого дистрибутиву може відрізнятися). При успішному запуску ви побачите звичайну Андроїд. На запитання, що появиться натискаємо «Taskbar» та «ALWAYS».
Для додавання російської мови переходимо в налаштування. Для цього протягнемо мишкою зверху вниз або натиснемо на відповідну кнопку. Відкриється вікно сповіщень та доступ до налаштувань.
Далі переходимо у «System» та вибираємо «Languages & input».
Тоді знову «Languages».
Натискаємо на + («Add Languages») щоб додати мову.
Прогортаємо та вибираємо російську (українську) мову.
Тоді регіон.
Натискаємо та тримаємо на російській мові і перетягуємо її вверх, на місце англійської. Тепер інтерфейс повинен стати російськомовним.
Можна приступити до перегляду інтернету. За умовчанням встановлений браузер Mozilla Firefox. Також є декілька програм, що можна випробувати. Інші потрібно встановлювати, використовуючи для цього вбудований менеджер додатків (аналог маркету).
А далі випробовуйте та тестуйте. Думаю, не потрібно описувати як додавати програми та їх видаляти і тому подібне.