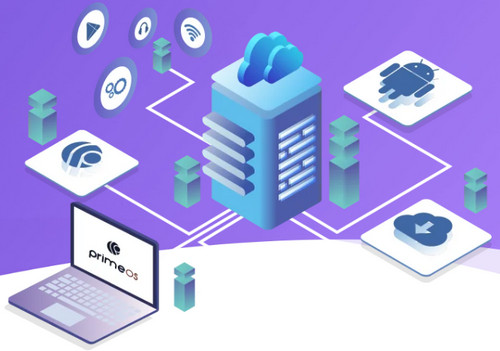
Операционная система Андроид может быть установлена на обычный компьютер или ноутбук. Есть большое количество различных сборников, с которыми можно поэкспериментировать. В данной статье я расскажу и покажу (в видео) как установить Android-x86 и PrimeOS на ноутбук.
Установив один из двух сборников, вы можете заставить старый ноутбук работать в разы быстрее по сравнению с ОС Windows.
Есть разные варианты установки. Например, PrimeOS можно установить с помощью обычного инсталлятора в среде Windows. После перезагрузки компьютера в загрузочное меню будет записана запись для запуска PrimeOS и Windows – соответственно. То есть, можно будет выбирать какую операционную систему запускать.
Операционную можно протестировать, предварительно записав на флешку. С такой загрузочной флешки (статья на тему: 16 программ для создания загрузочных флешек Windows, Linux, Android, Chrome OS и других) можно загрузиться и запустить операционную как LiveCD. Так можно познакомиться с функционалом, однако после перезагрузки все пользовательские данные будут стерты.
Третий вариант предусматривает установку сборки Андроид на компьютер (в нашем случае рядом с ОС Windows). Именно последнему варианту мы сегодня посвятим наибольшее внимание.
Данный способ несет наибольшую опасность потери данных и дальнейшей невозможности загрузки операционной системы. Поэтому обязательно создаем резервную копию раздела с операционной системой и дисков, на которых размещаются важные данные. В противном случае результаты могут быть плачевными! Я категорически не рекомендую третий способ для начинающих и тех, кто мало знаком с установкой операционных систем семейства Linux.
Для начала рассмотрим, как установить PrimeOS с инсталлятора в среде Windows. Такой тип установки возможен только для компьютеров, поддерживающих UEFI-загрузку. В противном случае можете пропустить данный способ и переходить к 3-му.
Способ установки с помощью «Windows Installer»:
1. Загружаем исполняющий «Windows Installer» (*exe файл) с официального сайта программы:
- Для ноутбуков, изготовленных до 2011 года желательно выбрать версию PrimeOS Classic (данная версия является 32-битной, для старых компьютеров);
- Для ноутбуков, выпущенных после 2011 года выбираем PrimeOS Standard (64-битная версия);
- Если компьютер выпущен в 2014 году и позже, то нужно выбрать PrimeOS Mainline (также 64-битный вариант).
2. Запускаем файл и выполняем простые действия, которые запрашивает инсталлятор. Для начала нужно нажать «Next».
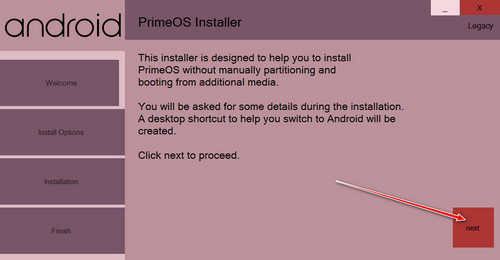
3. На следующем этапе нужно выбрать диск, свободное дисковое пространство которого будет использовано для установки операционной системы, указать размер пространства и нажать на кнопку «Next».
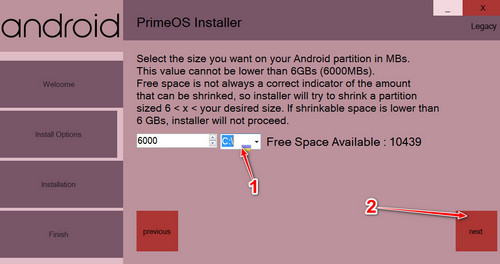
4. Остается нажать на кнопку «Start» и подтвердить свое намерение в окне, которое появится.
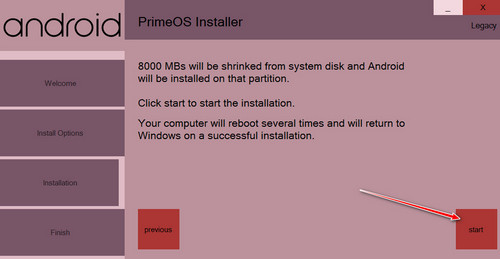
.jpg)
5. После успешной установки нужно перезагрузить компьютер, выбрать операционную систему для загрузки: PrimeOS или Windows.
Способ установки, используя ISO образ (алгоритм работы, подробная информация в видео):
- 1. Загружаем ISO образ с официального сайта (выбор версии для компьютера аналогичный выше рассматриваемому).
- 2. Записываем с помощью программы Rufus или Etcher (рекомендация разработчиков). Я рекомендую первую.
- 3. Обязательно выключите Secure Boot (безопасная загрузка) в BIOS. На старых системах функция безопасной загрузки может отсутствовать.
- 4. Важный этап! Нужно создать раздел для операционной системы. Я использовал часть дискового пространства системного раздела (диска). Все операции проводил программой Acronis Disk Director (все детали в видео снизу).
- 5. Загружаемся с флешки. Для этого нужно зайти в BIOS и выставить загрузку с флешки или вызвать загрузочное меню перед стартом операционной системы. У меня это клавиша F9. Именно для своей модели ноутбука или производителя материнской платы ищите в интернете или в инструкции по эксплуатации.
- 6. Выбираем запуск в режиме LiveCD (если нужно просто ознакомиться с возможностями) или установку PrimeOS на диск.
- 7. Выбираем созданный раздел (на этапе 4), форматируем его в файловую систему Ext4. Далее на запрос на чтение и запись выбранного раздела (R/W) нужно выбрать YES. Тогда на вопрос об установке Grub также отвечаем YES.
- 8. После установки нужно перезагрузить компьютер и вынуть флешку. Остается только настроить язык ввода и другие мелочи.
Для переключения языка ввода в меня работала комбинация клавиш Windows + пробел. Удобной такую комбинацию не назовешь, поскольку одновременно запускается меню пуск.
Операционная система PrimeOS работает на моем HP Pavilion g7 прекрасно и очень быстро (аналогично и на старом ноутбуке Lenovo). Все заработало без проблем: аудио, Wi-Fi и так далее, чего не скажешь об Android-x86, который я инсталлировал перед PrimeOS. В Android-x86 не такое удобное меню и не работал Bluetooth, не давая нормально воспользоваться операционной системой.
Другие интересные статьи по теме: Bliss OS, Phoenix OS.








