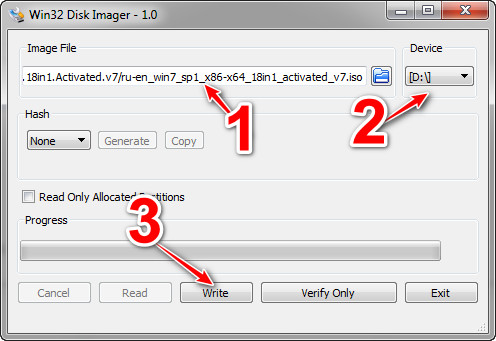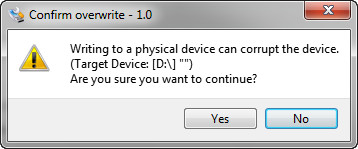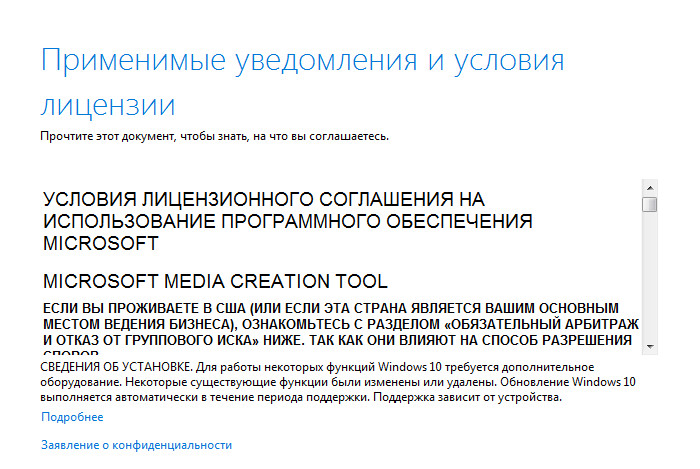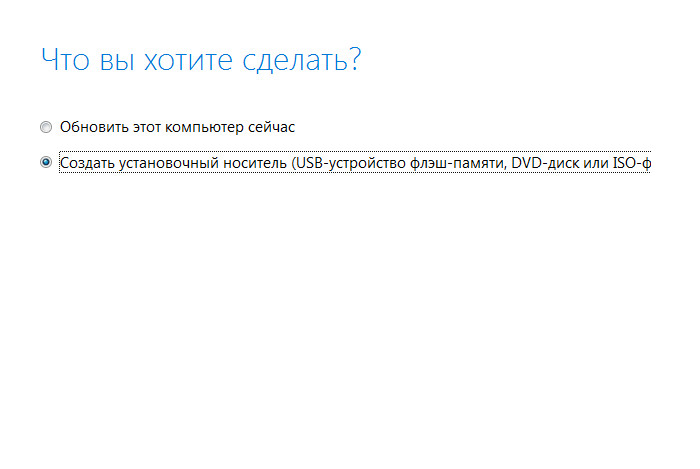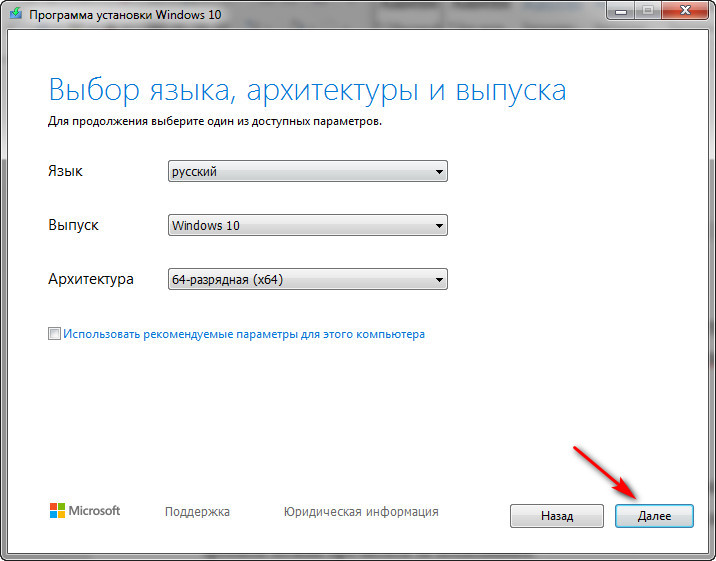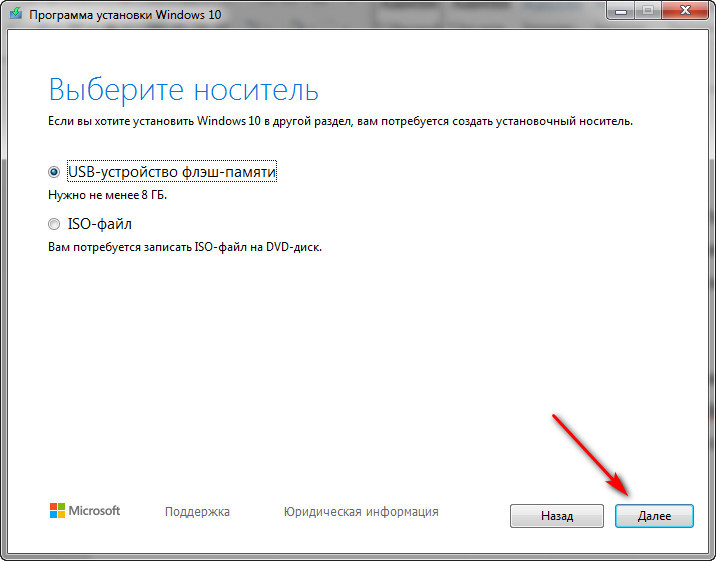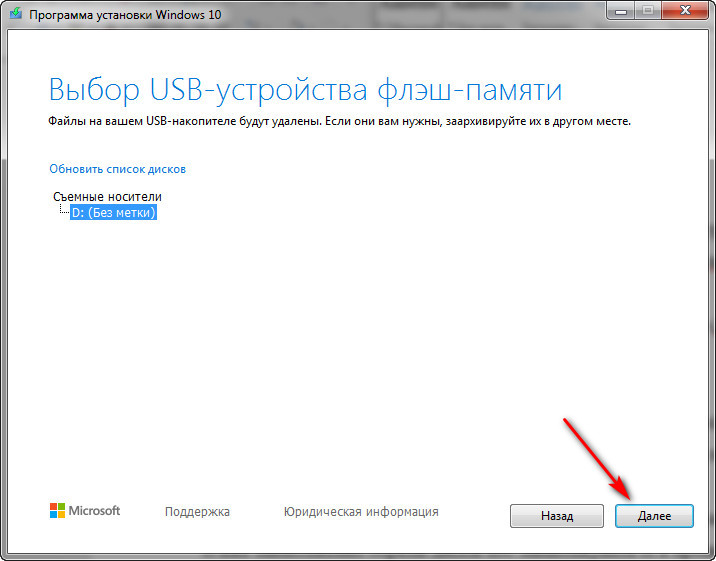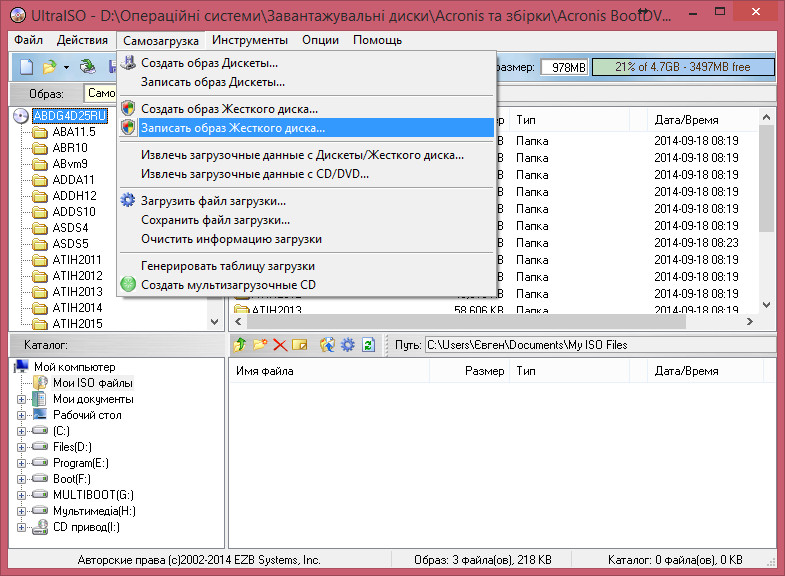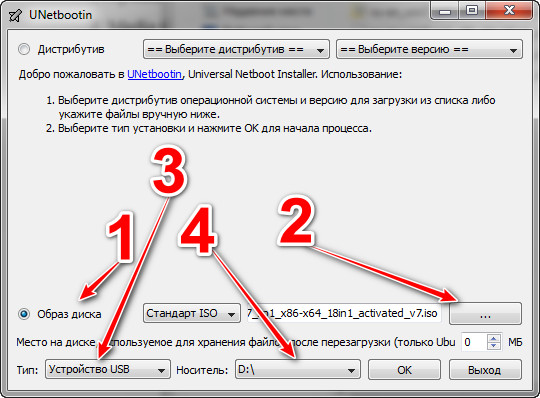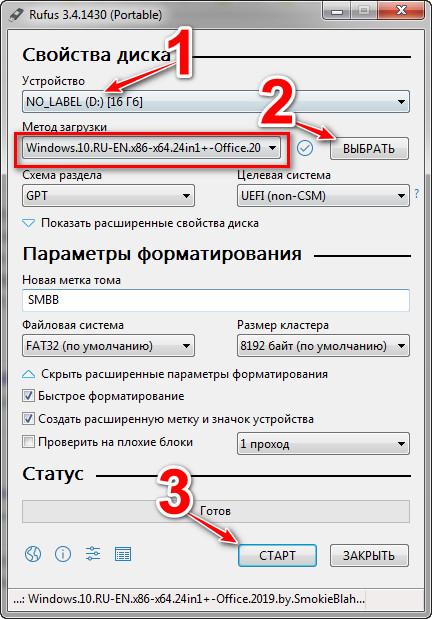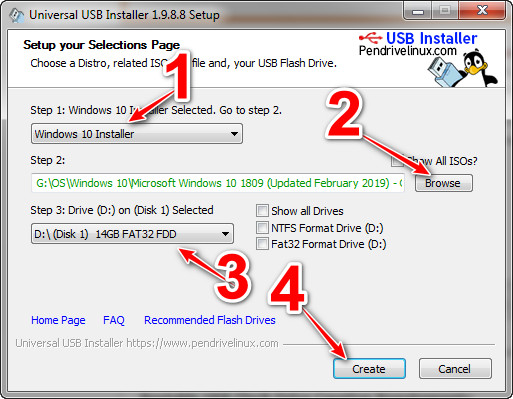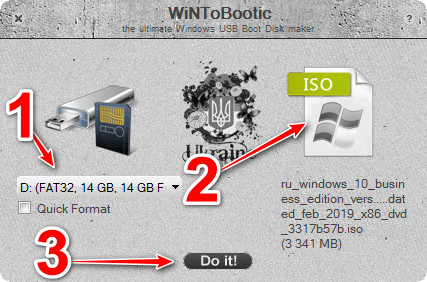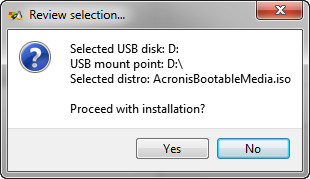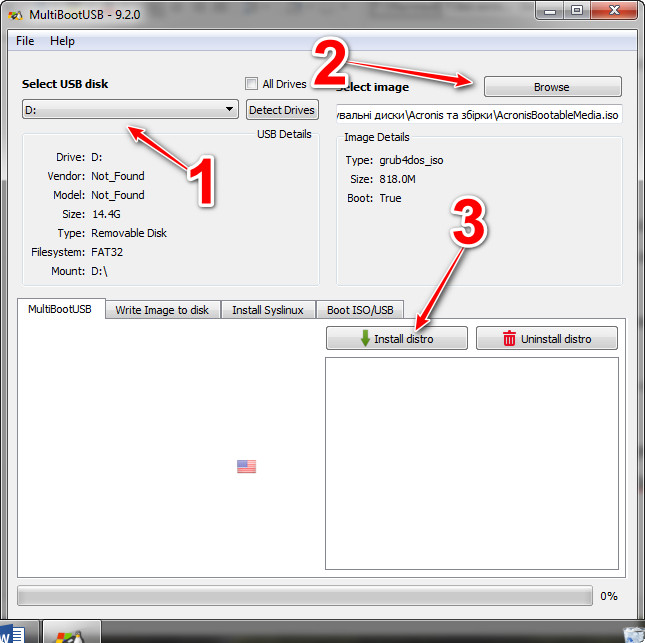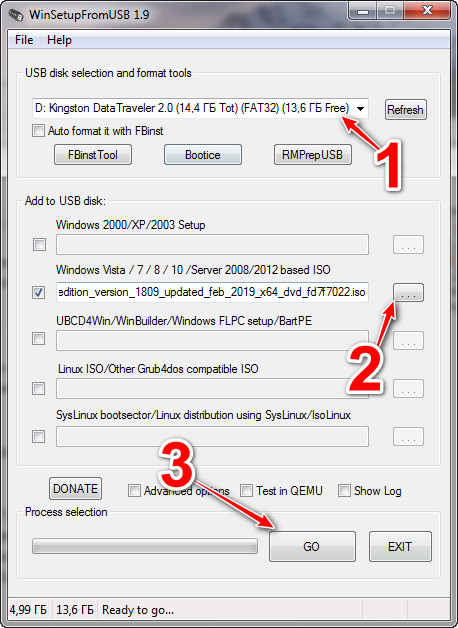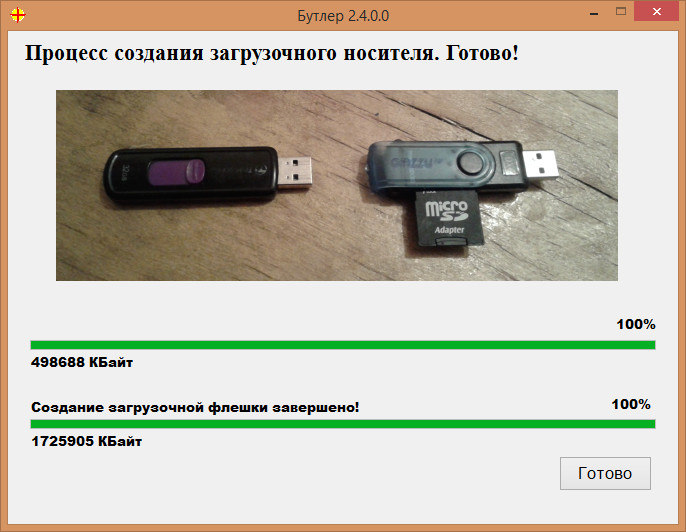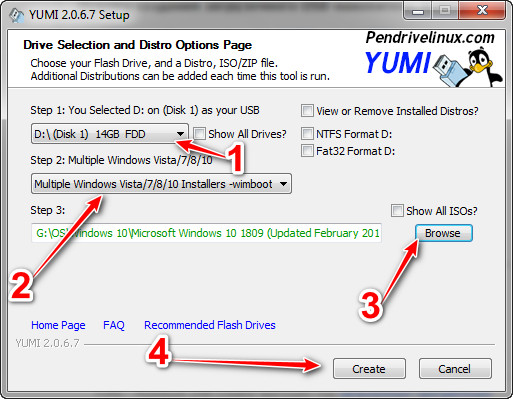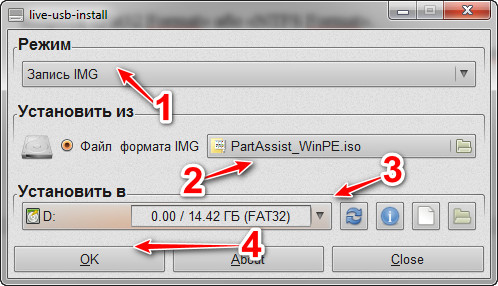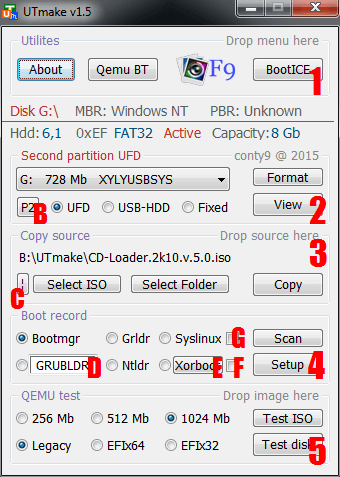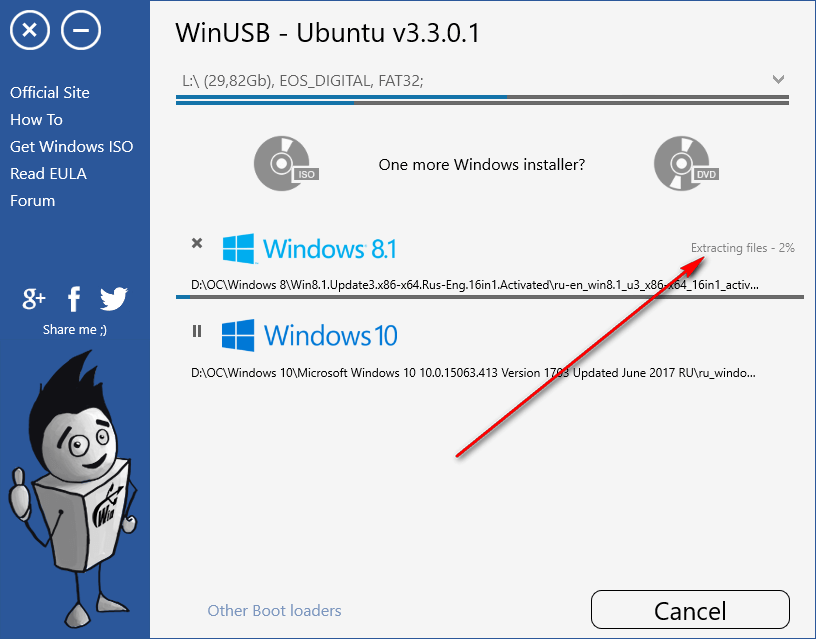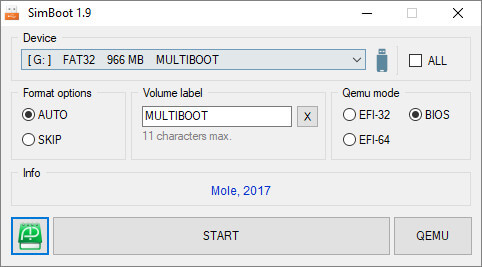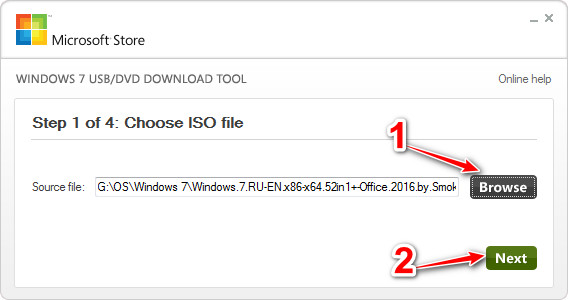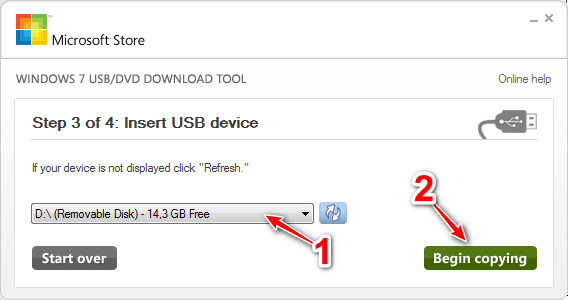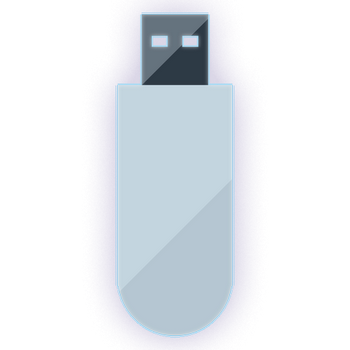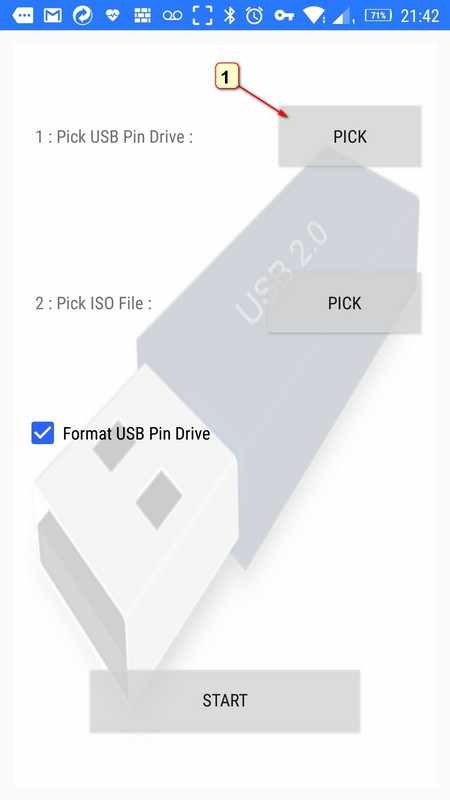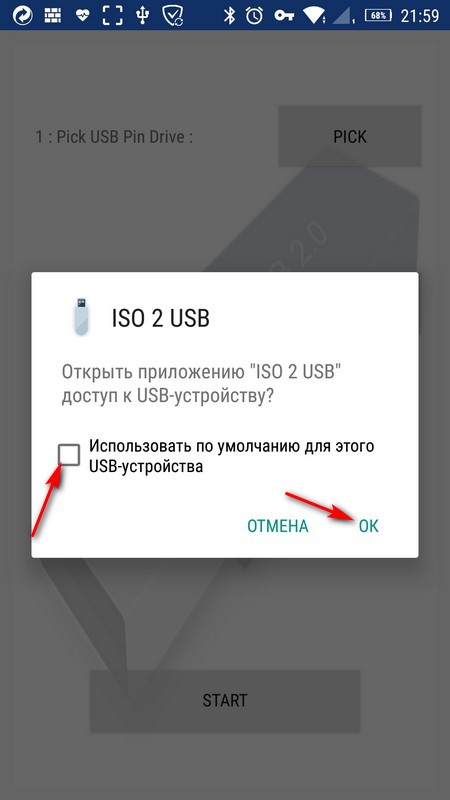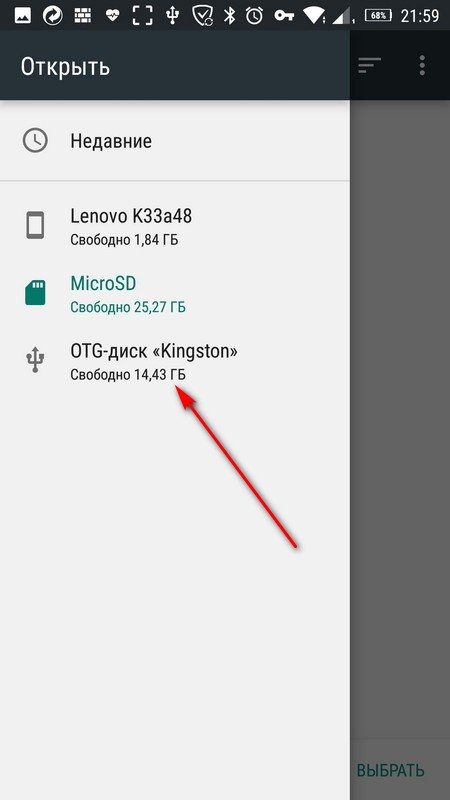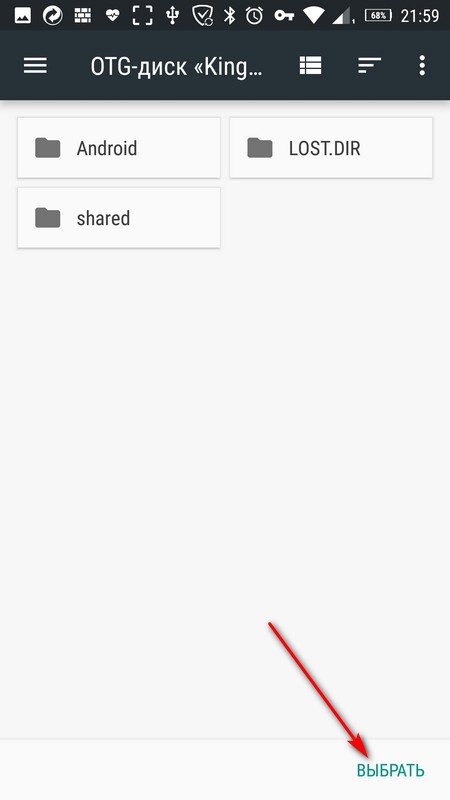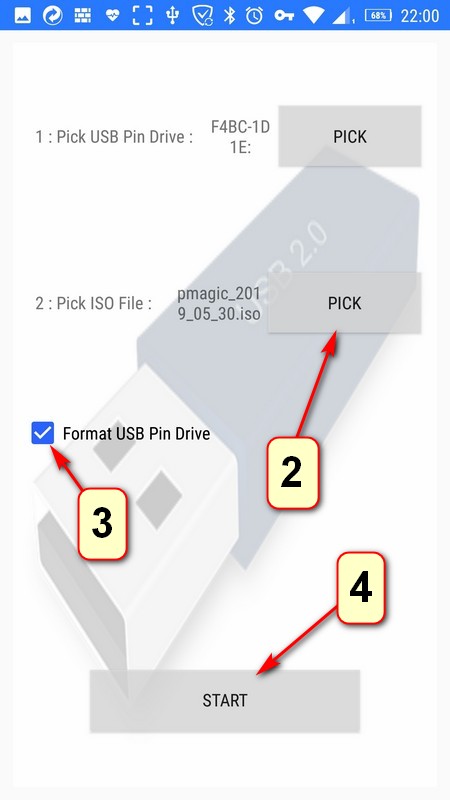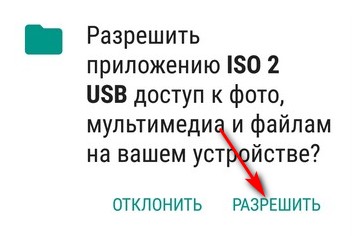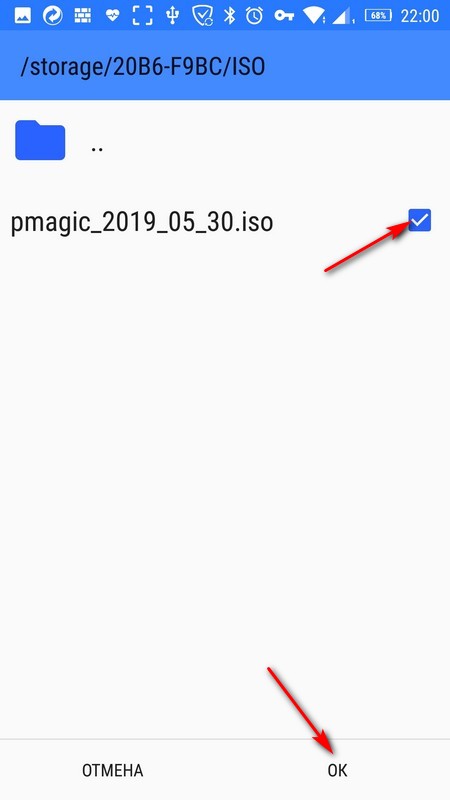Створити завантажувальну флешку чи диск для подальшої інсталяції операційної системи із списком програм, який можна бачити нижче, не має проблем. Пропоную Вашій увазі 16+ програм, які працюють у середовищі Windows (деякі з них також у Linux), а також програми, які можна використати на комп'ютерах Mac OS та на пристроях Android. Насправді програм дуже багато. Але деякі з них досить важкі у налаштуванні та використанні. Нижче розглянуті досить прості та зрозумілі.
Примітка. Якщо ваш комп’ютер чи ноутбук має материнську плату, що оснащена програмним забезпеченням UEFI, то ви можете взагалі відмовитися від використання спеціальних програм для створення завантажувальних флешок для цього комп’ютера. Все, що потрібно – це оригінальний ISO образ операційної системи Windows 10 або Windows 8.1, із якого потрібно скопіювати (можна використати для витягнення файлів звичайний архіватор) всі файли у корінь флешки. Флешку перед цим бажано відформатувати у FAT32.
1. Win32 Disk Imager
Win32 Disk Imager – безкоштовна та проста програма для створення завантажувальної флешки із Windows. Потрібно вибрати образ диска, тоді флешку на яку буде записана операційна система та натиснути «Write».
2. Media Creation Tool
Media Creation Tool – офіційна програма від Microsoft.
Можна скористатися офіційними утилітами від компанії Microsoft, які дають змогу завантажити та записати образ операційної системи на флешку. Media Creation Tool потрібно використовувати для запису на флешку ОС Windows 10.
Алгоритм роботи з програмою такий:
1. Запустити завантажену програму та прийняти ліцензійні умови.
2. Вибрати «Создать установочный носитель (USB-устройство флэш-памяти, DVD-диск или ISO-файл) для другого компьютера». Тоді «Далее».
3. Вибрати версію операційної системи, мову та архітектуру (розрядність). Це можна зробити, знявши відмітку напроти «Использовать рекомендуемые параметры для этого компьютера». Тоді «Далее».
4. Вибрати «USB-устройство флэш-памяти». Знову «Далее».
5. Вибрати носій. Знову «Далее».
6. Дочекатися завантаження образа операційної системи та запису її на флешку.
Сторінка для завантаження «Media Creation Tool»
3. UltraISO
UltraISO – потужна програма для роботи із образами дисків. Одна із функцій програми – можливість створення завантажувальної флешки. Як це зробити можна прочитати за посиланням.
4. UNetbootin
UNetbootin – утиліта, яка може створювати завантажувальні флешки із вже завантажених образів дисків або завантажувати їх в процесі. Другий варіант потребує наявного інтернет підключення. Програма доступна для Windows, Linux, macOS.
Все що потрібно для запису образа диска – це відмітити «Образ диска», тоді вказати шлях до завантаженого образу. Далі вибрати тип носія, букву носія та натиснути на Ок.
5. Rufus
Останніми роками всі використовують для створення завантажувальних флешок програму Rufus. І це не дивно, адже вона не лише функціональна але і надзвичайно проста у використанні. Rufus не потребує встановлення. Після запуску достатньо перетягнути мишкою образ операційної системи на програму та натиснути на «Старт».
Можна так:
1. Вибрати носій на який буде виконаний запис.
2. Натиснути на кнопку «Выбрать» та вибрати образ операційної системи. Всі параметри для запису мають виставитися автоматично. Проте ви можете вказати їх в ручну (якщо знаєте, що робите).
3. Натиснути на кнопку «Старт», дочекатися запису та закрити вікно програми.
6. Universal USB Installer
Universal USB Installer – універсальна програма для завантаження різноманітних Linux дистрибутивів із подальшим створенням завантажувальної флешки. Крім Linux, можна записувати Windows із образа.
1. Потрібно вибрати версію Windows.
2. Вказати шлях до образа із операційною системою.
3. Вибрати носій, на який буде записана операційна система. Можна відформатувати (інколи це бажано зробити) носій у потрібній файловій системі.
4. Натиснути на «Create».
Сторінка Universal USB Installer
7. WiNToBootic
WiNToBootic – програма із максимально простим інтерфейсом.
Для запису образа операційної системи на флешку потрібно:
1. Вибрати флешку чи зовнішній диск для запису. Щоб відформатувати диск потрібно поставити позначку напроти «Quick Format».
2. Перетягнути образ операційної системи у відповідну область вікна програми (Drop Source or Click).
3. Натиснути «Do it!». Підтвердити процес, натиснувши на кнопку «Yes».
8. MultiBootUSB
MultiBootUSB – як видно із назви, програма для створення мультизавантажувальних флешок. Програма написана на Python і являється кросплатформенною.
Після встановлення запускаємо програму та виконуємо такі дії:
1. Вибираємо носій.
2. Натискаємо на кнопку «Browse» та вибираємо образ із операційною системою.
3. Далі потрібно натиснути на «Install distro» (встановити дистрибутив).
4. У наступному попереджувальному вікні «Yes».
5. Знизу можна бачити вкладки. Вкладка «Write Image to disk» видалить всі дані на диску, тому будьте обережні та уважні!
9. WinSetupFromUSB
WinSetupFromUSB – проста утиліта для створення Windows 7-10 завантажувальних флешок.
Алгоритм роботи із програмою:
1. Вибираємо диск чи флешку для запису.
2. Вказуємо тип операційної та шлях до ISO образу.
3. Натискаємо на кнопку «GO».
Сторінка програми WinSetupFromUSB
10. Бутлер
Бутлер – програма для створення завантажувальних флешок. Але офіційного сайту автора я не знайшов. І програма доволі «давня». Колись я написав інструкцію та додав посилання для завантаження програми. Якщо цікаво, то можете переглянути.
11. YUMI – Multiboot USB Creator
YUMI – Multiboot USB Creator – непогана програма для створення мультизавантажувальних флешок. Є можливість створити завантажувальні дистрибутиви на основі Linux, додати системні утиліти або створити завантажувальну флешку Windows XP/Vista/7/8/10 на основі ISO образа.
Алгоритм:
1. Вибрати флешку для запису.
2. Вказати тип операційної системи.
3. Вказати шлях до образу диска операційної системи.
4. Натиснути «Create».
Примітка. Для форматування флешки потрібно поставити відмітку напроти «Fat32 Format» або «NTFS Format».
Інструкція для програми YUMI – Multiboot USB Creator
Сторінка програми YUMI – Multiboot USB Creator
12. LiveUSB Install – Live USB Creator
LiveUSB Install – Live USB Creator допоможе встановити різні дистрибутиви на флешку та зробити її завантажувальною.
Алгоритм створення завантажувальної флешки:
1. Вибрати «Запись IMG».
2. Вибрати образ диска з операційною системою.
3. Вибрати флешку на яку буде записана ОС.
4. Натиснути «Ок» та дочекатися завершення запису, про що програма сповістить.
Сторінка програми LiveUSB Install – Live USB Creator
13. Utmake
Utmake – потужна програма для створення завантажувальних дисків, зокрема WinPE. Прочитати більше можна за цією адресою.
14. WinUSB
Проста утиліта для створення мультизавантажувальних флешок із Windows, Linux та системними утилітами. Інструкцію читаємо тут.
15. Simply Boot Flash Creator
Simply Boot Flash Creator – утиліта, яка робить флешку завантажувальною. Файли операційної системи потрібно копіювати на флешку (після застосування утиліти) вручну. Деталі використання програми по даному посиланню.
16. Windows 7 USB/DVD Download Tool
Windows 7 USB/DVD Download Tool – утиліта для запису флешки із операційною Windows 7, 8, а також і 10 від компанії Microsoft.
Алгоритм роботи із програмою:
1. Завантажуємо та встановлюємо програму, запускаємо.
2. Вибираємо образ диска із операційною системою Windows (для цього потрібно натиснути на кнопку «Browse»). Тоді натискаємо «Next».
3. Вибираємо «USB device» для запису на флешку. Вказуємо букву диска.
4. Натискаємо на кнопку «Begin copying».
Далі потрібно дочекатися закінчення запису і ваша флешка із Windows готова.
Зверніть увагу, що із збірками операційних систем, які можна знайти у мережі інтернет, утиліта може відмовитися працювати. Використовуйте оригінальні образи Windows.
Сторінка для завантаження Windows 7 USB/DVD Download Tool
Mac OS
1. DiskMaker X
DiskMaker X – програма, яка покроково проведе через усі етапи створення завантажувального диска, який в подальшому можна використати для встановлення чи перевстановлення операційної на вашому Mac.
Дану програму я протестувати не маю змоги через відсутність відповідного обладнання.
Android
1. EtchDroid
EtchDroid – безкоштовний додаток, який працює без rot прав та може записувати ISO та DMG образи на флешку, яка підключена через OTG. Я не раз використовував дану програму, записані флешки завантажувалися та працювали без проблем.
Читайте детальну інструкцію по використанню програми EtchDroid.
2. ISO 2 USB
ISO 2 USB – безкоштовна програма для Android, яка може записувати ISO образи завантажувальних дисків на флешку через OTG і без root прав. Програма має багато негативних відгуків та ще більше проблем. У мене завантажувальну флешку нею створити не вийшло. Але так як для Андроїд подібного софту мало, то додаю її опис та інструкцію використання (а от, і для Вас пощастить). Для початку потрібно встановити додаток та завантажити ISO образ операційної системи в пам’ять телефона або на картку SD.
Алгоритм:
1. Встановлюємо програму із маркету та запускаємо.
2. Напроти «Pick USB Pin Drive» натискаємо «PICK».
3. Далі побачимо запитання: Открыть приложению «ISO 2 USB» доступ к USB-устройству? Робимо відмітку «Использовать по умолчанию для этого USB-устройства», тоді «Ок».
4. Вибираємо наш USB-диск.
5. Натискаємо «Выбрать».
6. Напроти «Pick ISO File» натискаємо «PICK».
7. Даємо для додатка ISO 2 USB доступ до фото, мультимедіа та файлів, натиснувши «Разрешить».
8. Вибираємо ISO-файл із пам’яті телефона чи картки SD, тоді «Ок».
9. Робимо відмітку напроти «Format USB Pin Drive» (Увага! Всі дані із флешки будуть беззворотно стерті) та натискаємо «START».
Не кожна програма зможе записати якісно завантажувальну флешку. Деякі операційні системи або загрузчики тією чи іншою програмою можуть не підтримуватися. В мережі інтернет можна знайти багато операційних систем із модифікованими загрузчиками. Саме із ними часто можуть виникати проблеми, на відміну від оригінальних образів із сайту Microsoft. Особисто я користуюся лише двома програмами: UltraISO та Rufus.