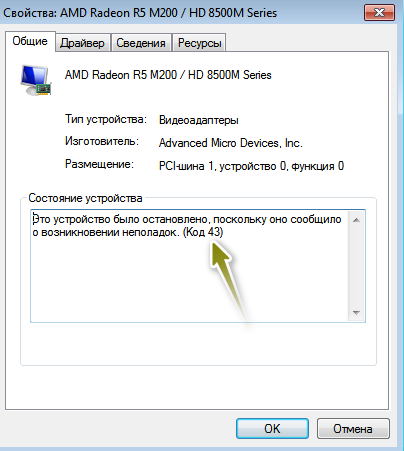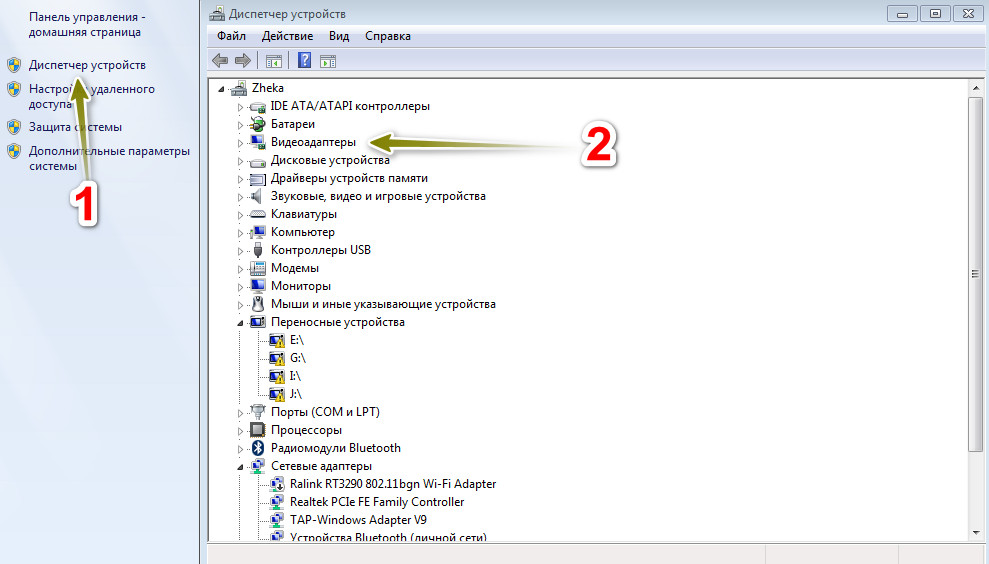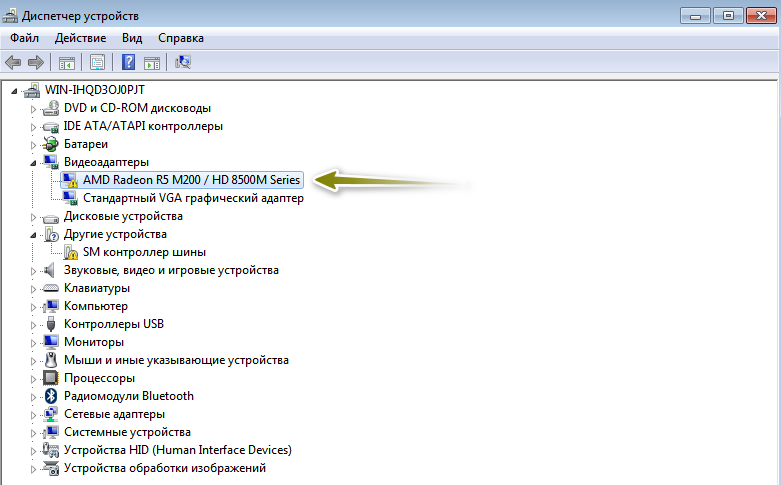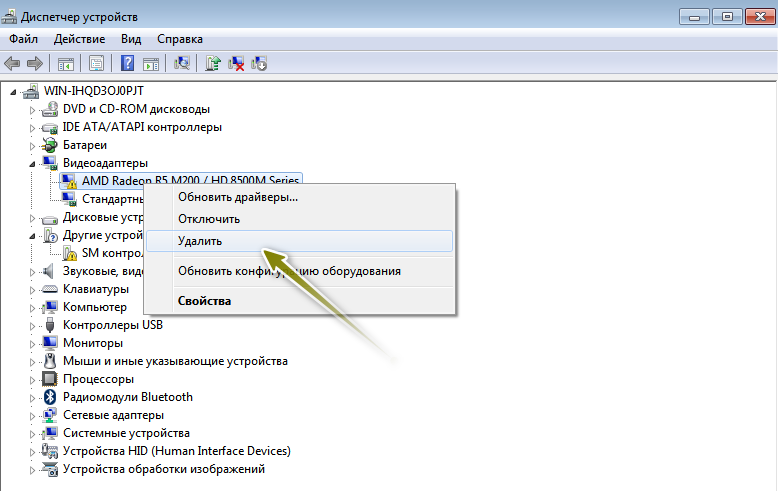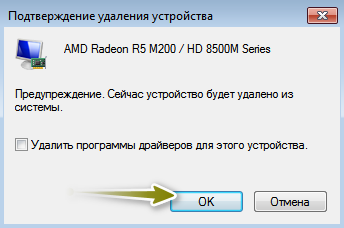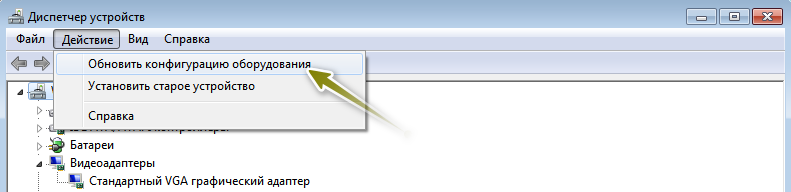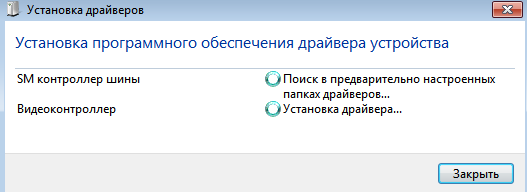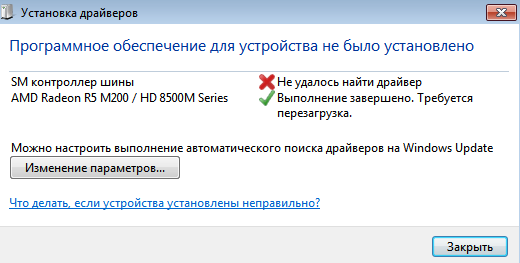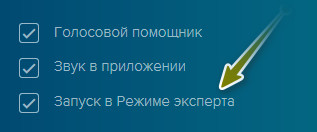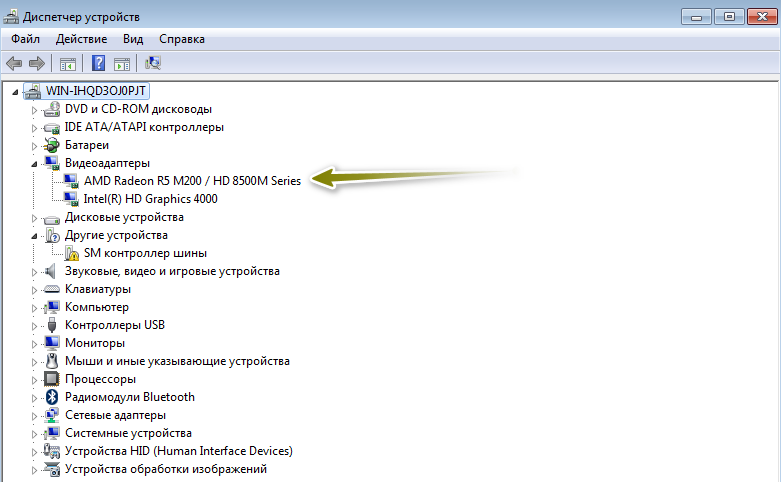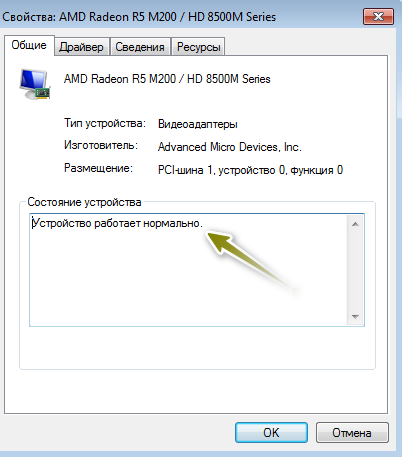Після встановлення чи перевстановлення операційної системи, наступним етапом являється встановлення драйверів. Але із цим часто виникають проблеми. Одна із них – неможливість задіяти обладнання (в даному випадку відеоадаптер). Які б драйвери я не встановлював, виникала 43 помилка і жовтий знак оклику не зникав.
У більшості випадків для встановлення драйверів використовую програму DriverPack Solution, яка аналізує систему та підшуковує найбільш оптимальні драйвери. Після інсталяції основних драйверів, в тому числі і на відеоадаптер AMD Radeon R5, ситуація не змінилася.
Тоді відкрив офіційний сайт AMD, завантажив та встановив драйвери звідти. Та ж ситуація.
Примітка. У таких та схожих ситуаціях може допомогти видалення пристрою у диспетчері пристроїв та повторне його виявлення із наступним встановленням драйверів.
Для цього:
1. Відкриваємо диспетчер пристроїв: Викликаємо контекстне меню на «Мій комп’ютер → Свойства → Диспетчер устройств». Існує інший спосіб відкриття диспетчера пристроїв. Можна натиснути послідовно на клавіші Windows (з іконкою Windows)+R. Відкриється вікно для введення команд. Потрібно ввести: devmgmt.msc та підтвердити клавішею Enter.
2. Знаходимо розділ «Видеоадаптеры». Натискаємо на трикутник, щоб розкрити список.
3. Знайшовши свій відеоадаптер із знаком оклику, викликаємо контекстне меню та видаляємо пристрій, натиснувши «Удалить».
4. Появиться вікно із попередженням «Предупреждение. Сейчас устройство будет удалено из системы.». Прапорець напроти «Удалить программы драйверов для этого устройства.» ставити не потрібно (крім випадків, якщо для вас дійсно потрібно видалити драйвери та встановити їх заново).
5. Після видалення пристрою потрібно відкрити «Действие → Обновить конфигурацию оборудования».
6. Почнеться пошук підключених до вашого ПК пристроїв та встановлення обладнання заново.
Як вже зрозуміло, для мене дана процедура не допомогла.
Допомогла процедура оновлення драйверів на чіпсет. Для цього використав програму DriverPack Solution.
Запускати програму потрібно в «Режимі експерта», інакше вона для вас навстановлює всілякого непотребу.
Перейдіть також у програмне забезпечення («Софт») та зніміть прапорці із програм, які нав’язує DriverPack Solution. Це ж стосується і антивірусних програм («Защита и чистка»).
Далі у розділі «Драйвера» поставте прапорці напроти оновлення драйверів для чипсету та інших компонентів та зніміть із компонентів, які оновлювати не бажаєте.
Тоді натискайте на кнопку «Установить всё» (кількість встановлень числом).
Увага. Після роботи подібних програм можуть виникнути серйозні збої у роботі вашого комп’ютера. Тому добре подумайте перед початком, особливо якщо маєте мало досвіду. Антивірус вимикайте обов’язково!
Після встановлення та оновлення драйверів програма DriverPack Solution запропонує перезавантажити комп’ютер. Потрібно погодитися.
Мої проблеми після такої процедури зникли.