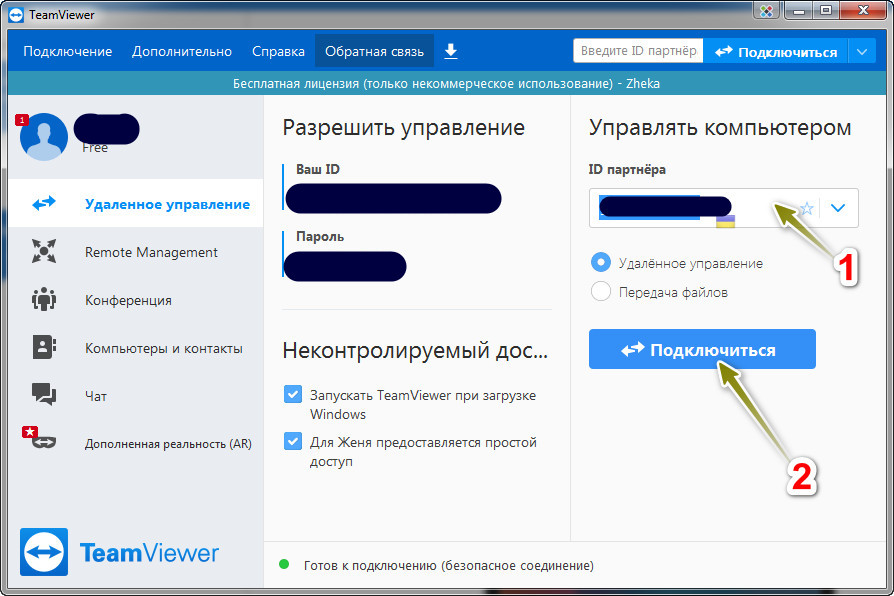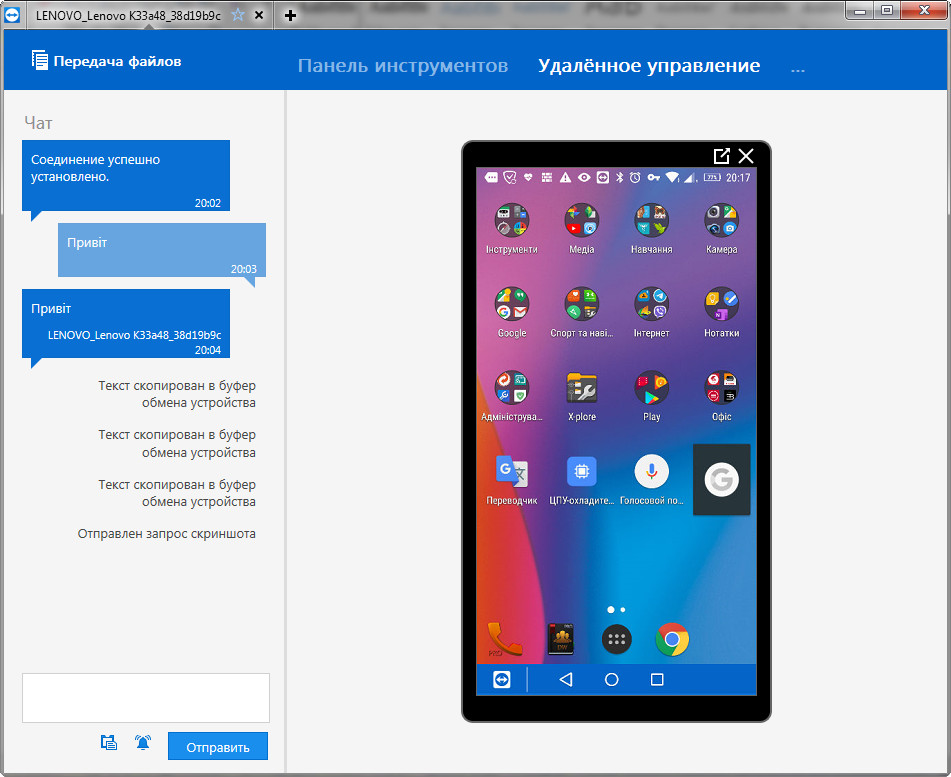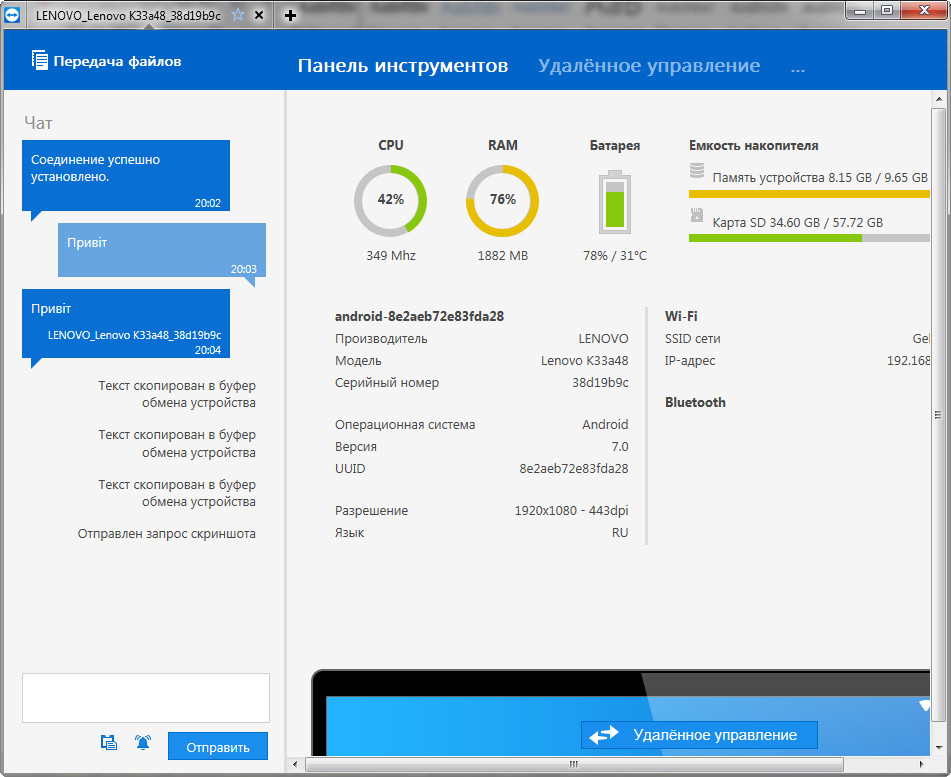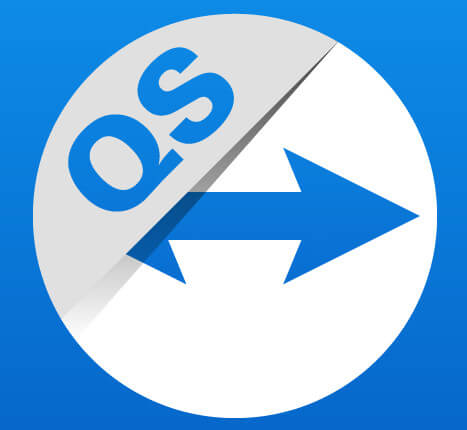
Как управлять компьютером с телефона на сайте уже описывалось не раз. Но как быть, когда необходимо выполнить управление наоборот? Приложений для управления Андроид телефоном не так то и много. Давайте рассмотрим одно из них и проверим его функционал.
Программа называется TeamViewer, которая устанавливается на устройство, с которого будет выполняться управление. На другом устройстве (которым будем управлять) нужно установить другое приложение, которое называется QuickSupport.
Порядок действий для настройки соединения между двумя устройствами:
1. На компьютере или на другом телефоне (с которого намерены управлять) устанавливаем программу: TeamViewer для Windows; TeamViewer-удаленный доступ для Андроид; или для других операционных систем.
2. На телефон на ОС Андроид (которым будем управлять) устанавливаем TeamViewer QuickSupport. При первом запуске на телефоне TeamViewer QuickSupport может запросить установить дополнительный модуль, с чем нужно согласиться.
3. На главном экране должен появиться ID. Если этого не произошло, то нужно открыть меню (три точки), далее выбрать «Дополнительно». Снизу можно видеть TeamViewer ID.
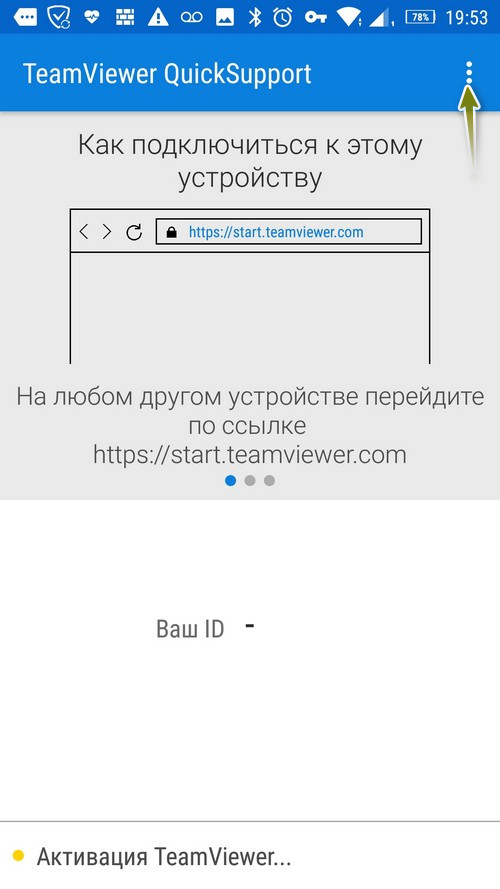
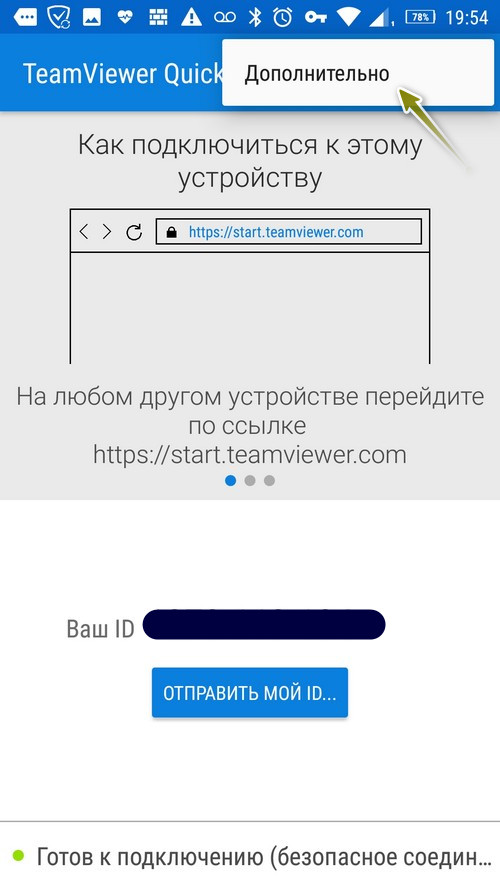
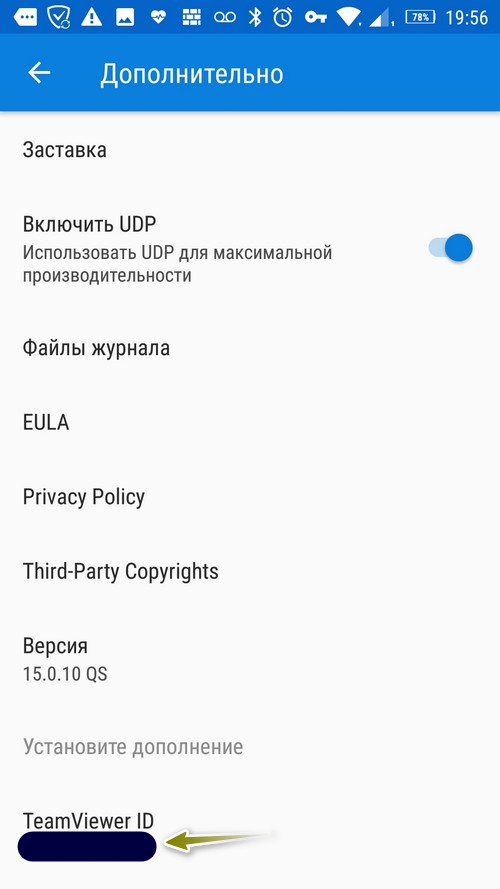
4. Открываем установленную на компьютере или телефоне программу TeamViewer и вводим ID в соответствующее поле под текстом «Управлять компьютером». Должна стоять отметка «Удалённое управление». Остается только нажать на кнопку «Подключиться».
Можно просто открыть в браузере страницу: https://start.teamviewer.com и ввести ID там. Далее нажать на кнопку «Подключиться к партнёру». У меня браузер выполнил переадресацию на программу.
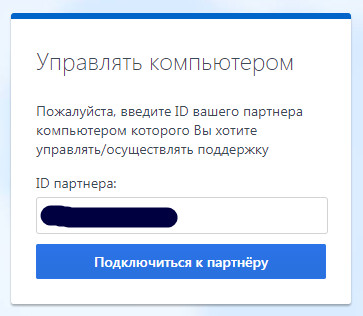
5. На телефоне нужно дать разрешение на управление.
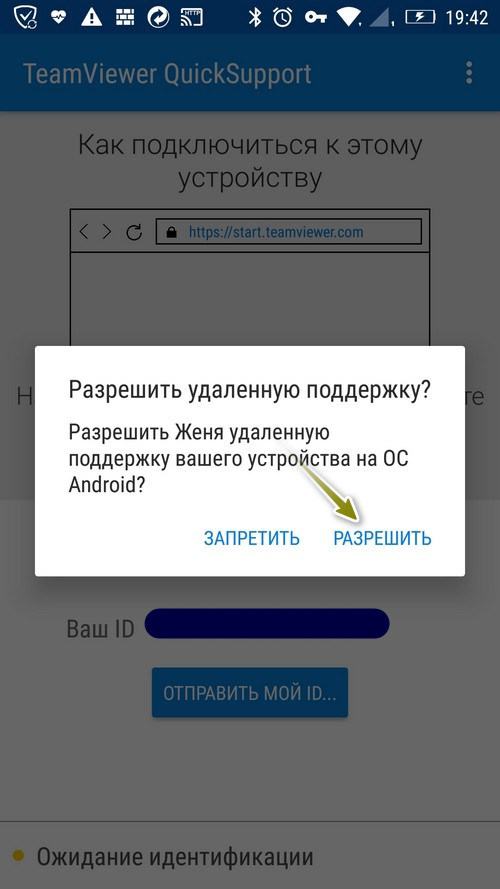
6. После установки соединения можно полноценно управлять своим смартфоном (много функций зависит от модели смартфона и версии операционной системы, которая на нем установлена). Также можно с удаленным устройством вести чат, помогая советами или просто общаясь при оказании технической помощи.
При соединении доступны несколько вкладок. На вкладке «Панель инструментов» можно посмотреть на технические характеристики подключенного устройства: уровень заряда батареи, загруженность памяти и процессора, название устройства и др. Удаленное управление происходит на одноименной вкладке. На вкладке «Скриншот» можно отправить запрос на выполнение снимка экрана. Вкладка «Приложения» отображает приложения и позволяет их удалять. На вкладке «Настройки» отображается информация по точкам доступа Wi-Fi. Можно изменить имя точки доступа и пароль или добавить новую.
Такое соединение можно использовать для реализации различных замыслов. Например, управлять камерой удаленного смартфона, делать фото и снимать видео.
Еще одна статья по теме: Zoho Assist – функциональная утилита для удаленного управления рабочим столом (однако управлять смартфоном не получится, только просматривать и вести чат)
Мне приложение очень понравилось, все работало отлично, без нареканий. После окончания сеанса будет показано сообщение с благодарностью за честность использования программы в некоммерческих целях (так как для домашнего использования TeamViewer бесплатна, а для использования в коммерческих целях нужна платная подписка).