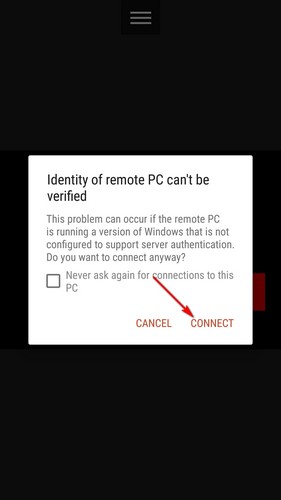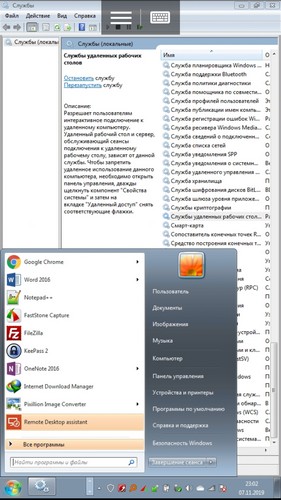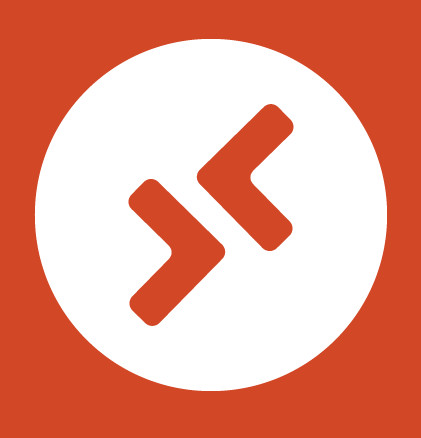
Перед нами офіційна утиліта від компанії Microsoft, яка доступна для телефонів та планшетів, які працюють на ОС Андроїд. Вона містить інструменти для реалізації віддаленого керування комп’ютером на базі Windows. Розглянемо її можливості та налаштування з’єднання.
Використовуючи можливості Microsoft Remote Desktop ви зможете віддалено отримувати доступ до робочого столу Windows та всіх встановлених додатків.
Основні можливості програми:
- Адміністрування віддалених комп’ютерів на яких встановлена операційна система Windows Professional, Enterprise або Windows Server;
- Доступ та використання віддалених ресурсів;
- Можливість підключення, використовуючи шлюз віддалених робочих столів;
- Широкі можливості мультитачу з підтримкою жестів ОС Windows;
- Гарантована безпека підключення;
- Керування підключеннями, шлюзами та обліковими записами користувачів просте та зрозуміле;
- Висока якість відео та аудіо потоків даних.
Алгоритм підключення до робочого столу Windows:
1. Встановлюємо додаток (посилання знизу) Microsoft Remote Desktop на телефон.
2. Відкриваємо Microsoft Remote Desktop та натискаємо на +. Вибираємо «Desktop».
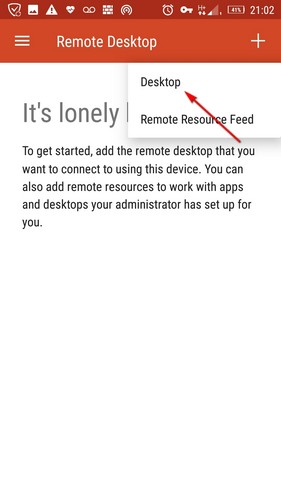
3. Під текстом «PS name» вводимо IP адрес комп’ютера (як дізнатися адресу читайте нижче) до якого потрібно підключитися. Під текстом «User name» вводимо логін та пароль від акаунту Windows.
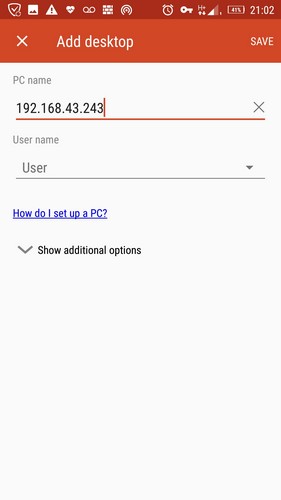
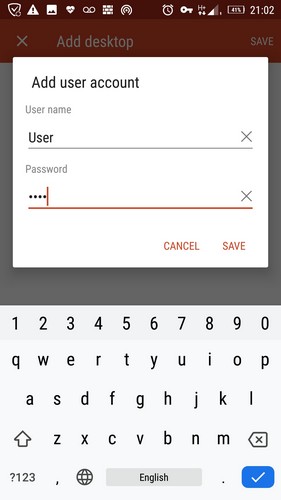
4. Після цього потрібно зберегти налаштування (кнопка «Save») та натиснути на щойно створене з’єднання. Почнеться процес підключення.
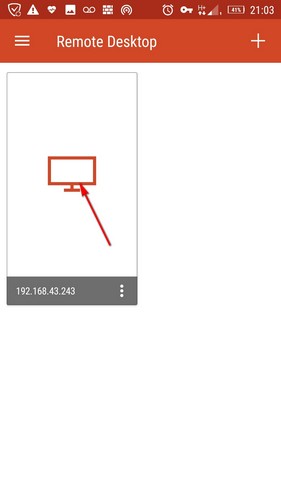
Щоб дізнатися IP адрес комп’ютера потрібно клацнути на значок мережі на панелі завдань біля годинника (трей). Тоді вибрати потрібне з’єднання (наприклад, Wi-Fi вашої домашньої мережі). Далі викликати контекстне меню на з’єднанні та вибрати «Состояние». У вікні, яке появиться потрібно натиснути на «Сведения».
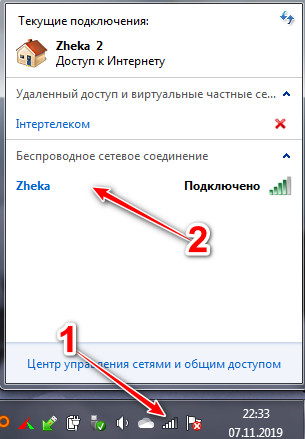
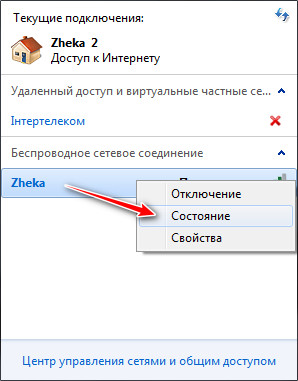
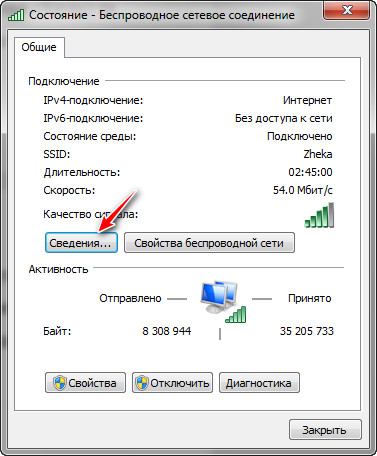
Напроти «Адрес IPv4» ви побачите свій IP, який і потрібно ввести на кроці 3.
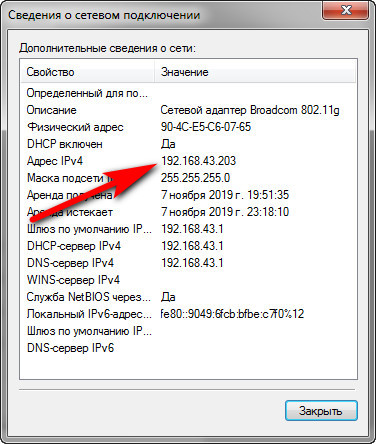
Можна скористатися утилітою від Microsoft. Зветься вона «Microsoft Remote Desktop assistant». Після встановлення та прийняття ліцензійних умов ви побачите дані, які потрібно ввести в програму.
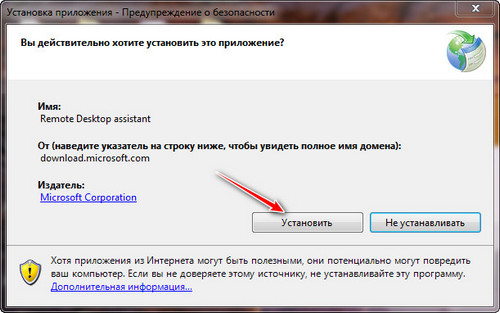
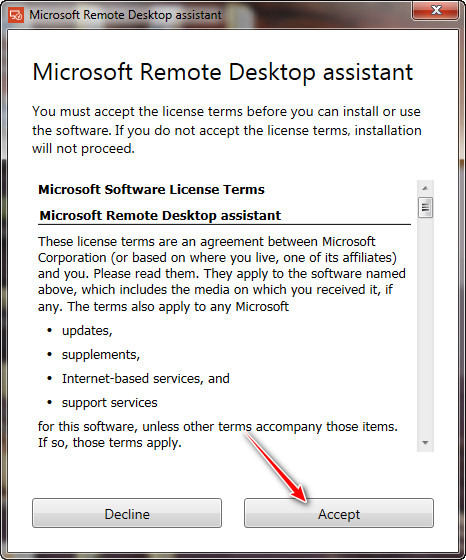
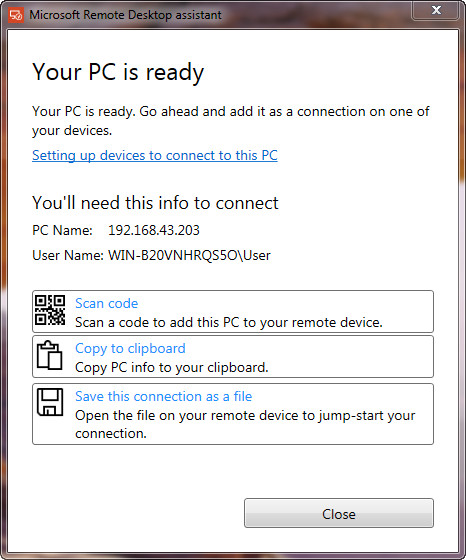
Також можна відсканувати QR-код та відкрити його. Програма автоматично підхопить лінк та почне з’єднання.
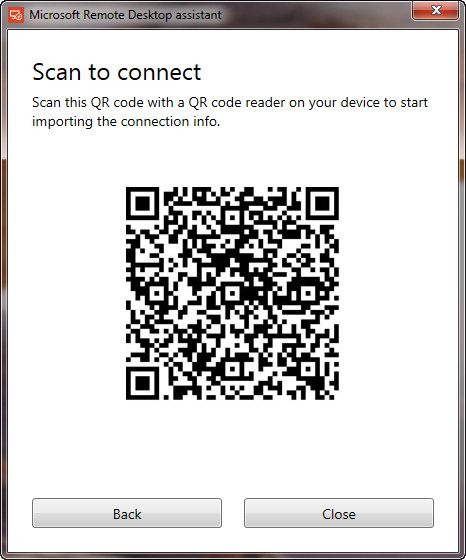
Можливі проблеми
Рекомендую перевірити в налаштуваннях системи чи доступ до віддаленого робочого столу взагалі увімкнений. Відкрити налаштування можна викликавши контекстне меню на «Мій комп’ютер», тоді «Свойства» та вибравши збоку «Настройка удаленного доступа». Далі дивіться скриншот.
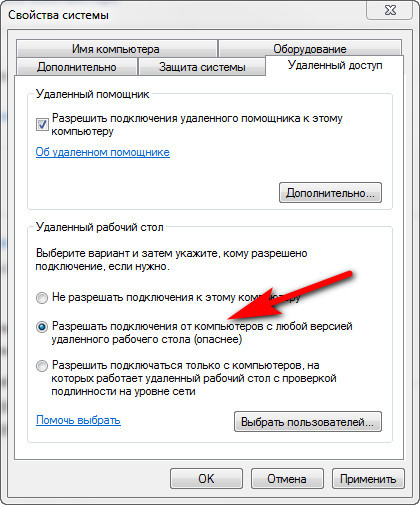
Перевірте чи працює служба «Службы удаленных рабочих столов». Для цього перейдіть в «Панель управления\Система и безопасность\Администрирование», знайдіть і відкрийте «Службы». Тоді знайдіть «Службы удаленных рабочих столов» та запустіть дану службу якщо вона зупинена. У мене саме дана проблема не давала змоги підключитися до робочого столу. Після запуску служби все запрацювало.
Службу можуть вимикати деякі оптимізатори системи, дуже часто з вашого дозволу.
До речі, працює варіант: Точка доступу на телефоні → підключений ноутбук → віддалений робочий стіл.
Результат підключення: