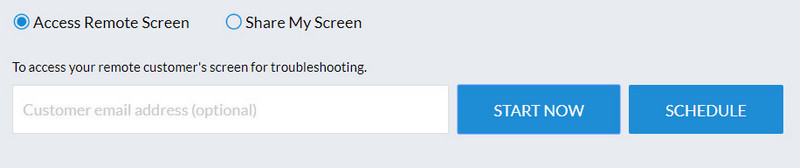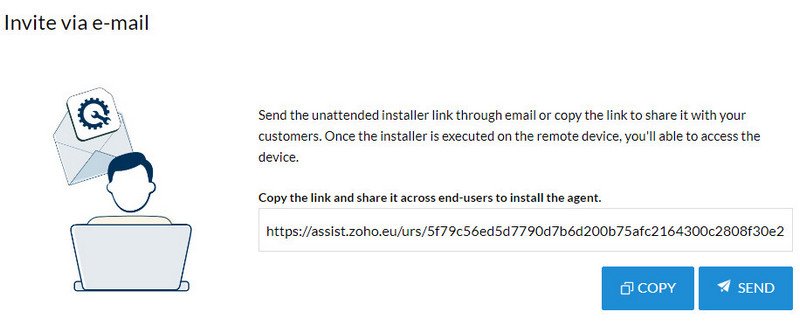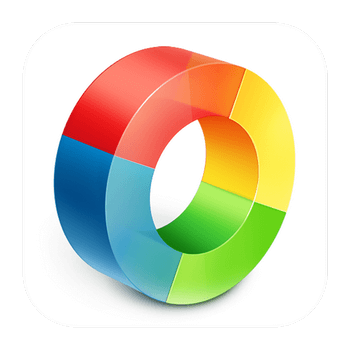
Утилит для управления удаленным рабочим столом в наше время достаточно. Кроме стандартного рабочего стола от компании Microsoft, есть и другие, часто более функциональные решения. Используя Zoho Assist можно настроить удаленное управление для различных операционных систем: Windows, Mac OS, Linux, а также мобильных Android и iPhone.
Алгоритм настройки программы Zoho Assist:
1. Регистрация на сайте, после которой вы получите доступ в личный кабинет. Для регистрации нужно ввести логин (адрес электронной почты), и придумать пароль. Тогда принять лицензионные условия (отметить два флажка) и нажать на кнопку «START MY FREE TRIAL». В кабинете можно найти ссылки для загрузки и установки программы Zoho Assist на нужное устройство. После регистрации вы получите на свой адрес электронной почты письмо, в котором будет ссылка для подтверждения аккаунта. Для подтверждения нужно нажать на «Confirm your account».
2. Обратите внимание на то, что вы получите полные функции сервиса сроком на 15 дней. По истечении данного срока, можно продолжить работать с Zoho Assist в бесплатном тарифном плане, используя в коммерческих или некоммерческих целях со следующими ограничениями:
Одно подключение без ограничения по времени. В платном тарифе можно одновременно пользоваться несколькими подключениями;
Будет возможность подключаться только из одного аккаунта;
Максимальное количество устройств, к которым можно подключаться без подтверждения (неконтролирующий доступ) равно 5. Для реализации такого доступа должна быть настроена опция Wake-on-Lan, а сам компьютер включен. Неконтролируемый доступ – это способ подключения к компьютеру или телефону, который не требует подтверждения со стороны устройства, к которому и осуществляется данный доступ.
3. На сайте в личном кабинете можно увидеть такие вкладки:
Remote Support – позволяет подключиться к удаленному компьютеру, нажав на кнопку «Start Now». После нажатия на кнопку откроется новая вкладка, в которой будет ссылка, ее нужно отправить на устройство, которым вы собираетесь управлять. После открытия ссылки на удаленном устройстве произойдет загрузка программного обеспечения. Версия для соответствующей ОС выбирается автоматически. Также на странице будет отображен ID сессии. Его нужно ввести на удаленном компьютере. Если на удаленном компьютере уже инсталлировано приложение Zoho Assist, то отправить нужно только ID.
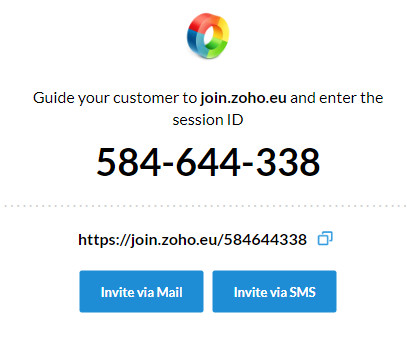
Вам устанавливать приложение на компьютер не обязательно, удаленное управление можно выполнить из браузера. Для удаленного пользователя инсталляция приложения является обязательной. Также здесь будут отображены сессии всех ваших прошлых подключений.
Unattended Access – вкладка, которая отвечает за неконтролируемый доступ. Именно здесь будет показан список компьютеров, к которым вы имеете такой доступ. Для каждого компьютера будет отображен статус в сети.
Слева можно видеть кнопку «Deployment». Нажав на нее станет доступна ссылка, которую нужно отправить на компьютер, неконтролируемый доступ к которому вы хотите получить. Ссылка является уникальной и привязывается к учетной записи, поэтому воспользоваться ею можете только вы.
Вкладка «Reports» предназначена для отображения отчетов.
Последняя вкладка – это настройки «Settings».
Примечание. Все загрузки будут доступны после нажатия на значок загрузки справа вверху страницы. Приложения разбиты по категориям:
For Technician – нужно инсталлировать на смартфон или компьютер с которого будет происходить подключение;
For Customer (Remote Support) – нужно устанавливать на удаленное устройство. При установке программ данного типа требуется подтверждение на удаленном устройстве;
For Customer (Unattended Access) – программное обеспечение, предназначенное для удаленного компьютера для осуществления неконтролируемого доступа на постоянной основе и без подтверждений.
Порядок подключения на примере «Телефон → компьютер» (неконтролируемое управление компьютером с телефона):
1. Загружаем на компьютер For Customer (Unattended Access). Такой способ предусматривает неконтролируемый доступ без подтверждения.
2. На телефон устанавливаем Remote Support and Remote Desktop - Zoho Assist. Открываем, заходим в свой аккаунт, нажав на «SIGN IN».
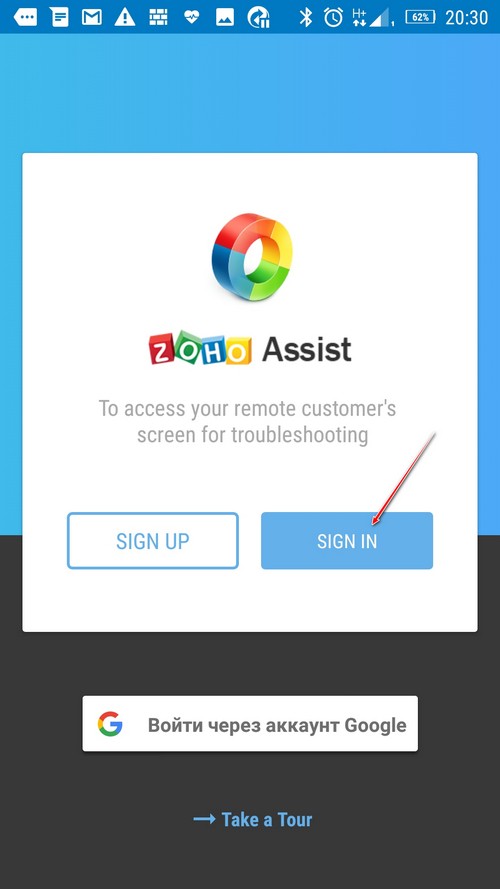
3. Снизу открываем «Unattended Access», где будет показан наш компьютер. Остается только нажать на кнопку «Connect» и в открывшемся окне еще раз «Connect» для начала сеанса удаленного соединения. Далее, кроме просмотра рабочего стола, можно вести чат, управлять мышкой, посылать системные команды, обмениваться файлами и др.
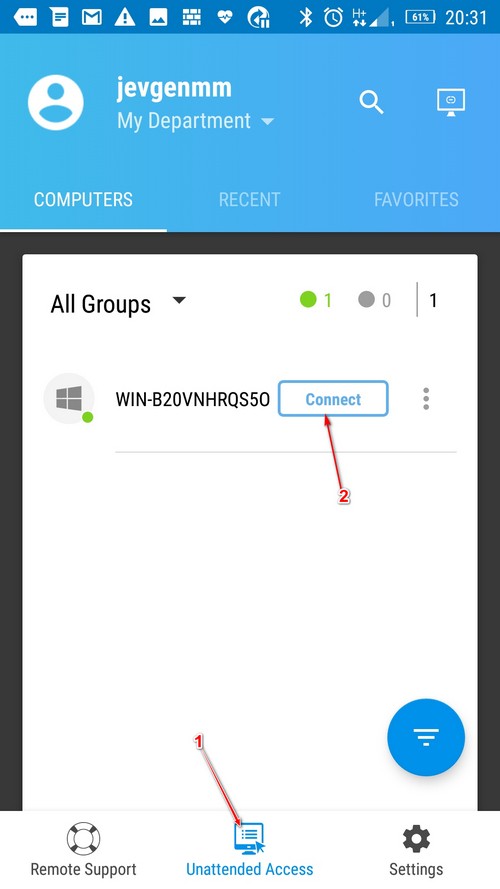
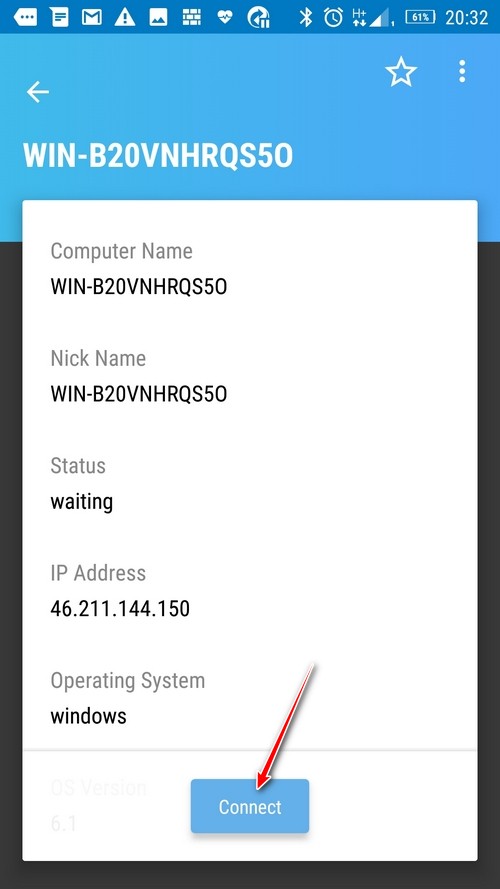
Результат:
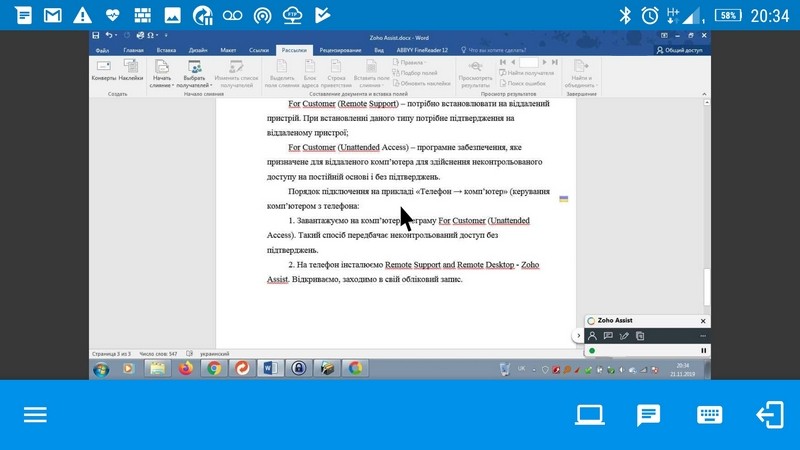
Управлять с телефона, используя браузер неудобно (хотя все сильно зависит от модели смартфона). Установив программу Remote Support and Remote Desktop - Zoho Assist на телефон, управление компьютером не вызывает проблем. Оно возможно через локальную сеть и интернет. С компьютера управлять телефоном не получится, можно только просматривать рабочий стол и переписываться в чате, что также неплохо, ведь можно удаленно давать указания, помогая в решении поставленной проблемы.
Официальный сайт сервиса для управления удаленным рабочим столом «Zoho Assist»