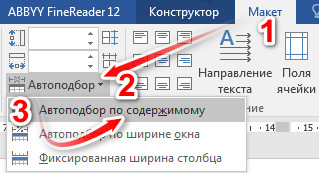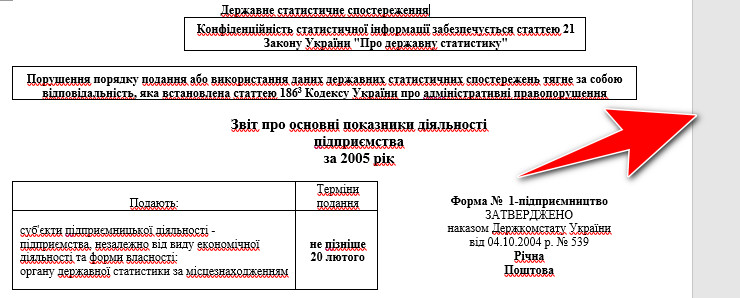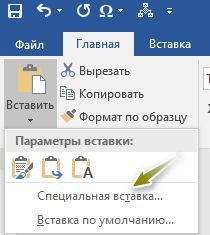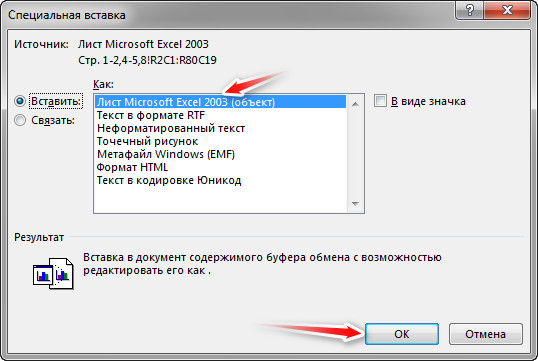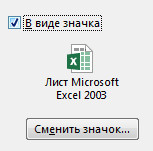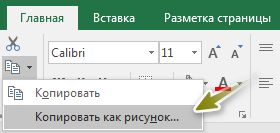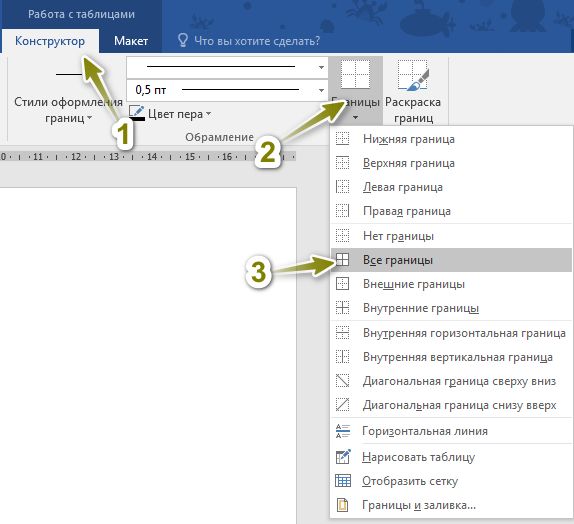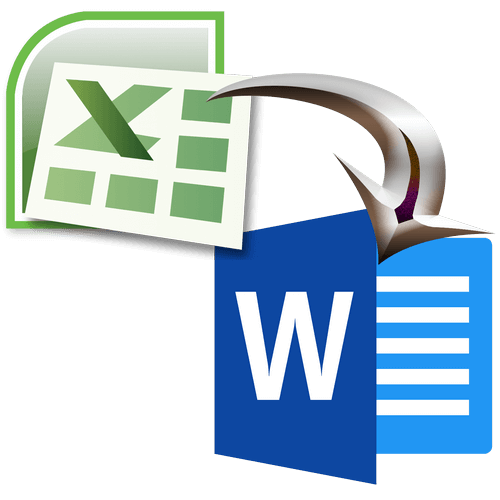
Розглянемо як вставити таблицю із простим та складним форматуванням та зі збереженням структури самої таблиці.
Примітка. Спосіб працює, але є ряд нюансів і краще використовувати при можливості Microsoft Office Excel, а не Word.
Спосіб 1
1. Відкриваємо таблицю в Microsoft Office Excel, виділяємо діапазон потрібних комірок та копіюємо кнопкою «Копировать», або сполученням клавіш Ctrl+C.
2. В документі Microsoft Office Word вставляємо натисканням на кнопку «Вставить», або сполученням клавіш Ctrl+V.
3. Зі скриншота вище видно, що таблиця вийшла за поля документа. Зміна розмірів полів нічого не дасть. Потрібно виділити таблицю будь-яким способом, перейти у «Макет → Автоподбор → Автоподбор по содержимому». Після цього таблиця має поміститися в поля документа.
Спосіб 2
1. Повторюємо дію 1 (зі Способу 1) та на вкладці «Главная» натискаємо на маленький трикутник (під кнопкою «Вставить») і вибираємо іконку «Рисунок». Таблиця вставиться як малюнок, проте її не можна буде редагувати. При збільшенні якість малюнка залишиться, тому що він має векторний формат.
Стаття по темі: «Функція ЯКЩО (IF) в Excel приклади»
Спосіб 3
1. Повторюємо дію 1 (зі Способу 1) та на вкладці «Главная» натискаємо на маленький трикутник (під кнопкою «Вставить») → «Специальная вставка...».
2. Далі вибираємо зі списку «Лист Microsoft Excel 2003 (объект)». Зліва є два перемикачі. Перший «Вставить» виконує вставляння з можливістю редагування. Для цього потрібно у Microsoft Office Word двічі натиснути на вставлену таблицю і вона відкриється у Microsoft Office Excel. Друга кнопка «Связать» дає можливість вносити зміни автоматично при внесенні їх у вихідний файл. Таким чином, змінивши дані в таблиці редактором Microsoft Office Excel, вони автоматично відобразяться у документі Microsoft Office Word. Для економії місця можна поставити відмітку «В виде значка», тоді у документі буде присутня іконка (вигляд якої можна змінити). Подвійне натискання на неї відкриє документ Excel. Навіть при видаленні вихідної таблиці в форматі *.xls/*.xlsx, таблиця буде відкриватися у Word.
Спосіб 4
1. У редакторі Microsoft Office Word ідемо у «Вставка → Таблица → Таблица Excel».
2. Повторюємо дію 1 (зі Способу 1).
3. У Ворді виділяємо першу комірку вставленої таблиці Excel (A1) та вставляємо звичайним способом таблицю (можна Ctrl+V). Маркерами змінюємо розмір на потрібний.
Спосіб 5
1. Повторюємо дію 1 (зі Способу 1).
2. Не покидаючи Excel, натискаємо на трикутник біля значка «Копировать» та вибираємо «Копировать как рисунок...».
3. В наступному вікні вибираємо векторний формат, тому що він не втрачає якості при збільшенні.
4. Відкриваємо Word і вставляємо звичайним способом (Ctrl+V).
Порада. Якщо ваша таблиця не має границь, то потрібно виділити таблицю, перейти у «Конструктор → Границы → Все границы».
Відео: "Як вставити таблицю з Microsoft Office Excel в Microsoft Office Word?"
Приклад таблиці взятий із сайту: http://www.ubc.ua/bux_2006.html