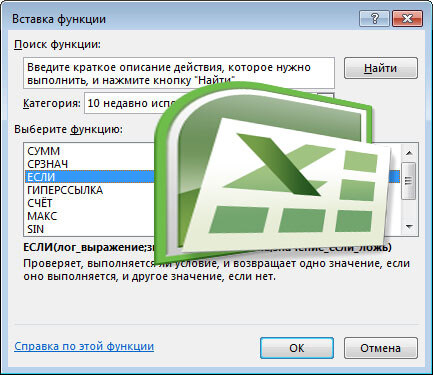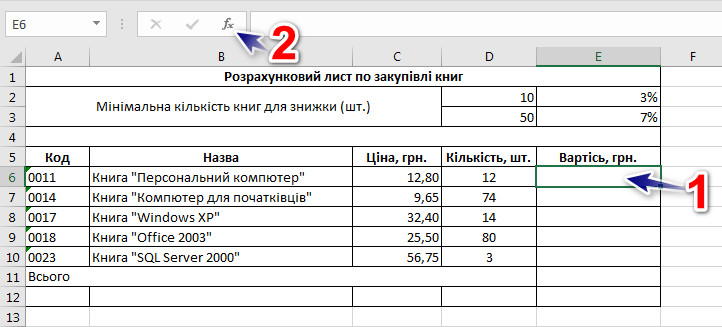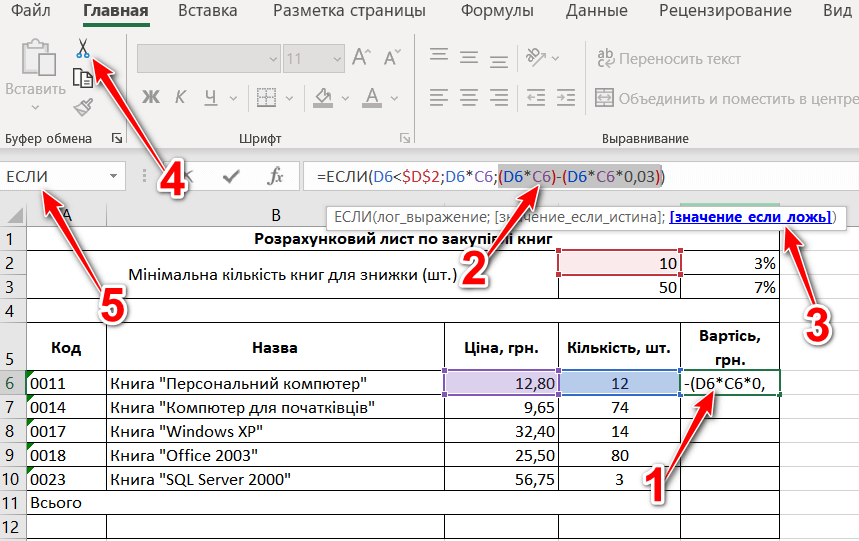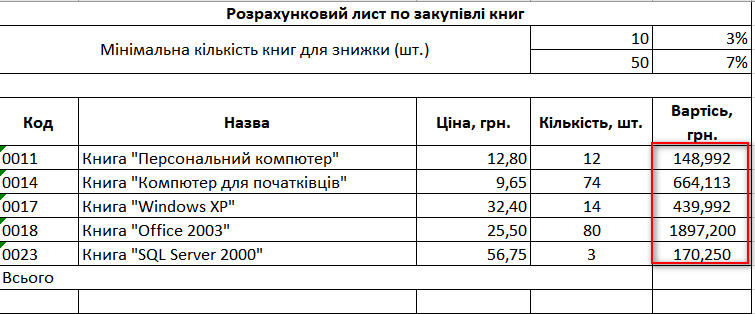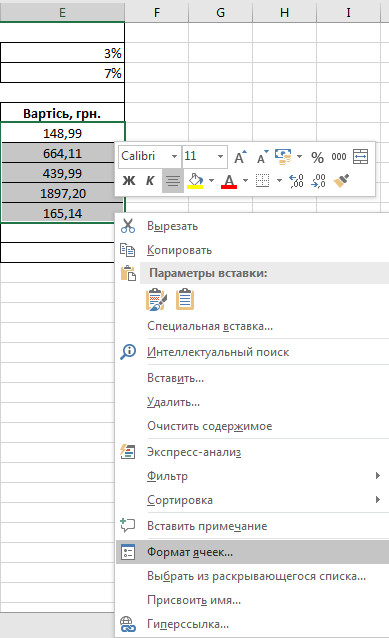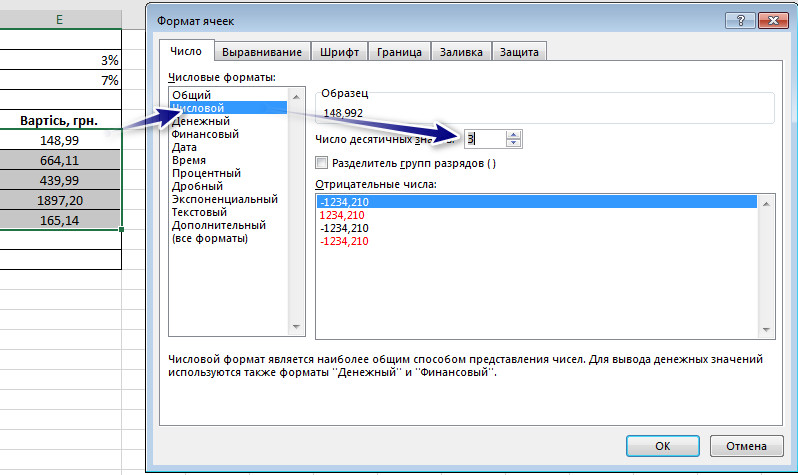Як не крути, а від Excel нікуди не втечеш. Це мабуть, одна із найпопулярніших програм для роботи із електронними таблицями. Сьогодні розглянемо приклад використання однієї із затребуваних функцій. Мова іде про функцію ЯКЩО.
Даний приклад колись прочитав у книзі, яка була присвячена даному програмному забезпеченню. Назви її вже не пам’ятаю.
Почнемо. Для нас потрібна така таблиця як на скриншоті знизу. Думаю, що читачі вже мають елементарні поняття роботи із Excel.
Задача наступна. В книжковому магазині є 5 книг, які мають різну ціну та різну кількість штук.
Також наявна знижка для покупців, які будуть купувати 10 книг та більше. У кількості від 10-ти книг до 49-ти знижка буде дорівнювати 3%, у тому разі, якщо кількість куплених книг буде 50 та більше, сума знижки буде 7%.
Для початку розрахунку виділяємо клітинку E6.
Натискаємо на значок (fx) для вставки функції. У вікні, яке появиться вибираємо функцію ЯКЩО та натискаємо Ок.
Напроти: Лог_выражение пишемо (або водимо клацаючи мишкою на відповідні комірки): D6<$D$2 (зверніть увагу на значок абсолютності $)
Напроти: Значение_если_истина: D6*C6
Напроти: Значение_если_ложь: (D6*C6)-(D6*C6*0,03)
(D6*C6) – просте множення кількості книг на ціну для визначення вартості.
(D6*C6*0,03) – визначення суми знижки.
Тоді натискаємо Ок.
Так ми полічили знижку на 3%. Для нас же потрібно, щоб знижка розраховувалась і на 3 і на 7%.
При виділеній (активній) клітинці E6 клацаємо у поле формули. Там з’явиться вікно із формулами ЯКЩО. Виділяємо Значение_если_ложь та вирізаємо, натиснувши на кнопку ножиць. Тоді натискаємо на введення формули (ЕСЛИ) .
Змінюємо:
Напроти: Лог_выражение пишемо (або водимо клацаючи мишкою на відповідні комірки): D6<$D$3 (зверніть увагу на значок абсолютності $)
Напроти: Значение_если_истина: (D6*C6)-(D6*C6*0,03)
Напроти: Значение_если_ложь: (D6*C6)-(D6*C6*0,07)
Тоді натискаємо Ок.
Залишається лише навести на нижній правий кут клітинки E6 курсор миші (повинен появитися чорний маленький хрестик) та тримаючи натиснутою ліву клавішу, протягнути на решту комірок (у нас їх залишилося 4). Excel автоматично підставить нашу формулу.
Якщо потрібно щоб числа округлювалися не до десятих, а до сотих і тому подібне, то потрібно виділити діапазон комірок із розрахованими даними та перейти у формат клітинок (найшвидше буде викликати контекстне меню правою клавішею миші та вибрати «Формат клітинок»).
Тоді у вкладці «Число» вибираємо числовий формат та ставимо потрібну кількість десяткових знаків. Натискаємо Ок.
Ваші побажання вітаються.
Відео: Функція якщо (IF) Excel