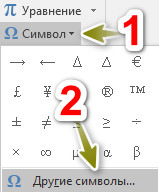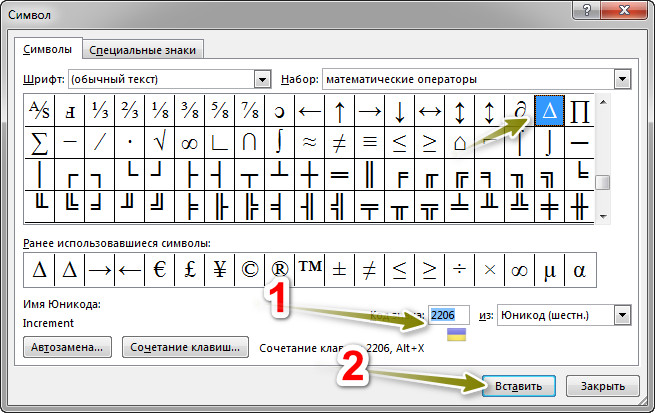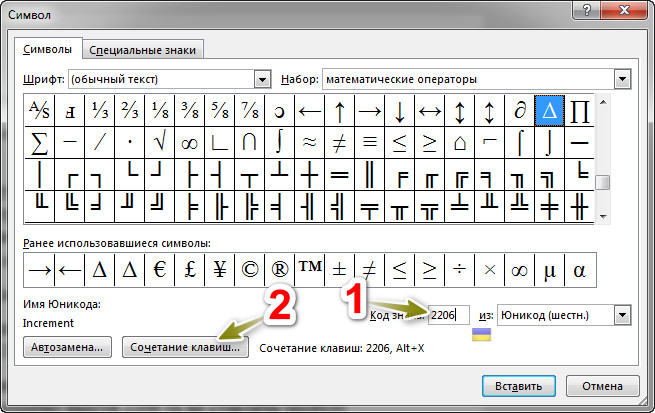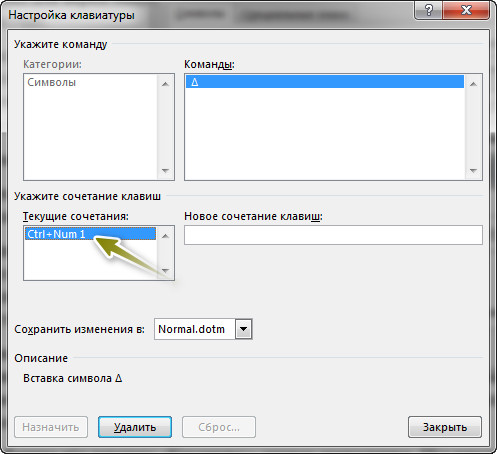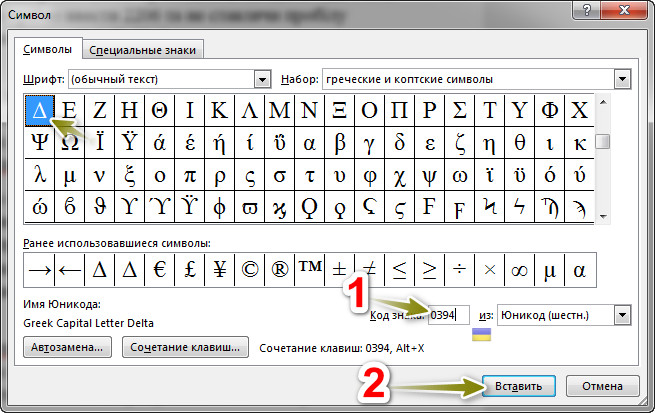Приклад для версії Microsoft Office Word 2016. В інших має працювати аналогічно.
Для вставки значка трикутника потрібно скористатися спеціальними символами. Відомо, що трикутник можна просто намалювати, використовуючи можливості векторного редактора Microsoft Office Word. Для вставки трикутника потрібно виконати наступні дії:
1. Ідемо у «Вставка → Символ → Другие символы».
2. Напроти тексту «Код знака:» (щоб довго не шукати) вводимо у поле цифри 2206 і натискаємо «Вставить». Готово, наш символ доданий.
Але щоб прискорити даний процес (іноді приходиться вводити одні і ті ж символи досить часто) потрібно ввести 2206 та не ставлячи пробілу, натиснути на сполучення клавіш Altl+X. Цифри автоматично перетворяться у трикутник.
Можна на такий символ додати власні сполучення клавіш. Для цього відкриваємо вікно символів («Вставка → Символ → Другие символы»). Шукаємо наш трикутник (способом, який описаний вище). Тоді натискаємо на кнопку «Сочетание клавиш...».
Ви побачите під текстом «Команды:» значок трикутника. Під текстом «Новое сочетание клавиш:» пишемо сполучення клавіш, які для вас буде зручно використовувати (я для прикладу взяв клавішу Ctrl і клавішу 1 на цифровій клавіатурі (клавіатура, яка знаходиться збоку і в деяких моделях ноутбуків її може не бути). Коли написали клавіші можна натискати на кнопку «Назначить».
Тепер під текстом «Текущие сочетания:» будуть клавіші, які ви назначили. Вікна після цього можна закривати. Так як я назначив клавішу Ctrl і клавішу 1 на цифровій клавіатурі, то для вставки трикутника мені їх потрібно натиснути.
Багато хто пише, що в ролі трикутника можна вставити літеру дельта. Для цього ідемо в «Вставка → Символ → Другие символы» та напроти тексту «Код знака:» вводимо у поле цифри 0394 і натискаємо «Вставить».
Для швидкого введення пишемо у Ворді 0394 та натискаємо сполучення клавіш Altl+X.
Відео: "Як вставити літеру дельта в програмі Microsoft Office Word?"
Я різниці між трикутниками, які були додані двома способами не побачив.