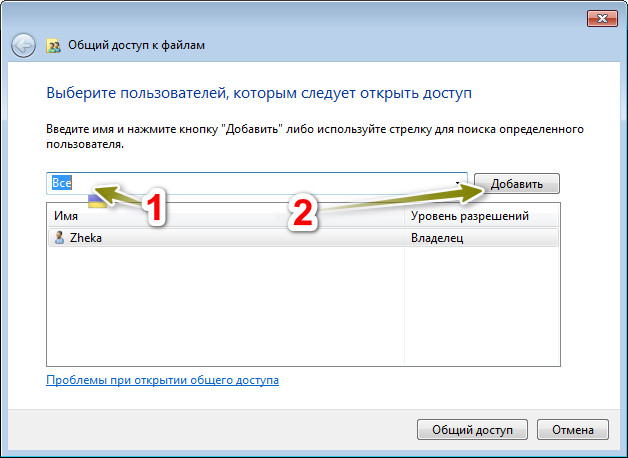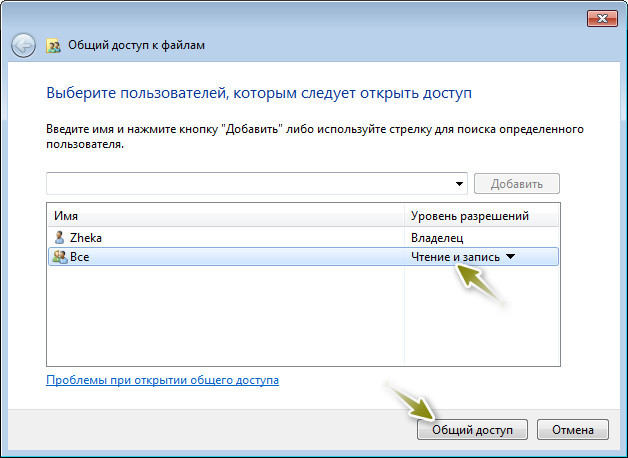Пропоную програму для синхронізації даних. На цей раз синхронізація буде стосуватися лише пам'яті телефона та локальної мережі. Саме із локальною мережею найчастіше зустрічаються користувачі при роботі із файлами вдома чи на роботі. Щоб кожен раз не оновлювати зміни вручну, можна налаштувати синхронізацію та забути про таку нудну справу. Не зайвою може виявитися синхронізація між пам’яттю телефона та Micro SD карткою.
Мова піде про додаток для ОС Андроїд із назвою SMBSync2.
Розглянемо алгоритм роботи із програмою та основні налаштування для автоматичної синхронізації:
Увага! Якщо назви файлів або папок будуть мати певні символи (:, *, \, <, > та інші), то синхронізація не відбудеться. Ви побачите повідомлення про помилку. В мене так і вийшло. Після перейменування файлів синхронізація пройшла успішно.
Варіант 1. Синхронізація між пам’яттю телефона та картою Micro SD.
1. Встановлюємо додаток із маркету.
2. На вкладці «Task» натискаємо на +.
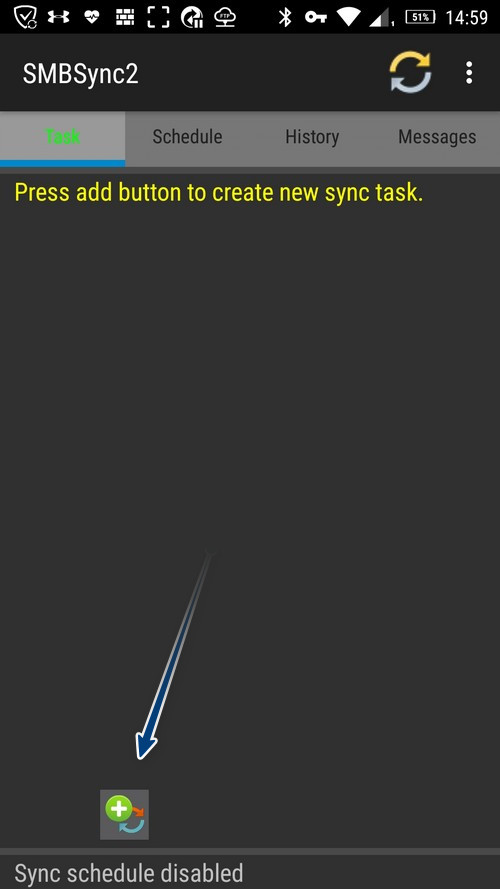
3. Даємо ім’я для завдання (у мене foto).
4. Знизу тексту «Master Folder(Source)» натискаємо на шлях, який поставила програма, щоб змінити його.
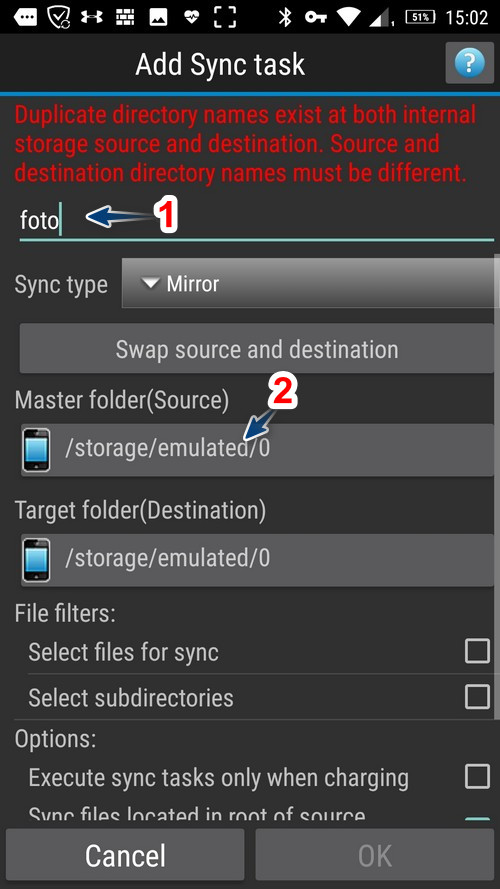
5. Під «Folder Type» залишаємо пам’ять телефона («Internal Storage»). Натискаємо на «List Directories» та вибираємо на пам’яті телефона потрібну папку, натиснувши на кнопку «Select» (у мене «Camera»).
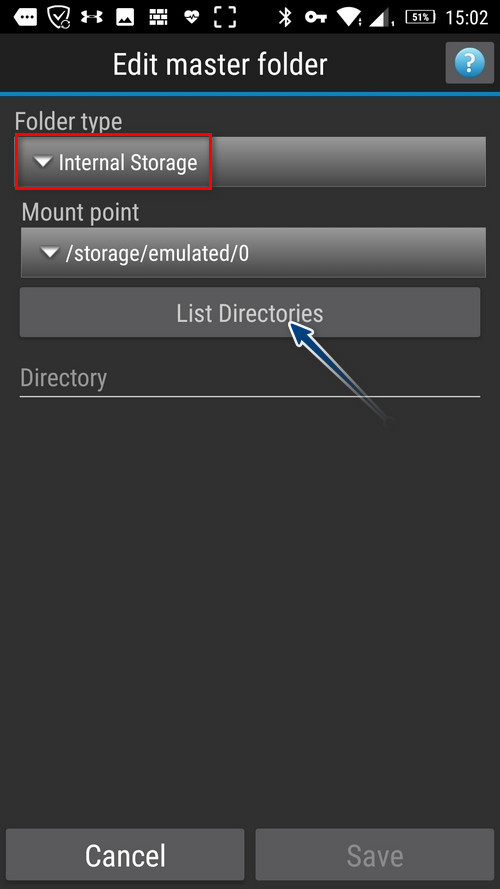
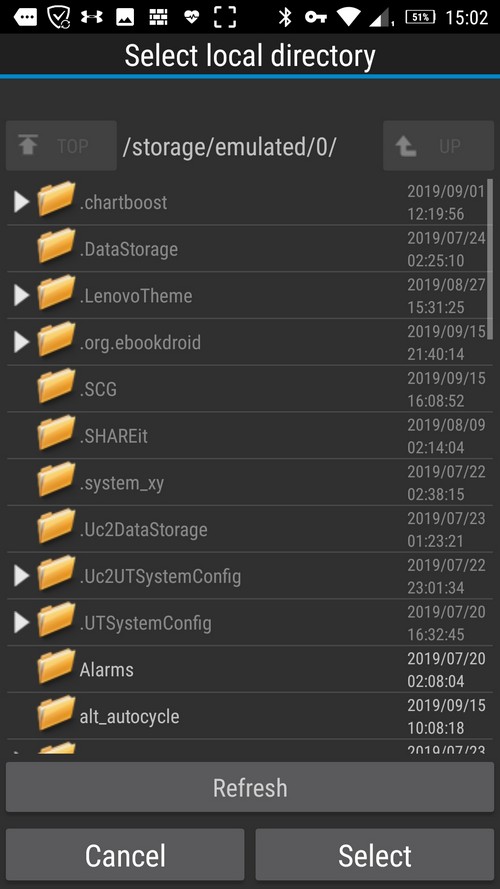
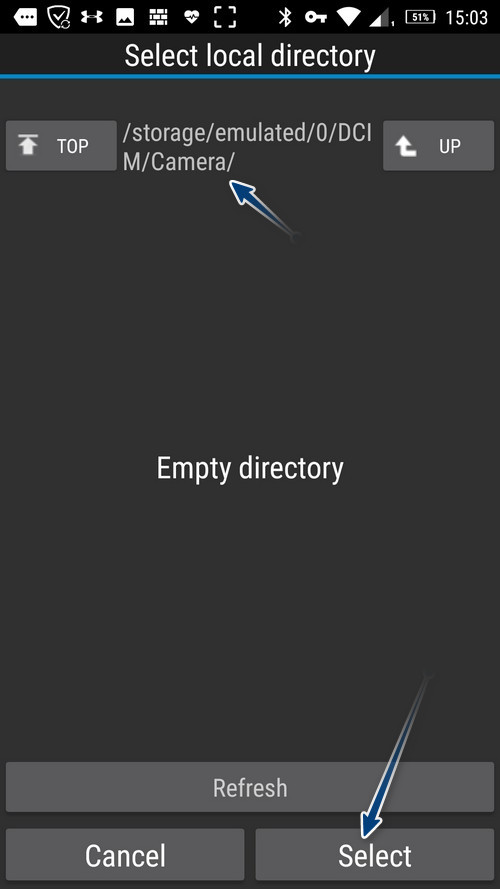
6. Натискаємо «Save».
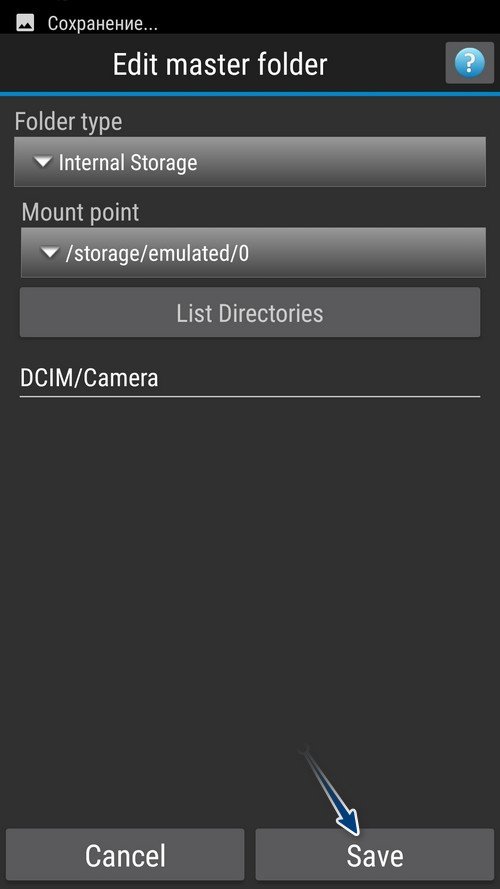
7. Під текстом «Target Folder(Destination)» натискаємо на шлях, який поставила програма, щоб змінити його.
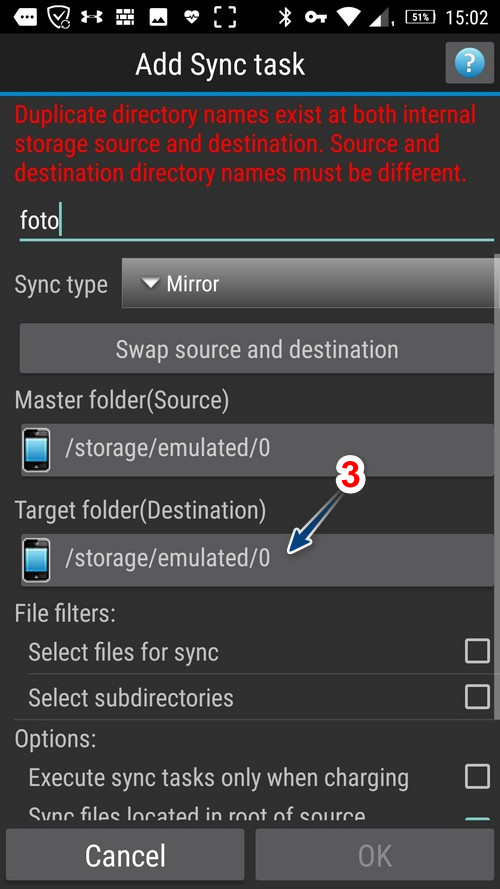
8. Під текстом «Folder Type» вибираємо нашу SD картку (SDCARD).
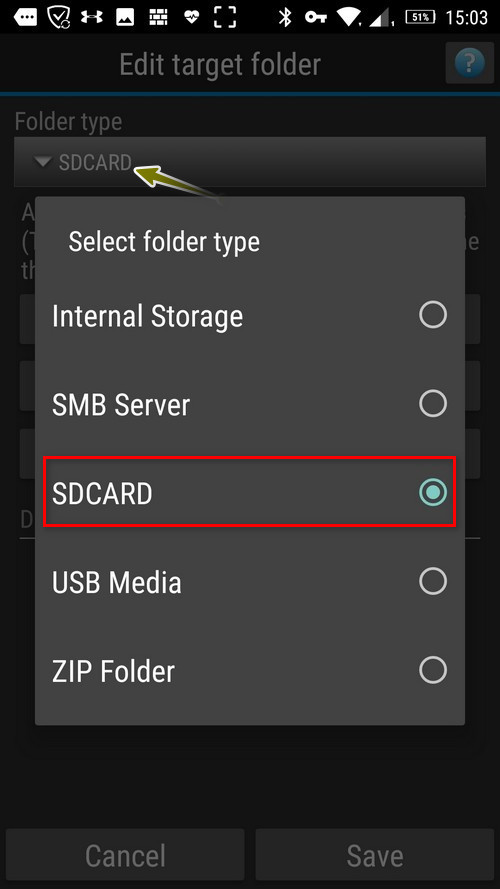
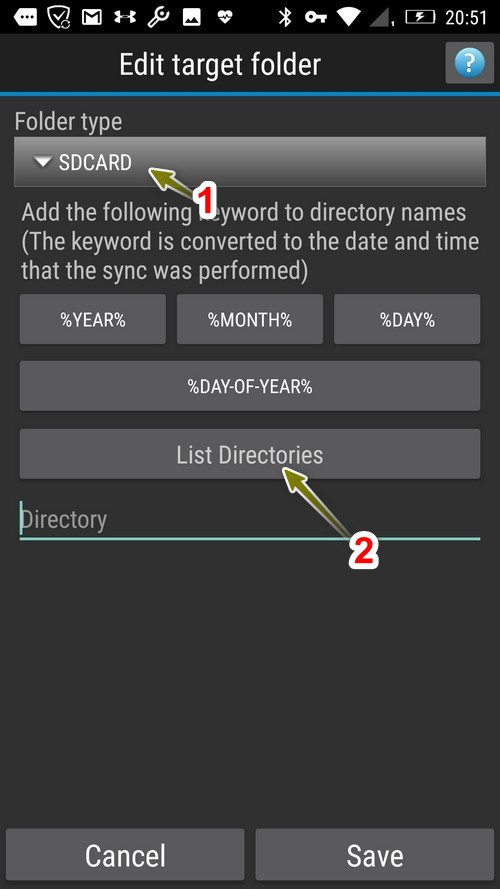
9. Натискаємо на кнопку «List Directories» та вибираємо папку на карті пам’яті. Після того як вибрали, натискаємо «Select».
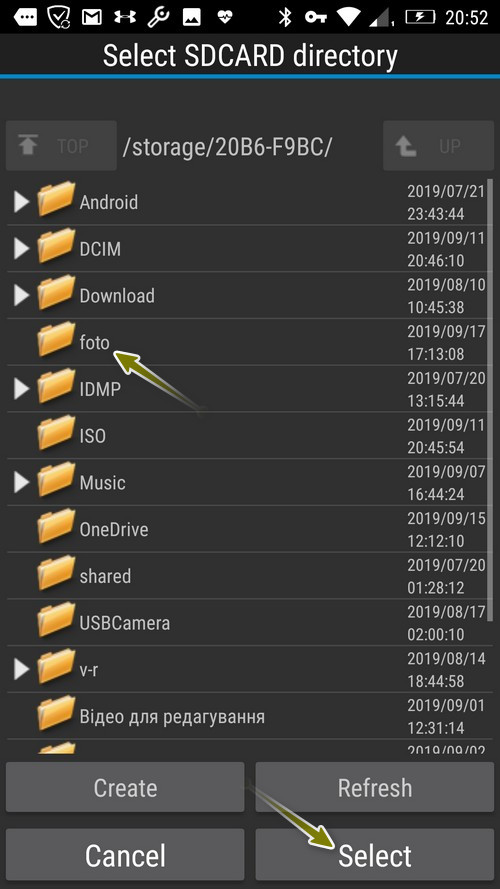
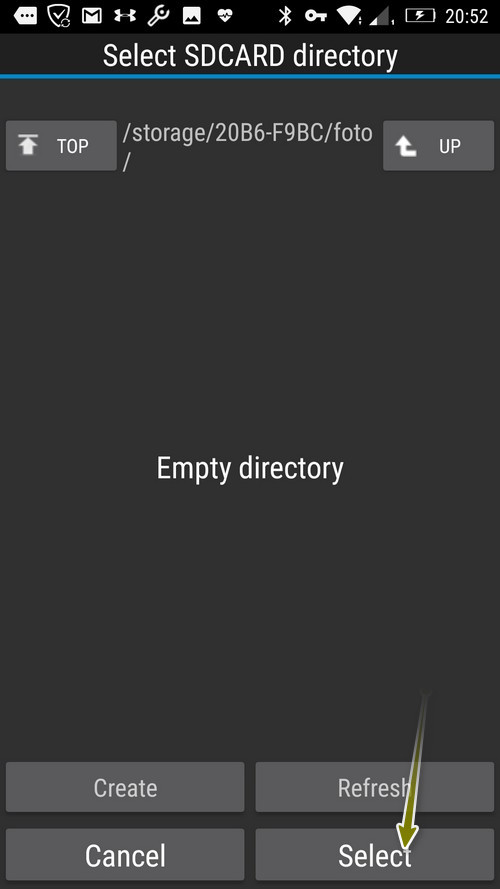
11. Далі зберігаємо, натиснувши «Save».
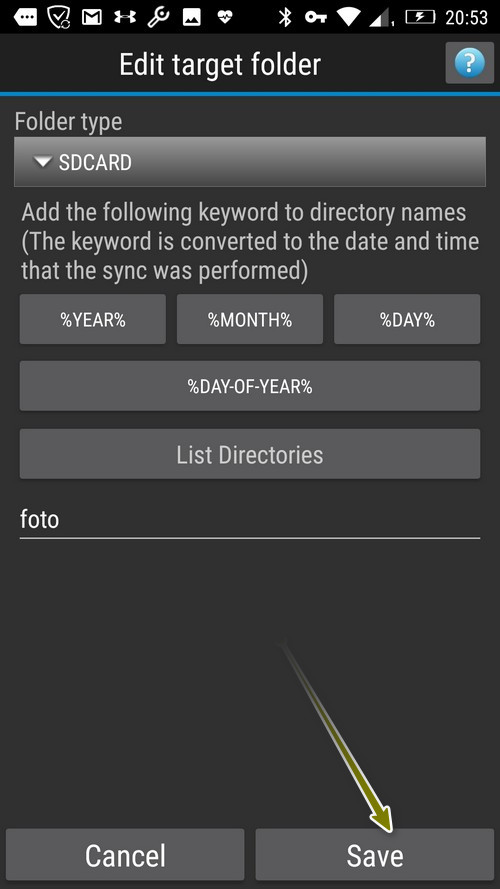
12. Тоді «Ок».
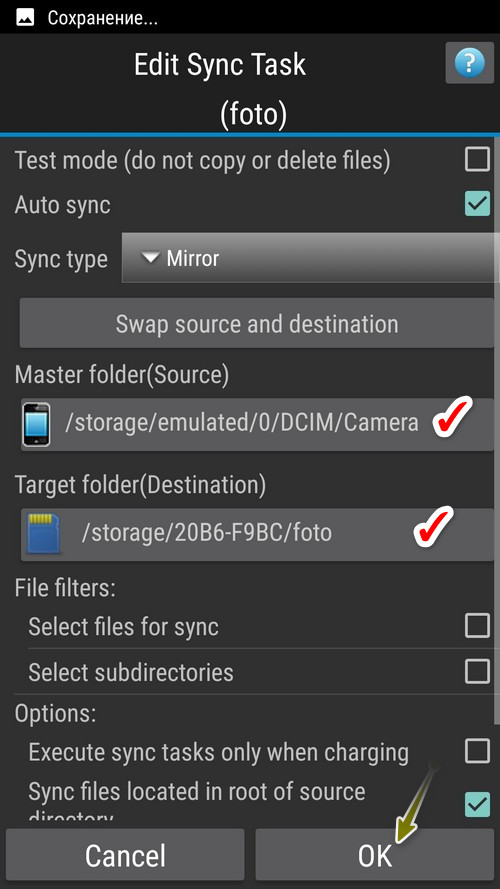
13. Налаштування завдання синхронізації готове. Потрібно створити розклад за яким буде відбуватися синхронізація автоматично. Для цього переходимо на вкладку «Schedule» та натискаємо +.
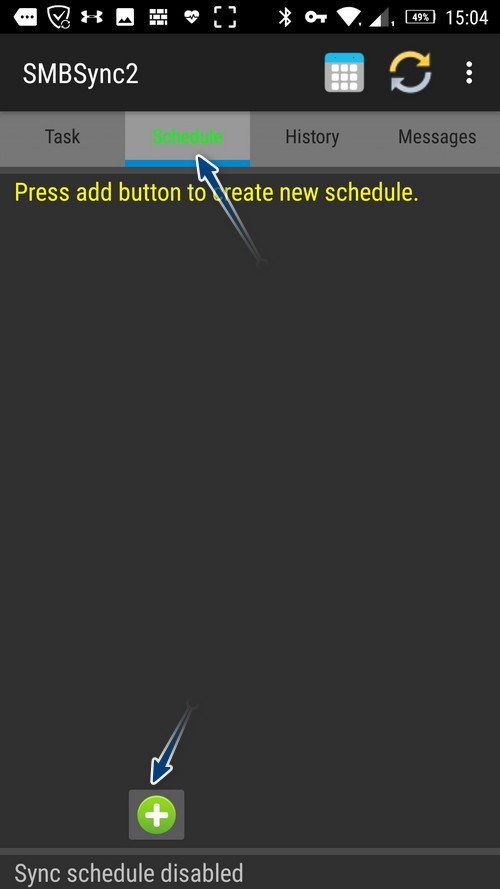
14. Вибираємо спосіб автоматизації та даємо ім'я для розкладу. Я вибрав «Interval» та вказав частоту 1 хвилина.
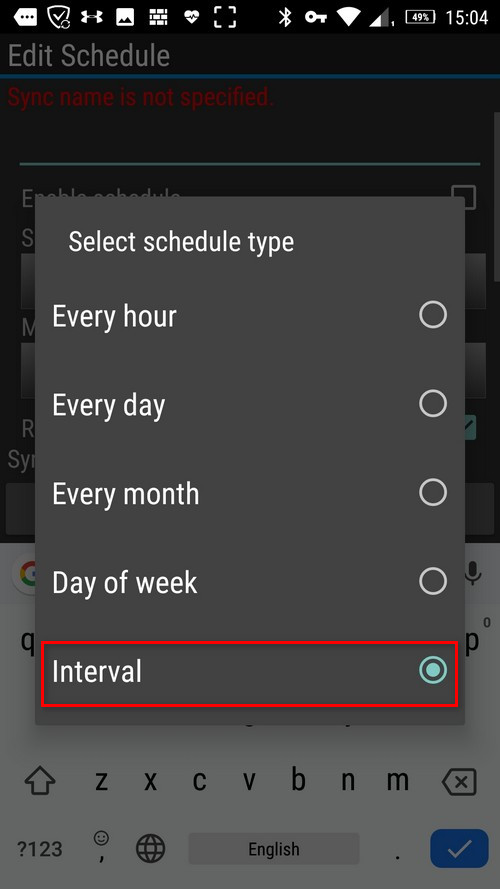
15. Зберігаємо, натиснувши на кнопку «Save».
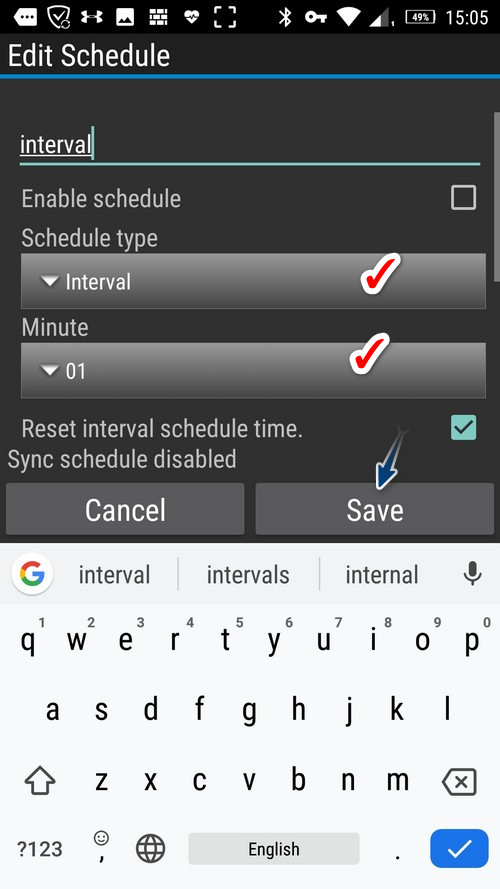
16. Вмикаємо розклад, перевівши перемикач у положення «увімкнено».
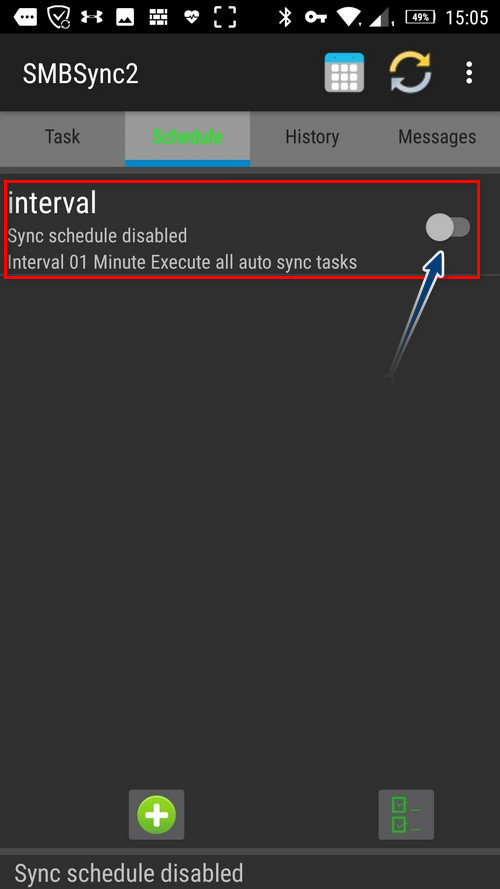
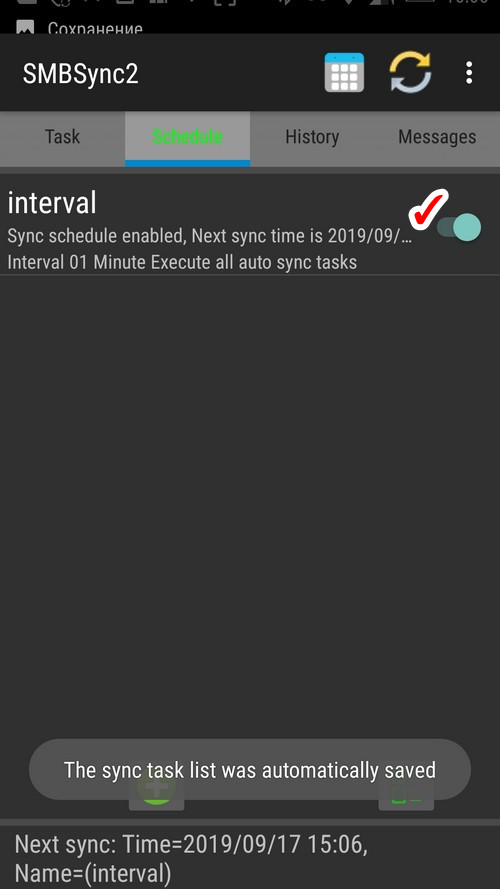
17. Синхронізація буде відбуватися за вказаним інтервалом.
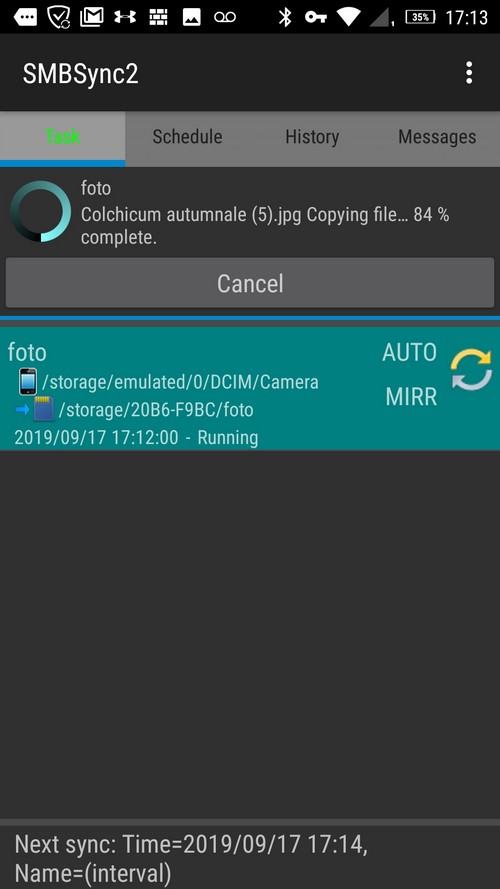
Примітка. Якщо ваші файли або папки мають імена, які не підтримуються програмою, то можна відкрити своє завдання на вкладці «Task», поставити прапорець напроти «Show advanced options». Далі знайти «Skipping directory and files name that contain invalid characters» і поставити прапорець. Так ви змусите програму пропускати файли та каталоги з іменами, які містять непідтримувані символи.
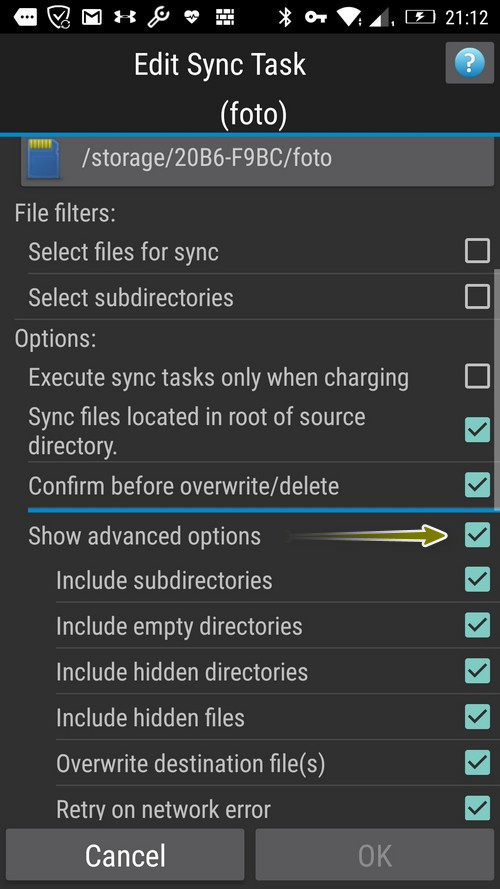
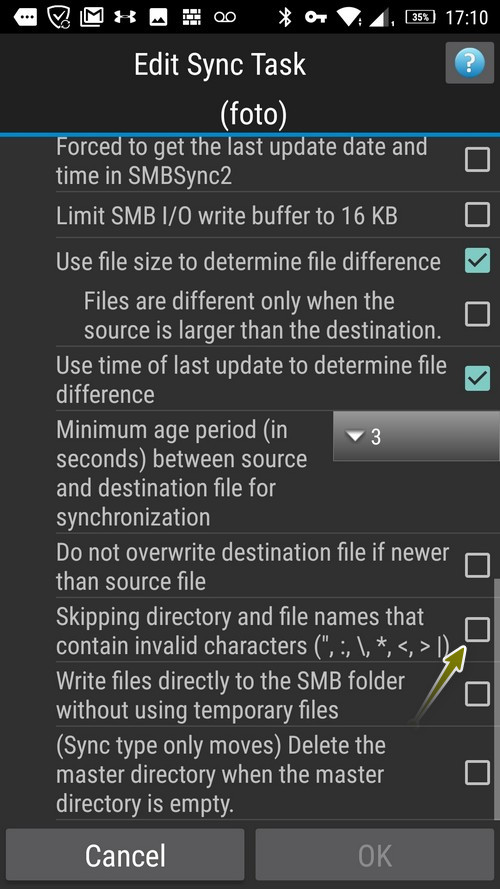
Варіант 2. Синхронізація між пам’яттю телефона або картою Micro SD і локальною мережею.
1. Повторюємо дії 1-6 (але пам’ять телефона можна замінити картою Micro SD).
2. На комп’ютері, який підключений до локальної мережі вибираємо папку для синхронізації та робимо її спільною для використання із можливістю запису.
Для цього викликаємо контекстне меню (правий клік мишкою) та вибираємо вкладку «Доступ». Тоді натискаємо на кнопку «Общий доступ» та додаємо користувачів, які зможуть отримувати доступ до даної папки. Для перевірки правильності налаштування синхронізації, рекомендую додати в якості користувачів «Все» та надати для них дозвіл для читання та запису. Тоді натискаємо для підтвердження на кнопку «Общий доступ».
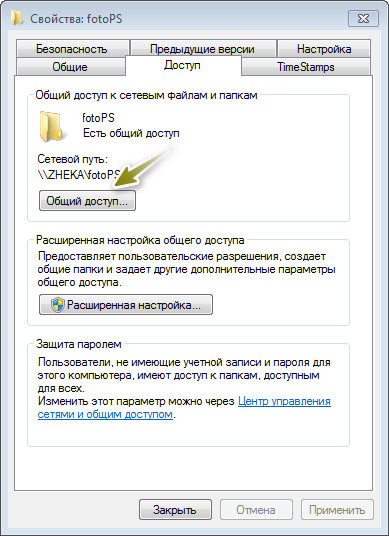
Далі (не виходячи із вікна) натискаємо на «Расширенная настройка...», тоді «Разрешения» та для групи користувачів «Все» ставимо прапорець напроти «Полный доступ (Разрешить)». Далі кілька разів «Ок» та закрити.
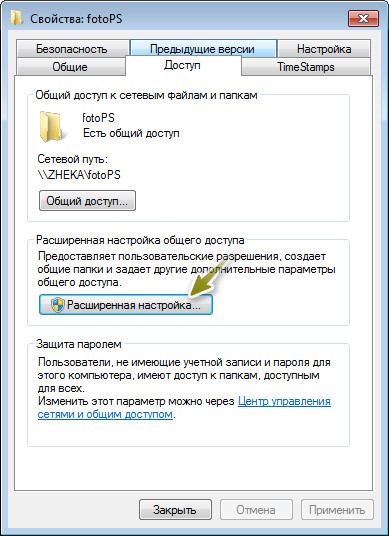

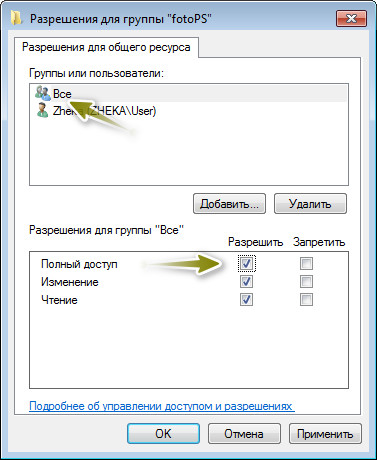
3. Виконуємо дію 7, а на 8-й, під текстом «Folder Type» вибираємо наш «SMB Server».
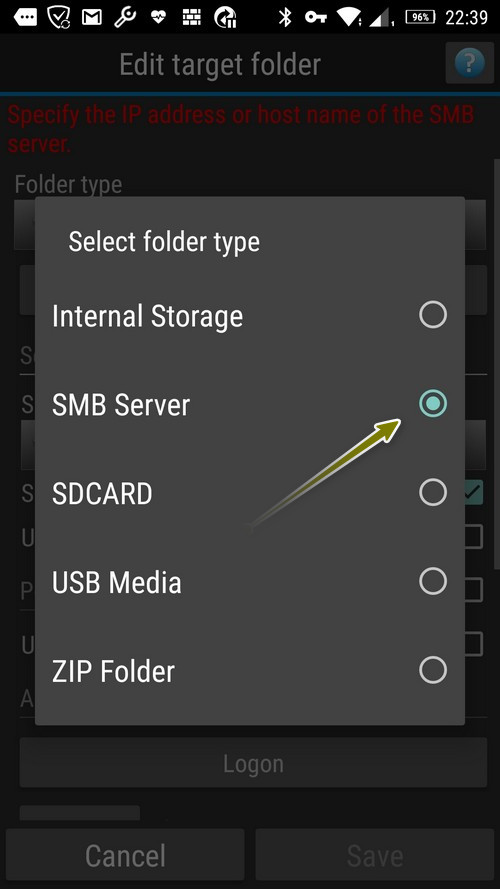
4. Далі натискаємо на кнопку «Search SMB Server».
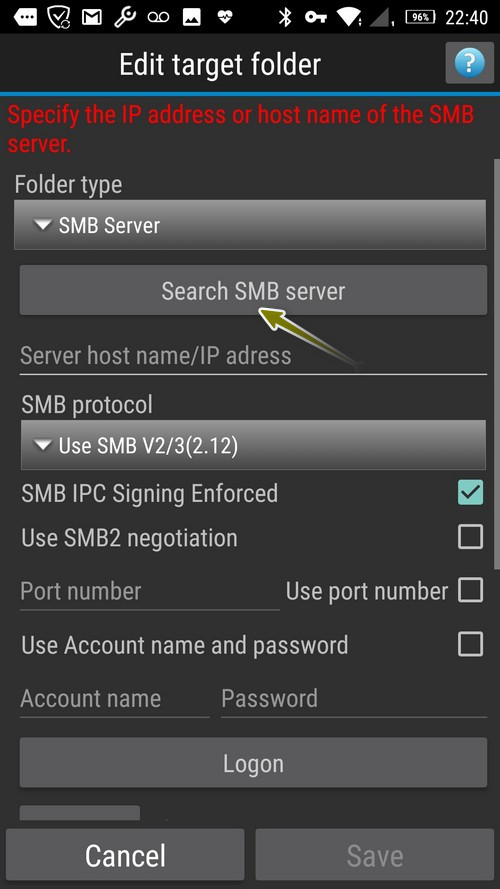
5. Вибираємо із списку нашу спільну папку (якщо всі налаштування були вірні).
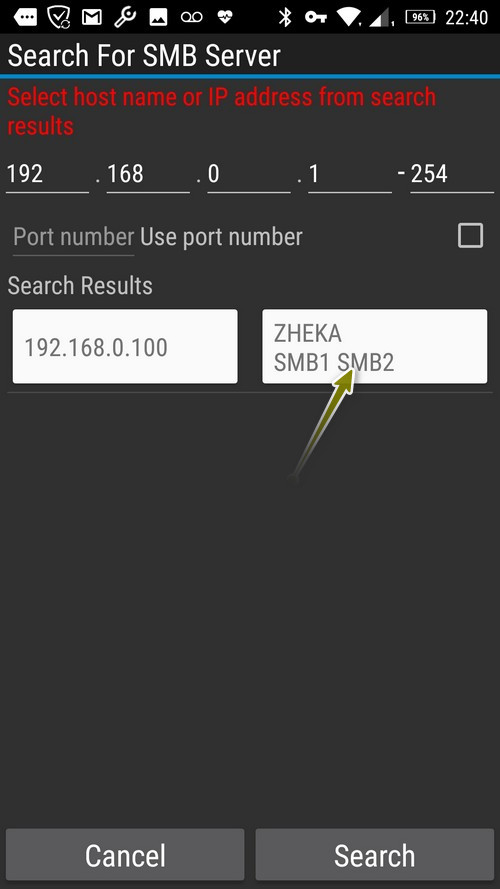
6. Тоді натискаємо на кнопку «List Directories», знаходимо папку та підтверджуємо кнопкою «Select».
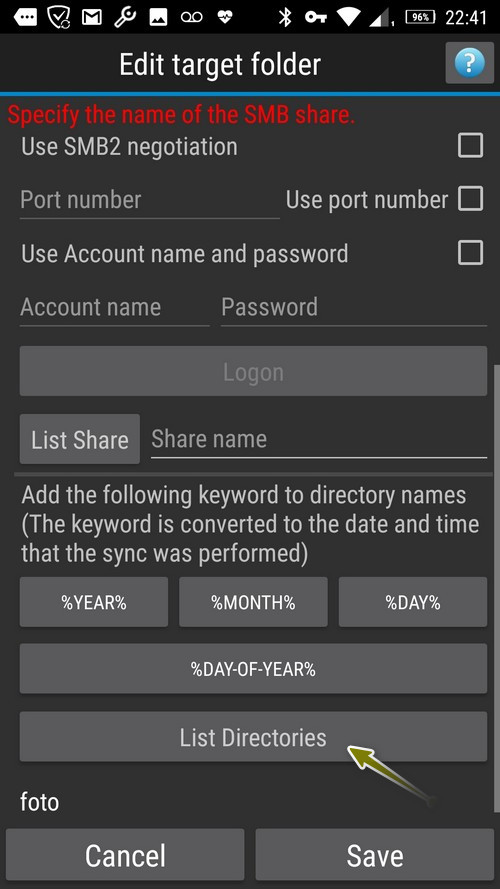
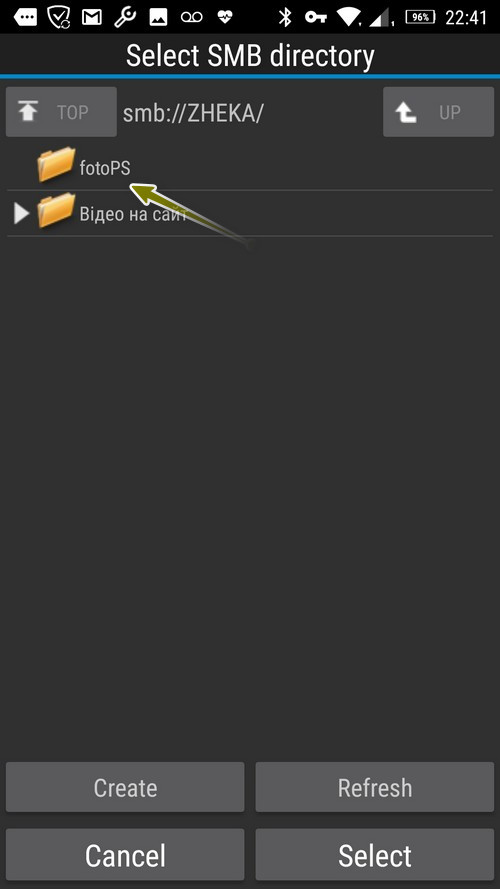
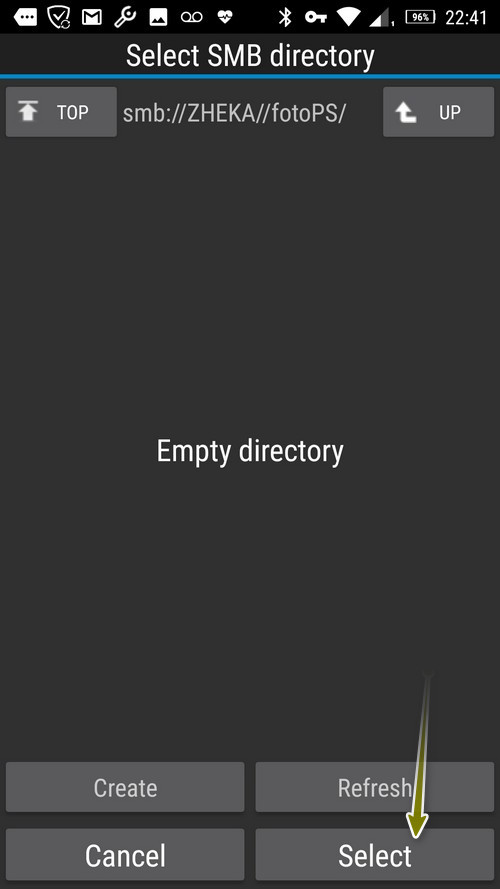
7. Зберігаємо завдання кнопкою «Save».
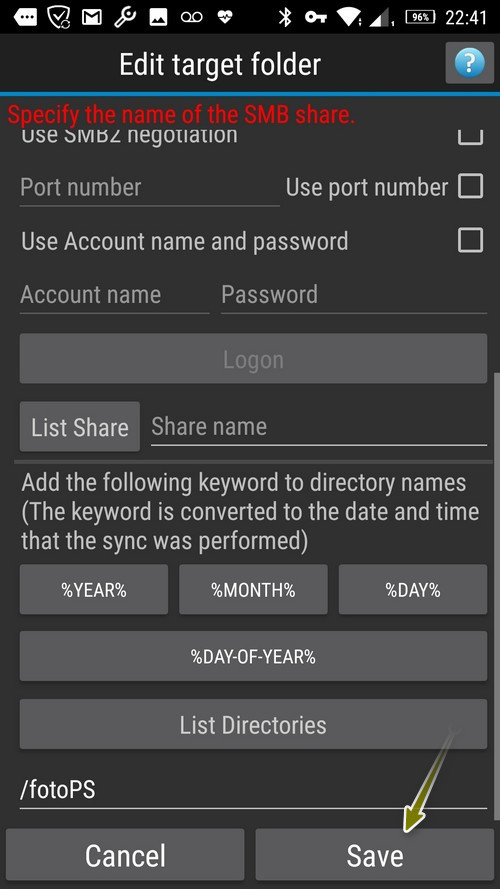
8. Результат:
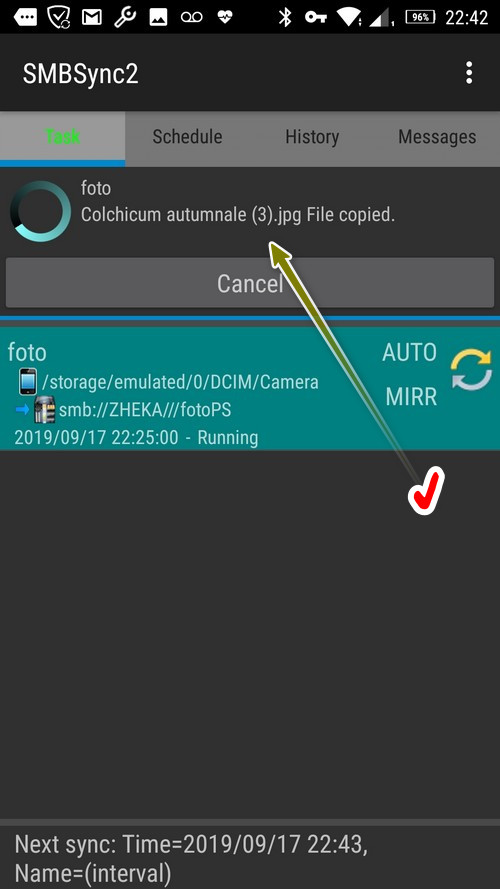
Примітка. Якщо ви використовуєте логін та пароль для свого облікового запису, то для здійснення синхронізації потрібно їх ввести у відповідні поля під текстом «User Account name and password».