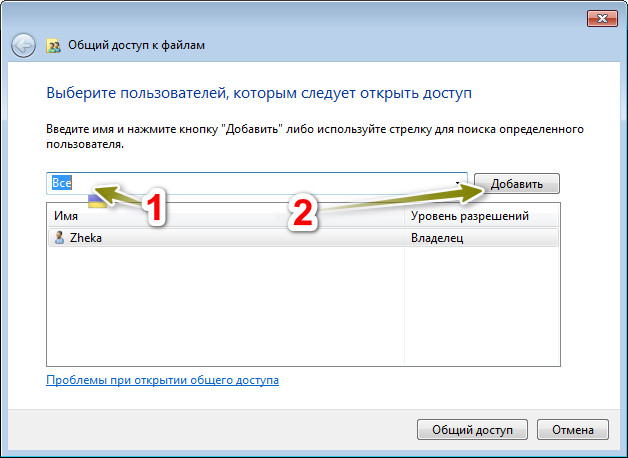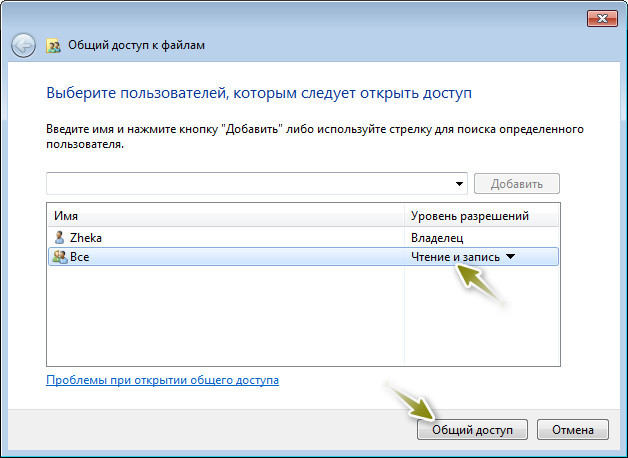Предлагаю программу для синхронизации данных. На этот раз синхронизация будет касаться только памяти телефона и локальной сети. Именно с локальной сетью чаще всего встречаются пользователи при работе с файлами дома или на работе. Чтобы каждый раз не обновлять изменения вручную, можно настроить синхронизацию и забыть о такой однообразной работе. Не лишней может оказаться синхронизация между памятью телефона и Micro SD картой.
Речь пойдет о приложении для ОС Андроид под названием SMBSync2.
Рассмотрим алгоритм работы с программой и основные настройки для автоматической синхронизации:
Внимание! Если названия файлов или папок будут иметь определенные символы (:, *, \, <, > и другие), то синхронизация не произойдет. Вы увидите сообщение об ошибке. У меня так и получилось. После переименования файлов синхронизация прошла успешно.
Вариант 1. Синхронизация между памятью телефона и картой Micro SD.
1. Устанавливаем приложение с маркета.
2.На вкладке «Task» нажимаем на +.
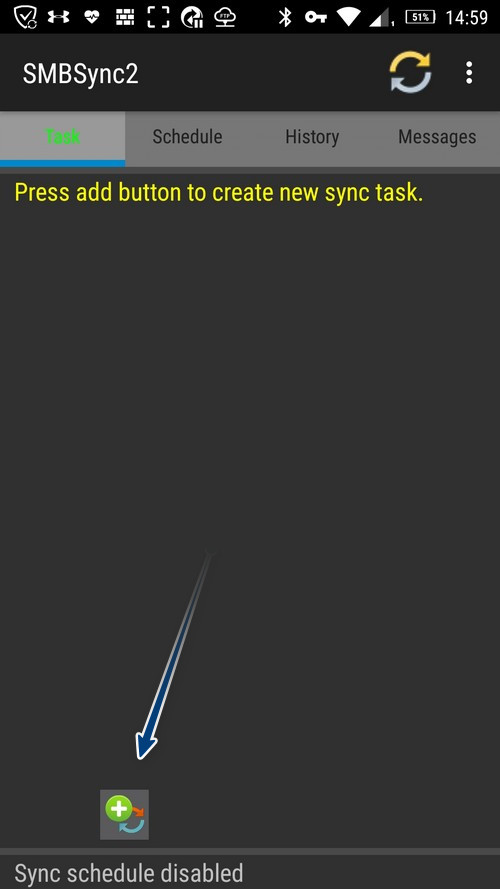
3. Даем имя для задачи (у меня foto).
4. Под текстом «Master Folder(Source)» нажимаем на путь, который поставила программа, чтобы изменить его.
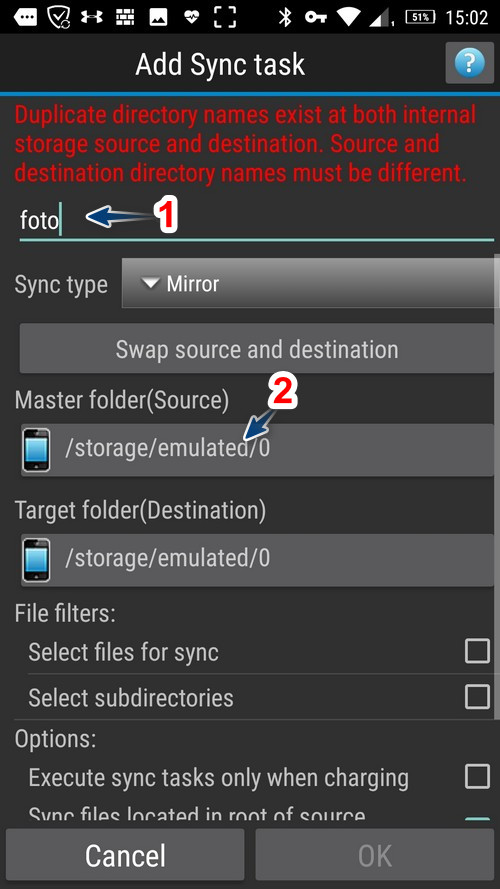
5. Под «Folder Type» оставляем память телефона («Internal Storage»). Нажимаем на «List Directories» и выбираем на памяти телефона папку, нажав на кнопку «Select» (у меня «Camera»).
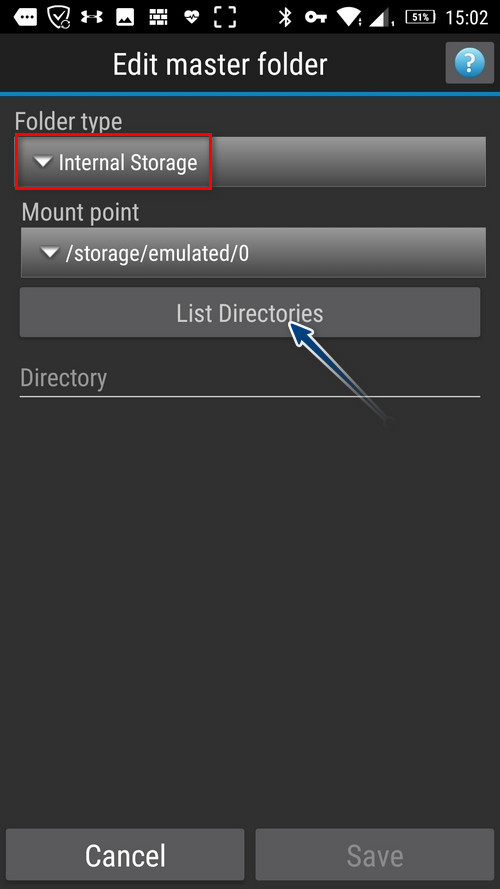
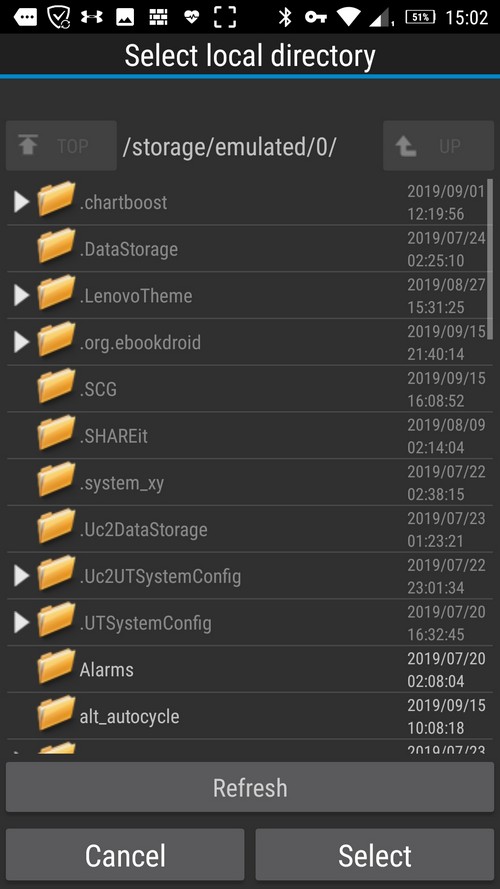
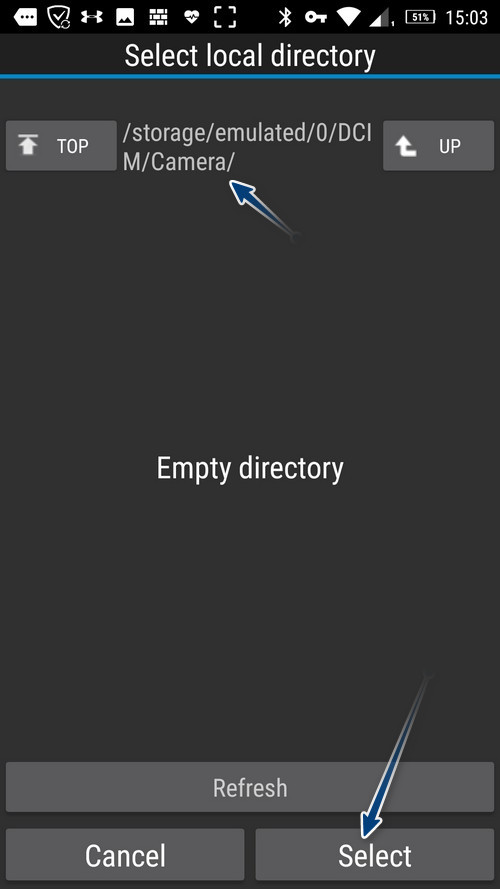
6. Нажимаем «Save».
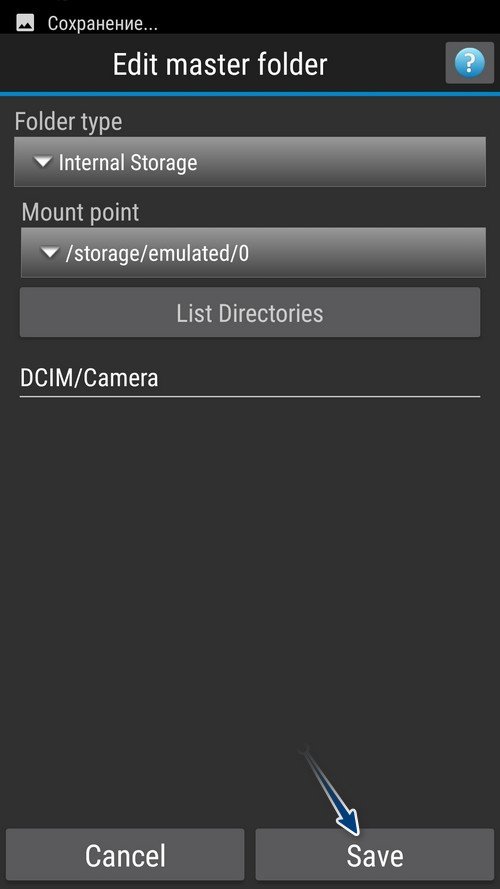
7. Под текстом «Target Folder(Destination)» нажимаем на путь, который поставила программа, чтобы изменить его.
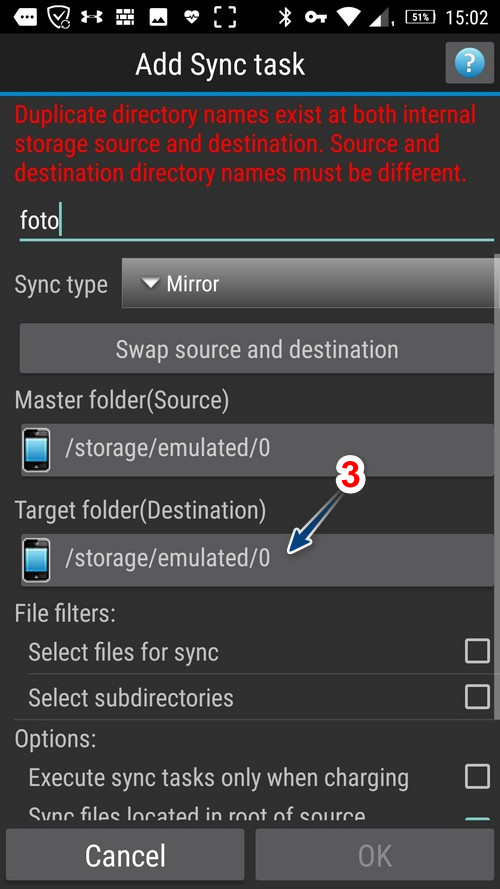
8. Под текстом «Folder Type» выбираем нашу SD карточку (SDCARD).
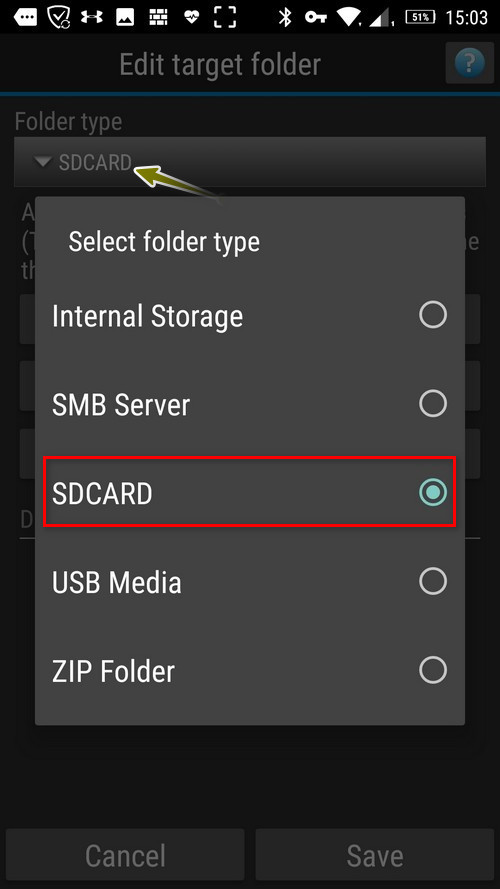
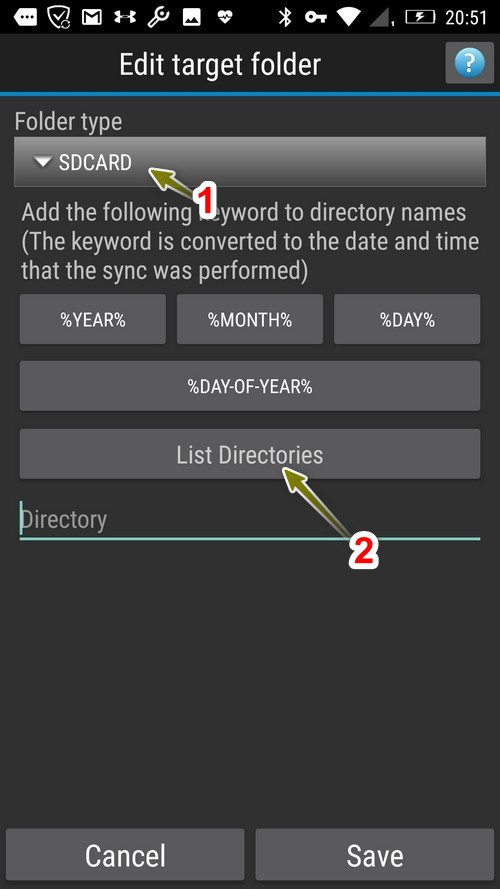
9. Нажимаем на кнопку «List Directories» и выбираем папку на карте памяти. После того как выбрали, нажимаем «Select».
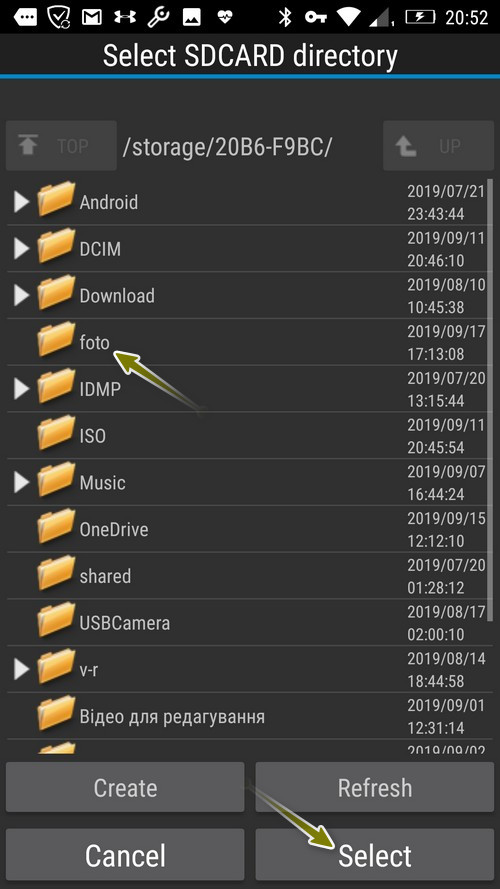
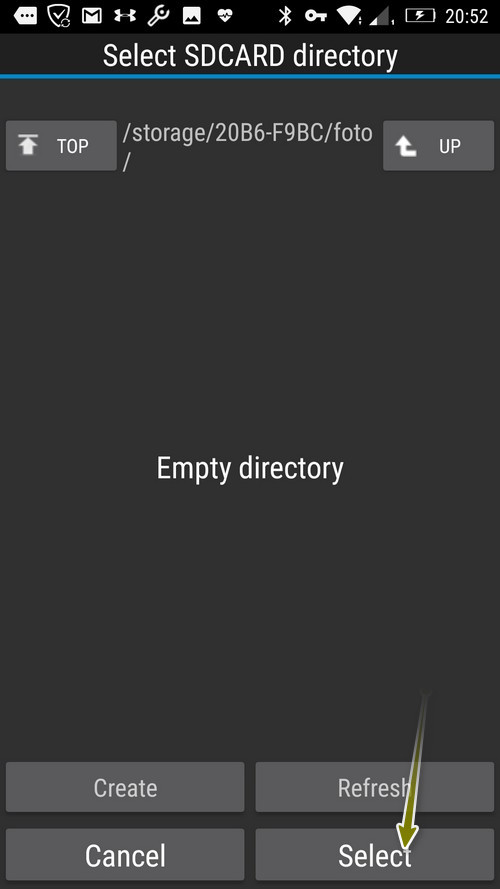
11. Далее сохраняем, нажав «Save».
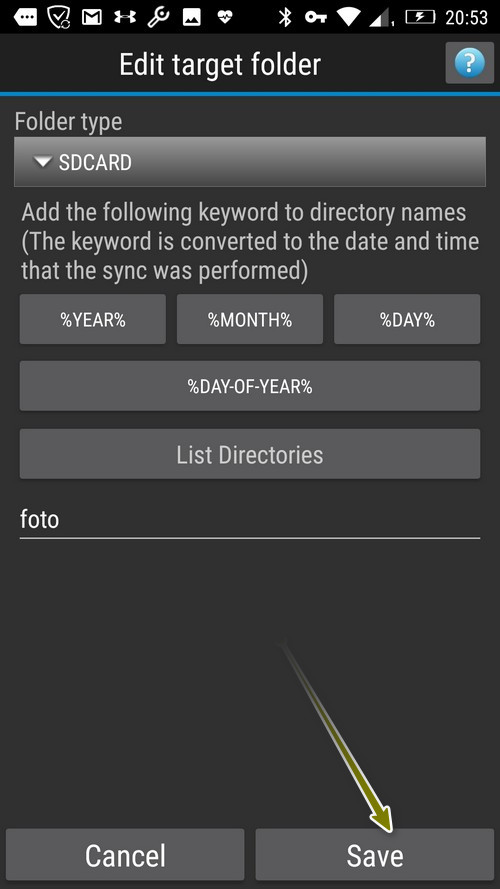
12. Тогда «Ок».
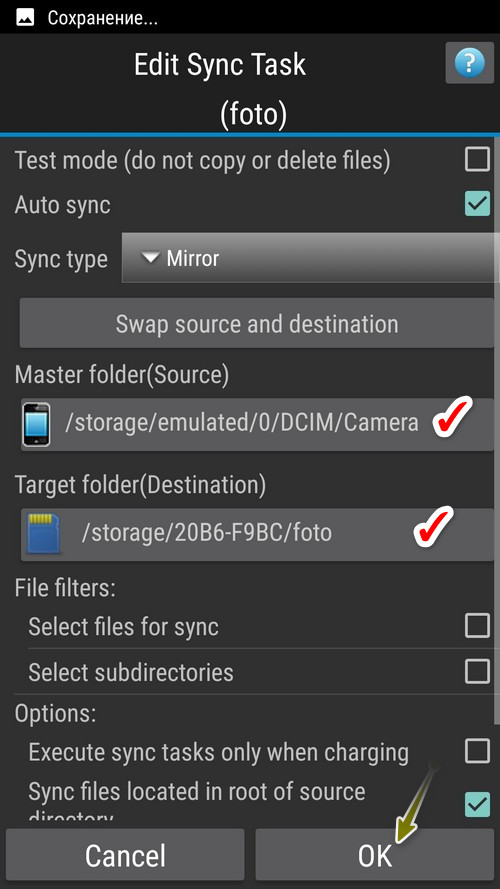
13. Настройка задачи синхронизации готова. Нужно создать расписание, по которому будет происходить синхронизация автоматически. Для этого переходим на вкладку «Schedule» и нажимаем +.
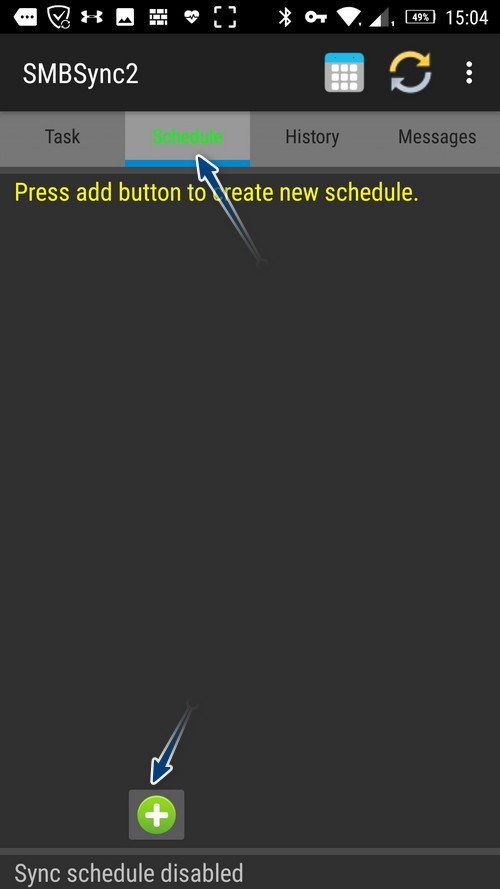
14. Выбираем способ автоматизации и даем имя расписанию. Я выбрал «Interval» и указал частоту 1 минута.
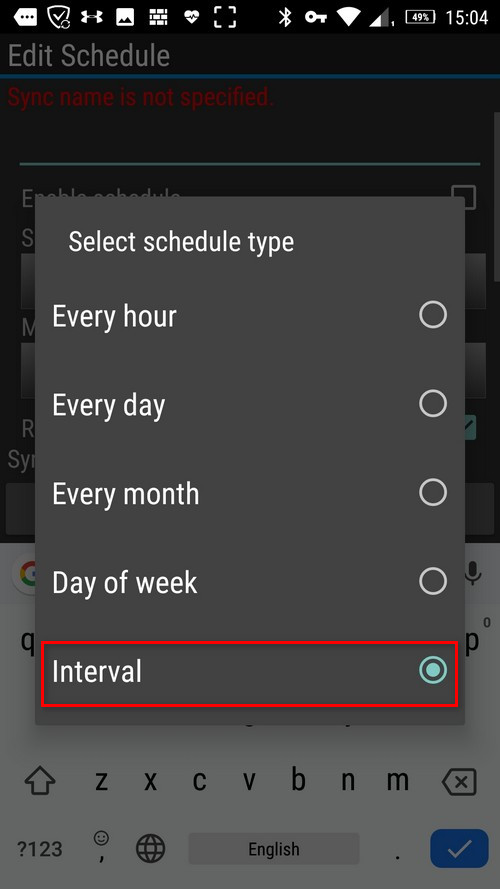
15. Сохраняем, нажав на кнопку «Save».
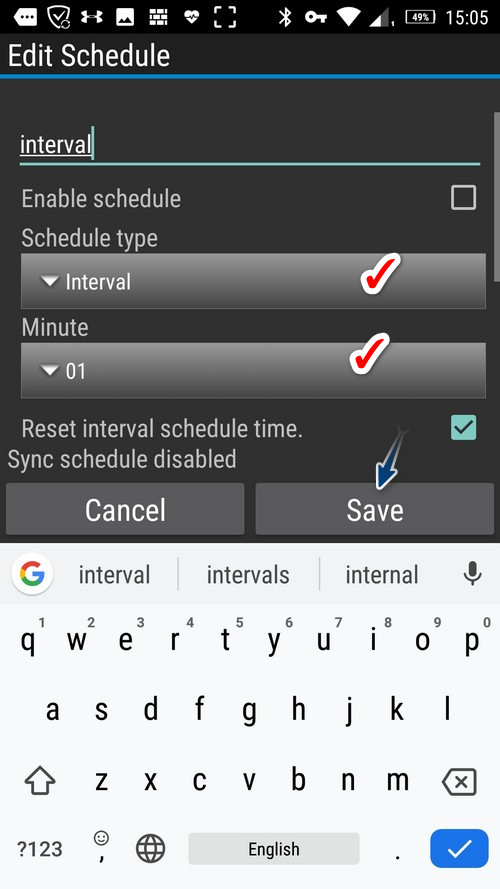
16. Включаем расписание, переведя переключатель в положение «включено».
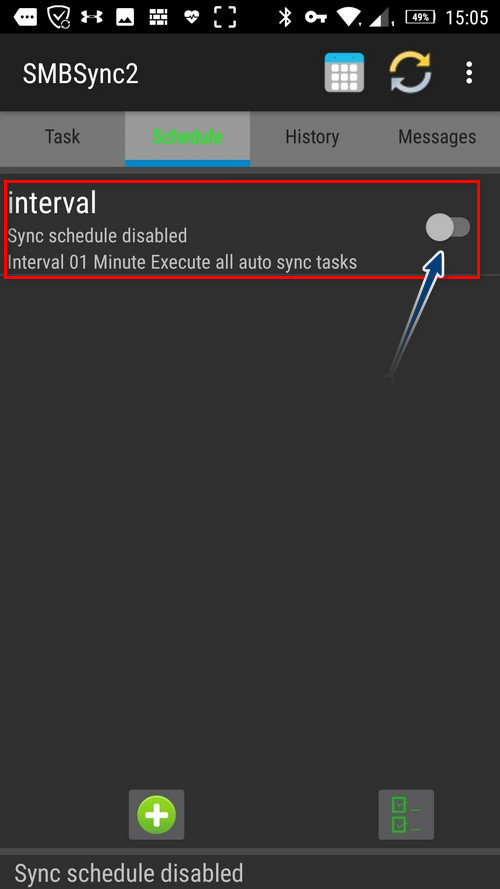
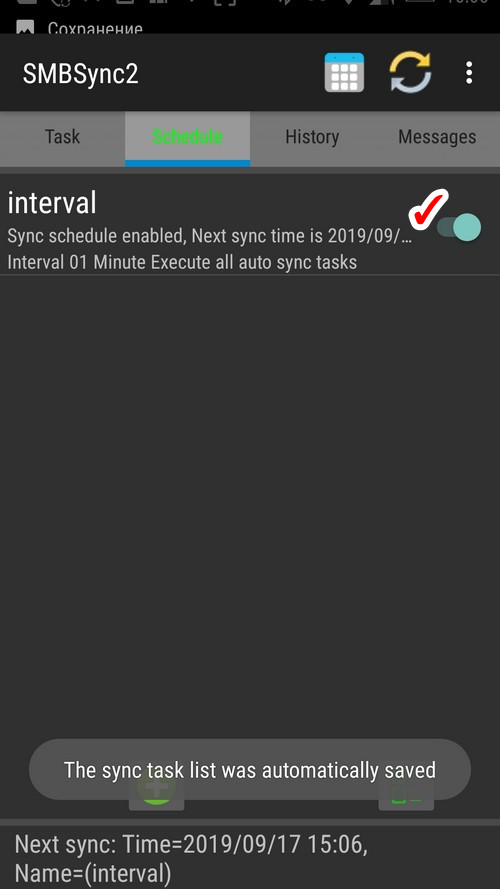
17. Синхронизация будет происходить по указанному интервалу.
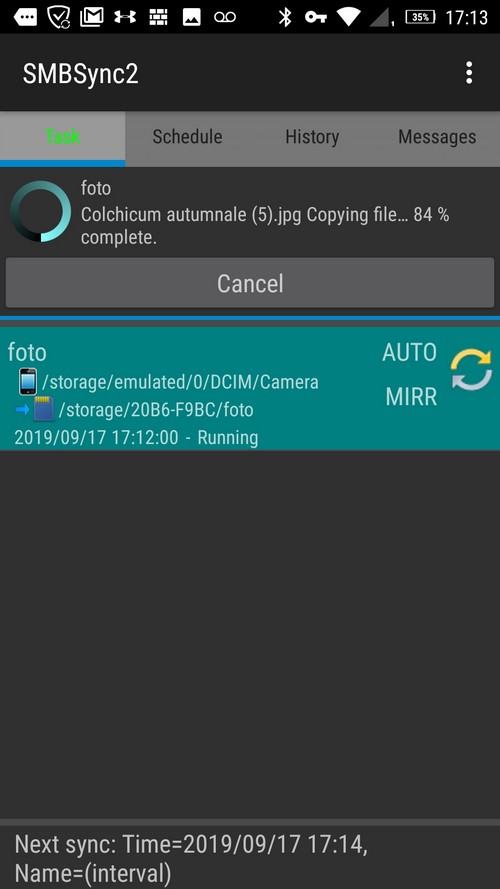
Примечание. Если ваши файлы или папки имеют имена, которые не поддерживаются программой, то можно открыть свою задачу на вкладке «Task», поставить флажок напротив «Show advanced options». Далее найти «Skipping directory and files name that contain invalid characters» и поставить флажок. Так вы заставите программу пропускать файлы и каталоги с именами, которые содержат неподдерживаемые символы.
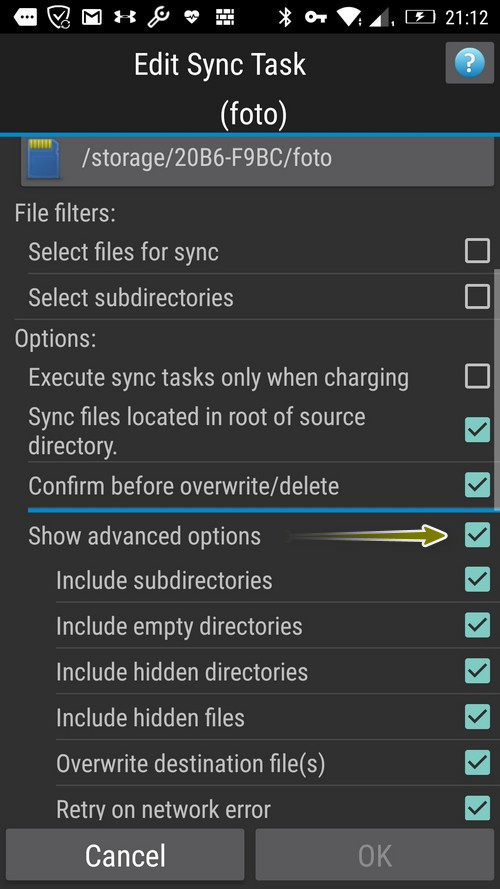
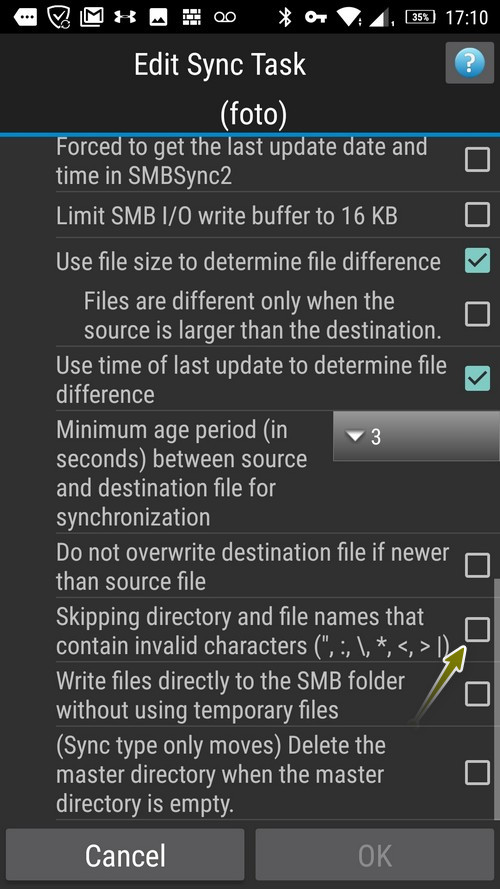
Вариант 2. Синхронизация между памятью телефона или картой Micro SD и локальной сетью.
1. Повторяем действия 1-6 (но память телефона можно заменить картой Micro SD).
2. На компьютере, который подключен к локальной сети выбираем папку для синхронизации и делаем ее общей для использования с возможностью записи.
Для этого вызываем контекстное меню (правый клик мышкой) и выбираем вкладку «Доступ». Тогда нажимаем на кнопку «Общий доступ» и добавляем пользователей, которые смогут получать доступ к данной папке. Для проверки правильности настройки синхронизации, рекомендую добавить в качестве пользователей «Все» и предоставить им разрешения для чтения и записи. Тогда нажимаем для подтверждения кнопку «Общий доступ».
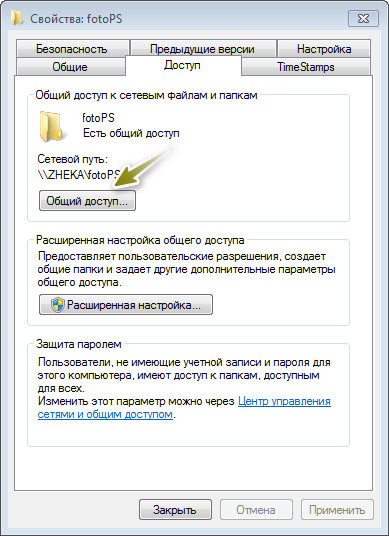
Далее (не выходя из окна) нажимаем на «Расширенная настройка...», тогда «Разрешения» и для группы пользователей «Все» ставим флажок напротив «Полный доступ (Разрешить)». Далее несколько раз «Ок» и закрыть.
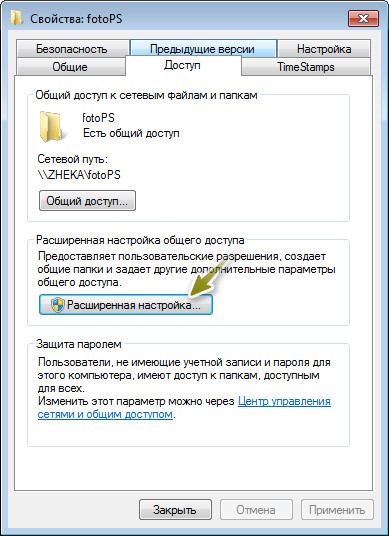

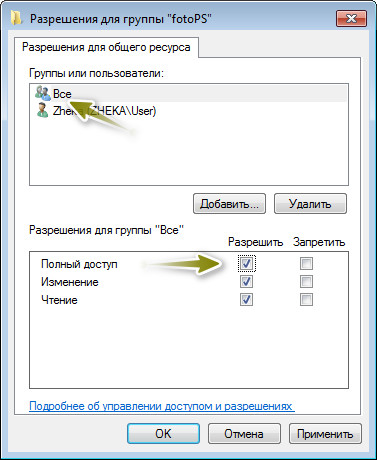
3. Выполняем действие 7, а на 8-м, под текстом «Folder Type» выбираем наш «SMB Server».
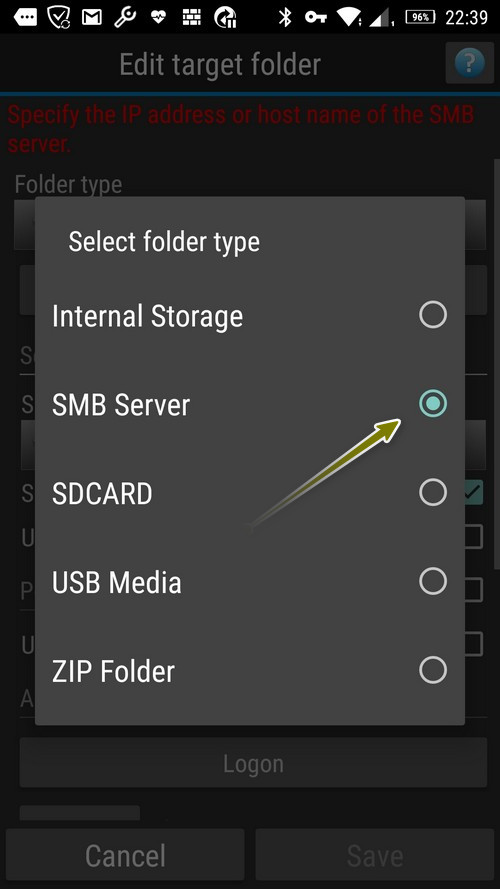
4. Далее нажимаем на кнопку «Search SMB Server».
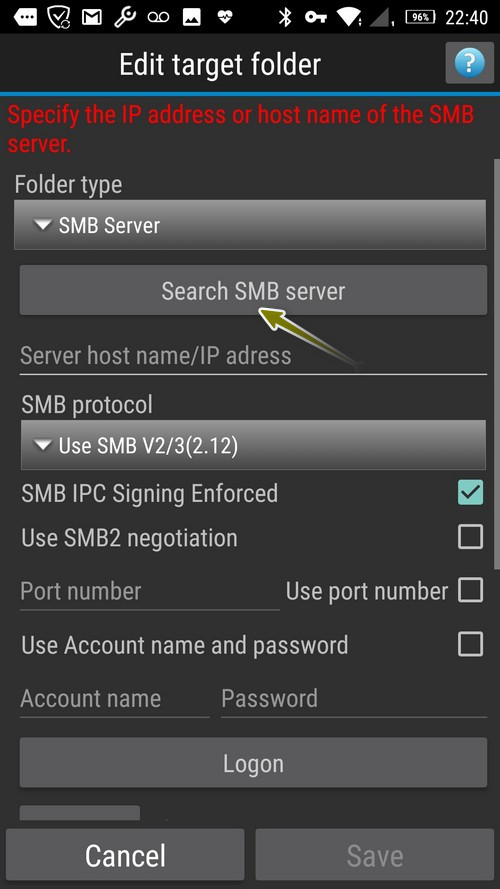
5. Выбираем из списка нашу общую папку (если все настройки были верны).
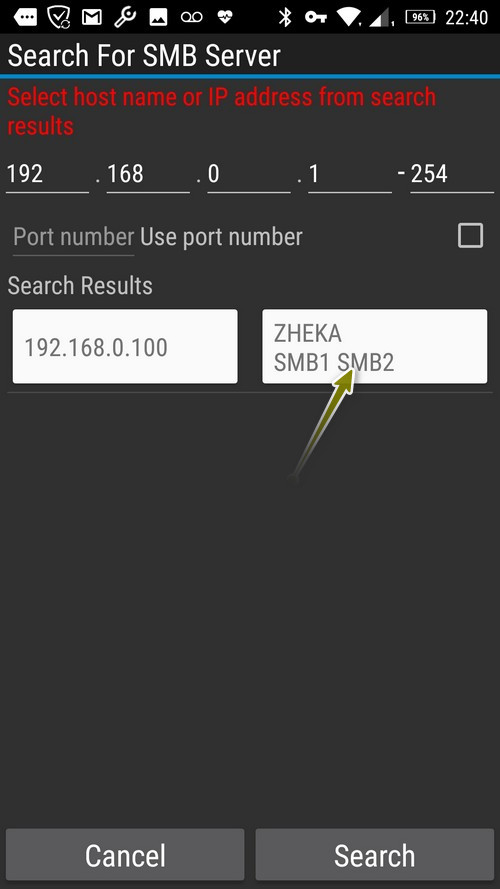
6. Тогда нажимаем на кнопку «List Directories», находим папку и подтверждаем кнопкой «Select».
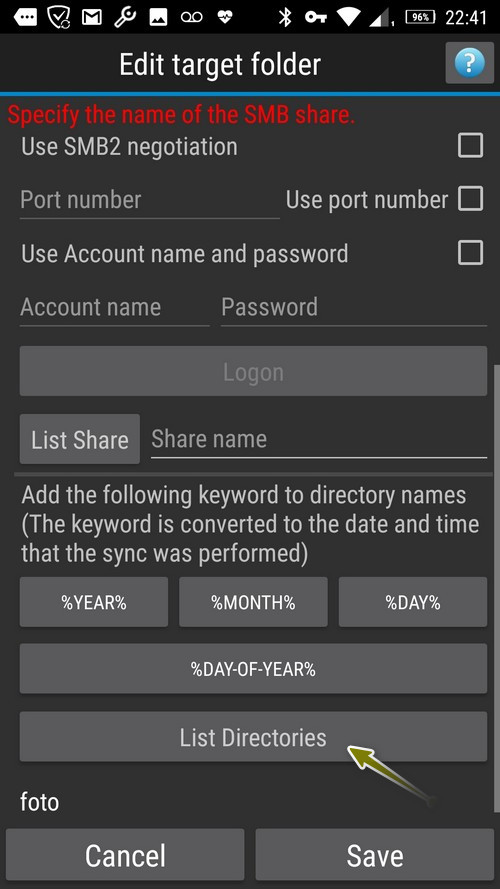
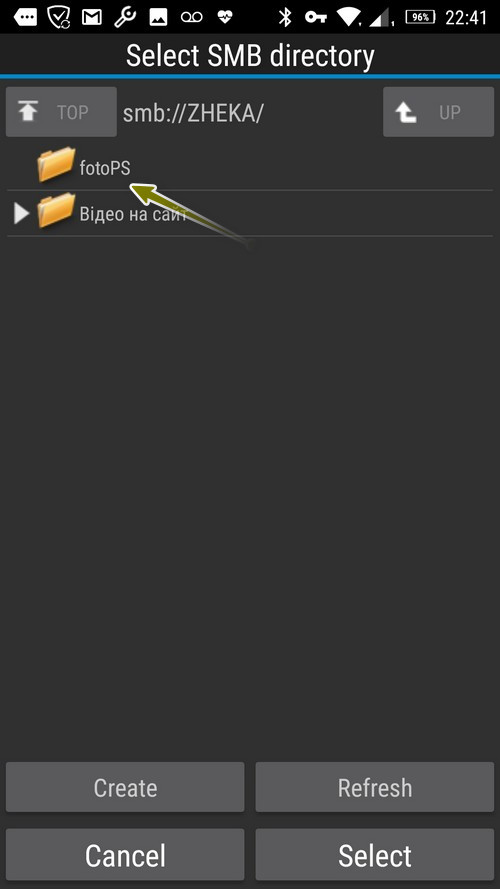
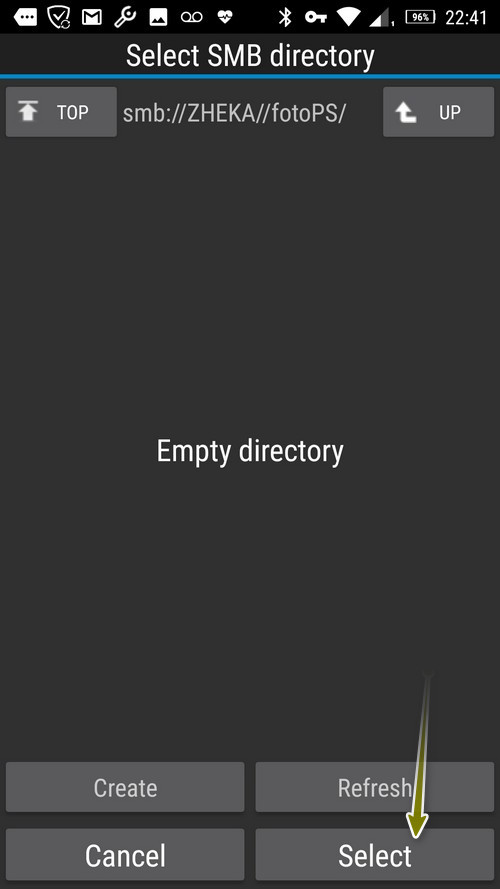
7. Сохраняем задачу кнопкой «Save».
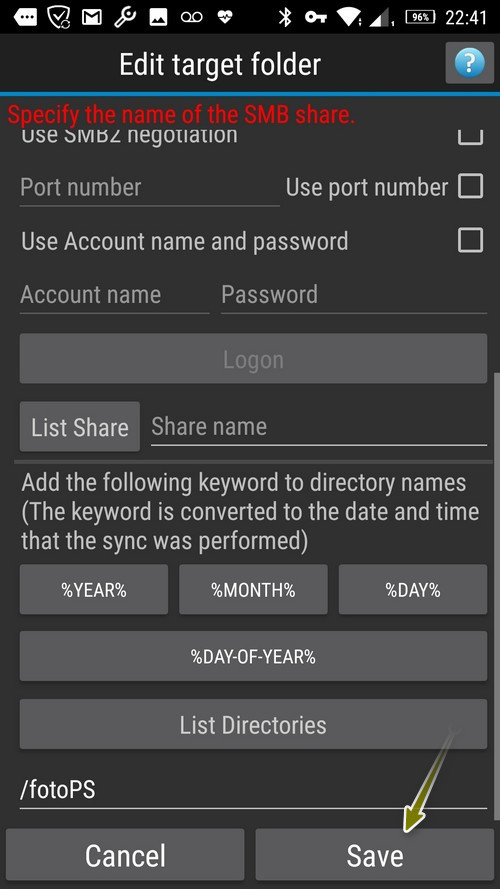
8. Результат:
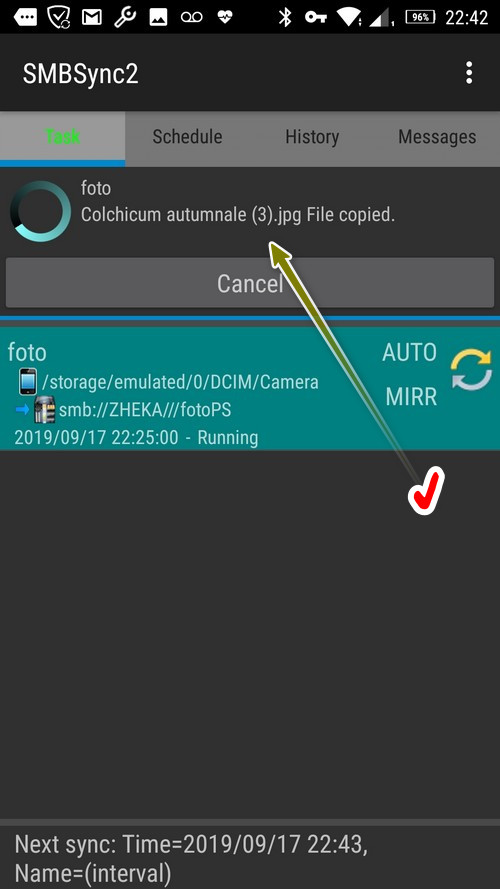
Примечание. Если вы используете логин и пароль для своей учетной записи, то для осуществления синхронизации нужно их ввести в соответствующие поля под текстом «User Account name and password».