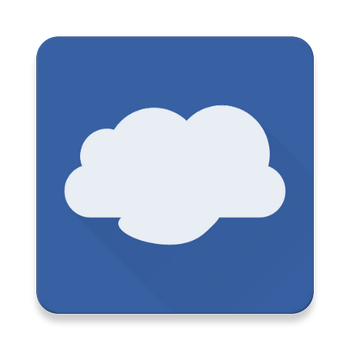
FolderSync – одна із самих популярних програм на маркеті для синхронізації фалів та папок локально або між хмарними сервісами. Програмою підтримуються 2 способи синхронізації: між локальними папками (наприклад, між пам’яттю телефона та картою пам’яті), між локальними та хмарними. Можлива двостороння, лівостороння та правостороння синхронізація.
FolderSync підтримує основні хмарні сервіси та може працювати із чималим списком протоколів.
Кожен профіль може бути досить гнучко налаштований. Файловий менеджер, який іде в комплекті, дає змогу переглядати як локальні, так і віддалені файли.
Розглянемо алгоритм створення профілю синхронізації між папкою на пристрої та хмарою (у якості хмари – OneDrive):
1. Встановлюємо додаток та запускаємо.
2. Після запуску програма проведе через короткі налаштування та демонстрацію можливостей. Потрібно дати дозвіл до пам’яті телефона та картки SD, натиснувши «Разрешить». Для SD картки потрібно натиснути на кнопку «Предоставить доступ», тоді «Ок». Далі потрібно вибрати корінь SD картки або окрему папку на ній і натиснути на кнопку «Выбрать». Дивимось скриншоти знизу.
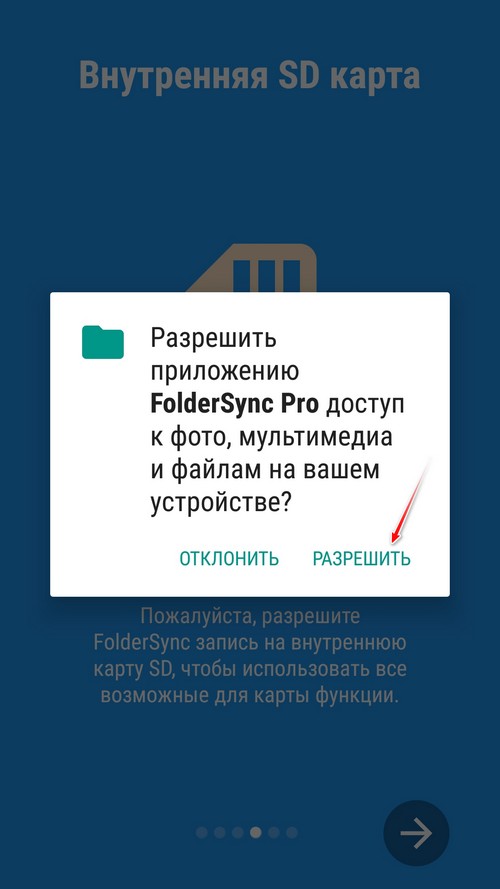
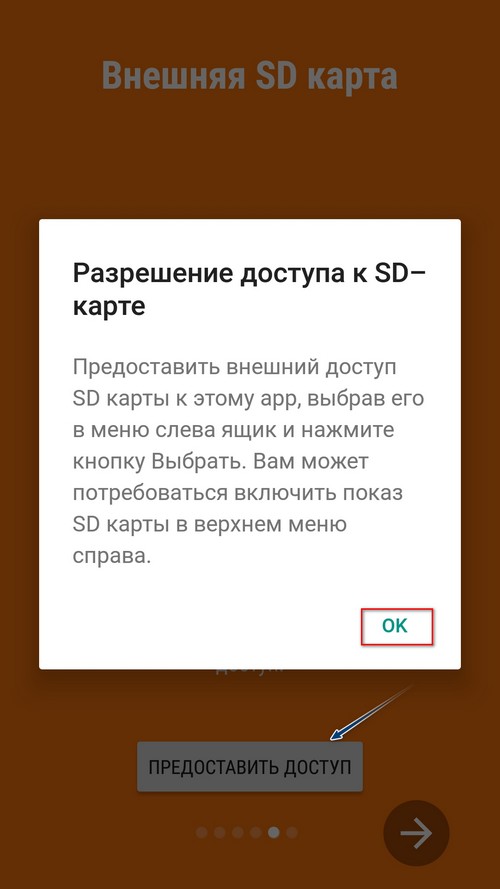
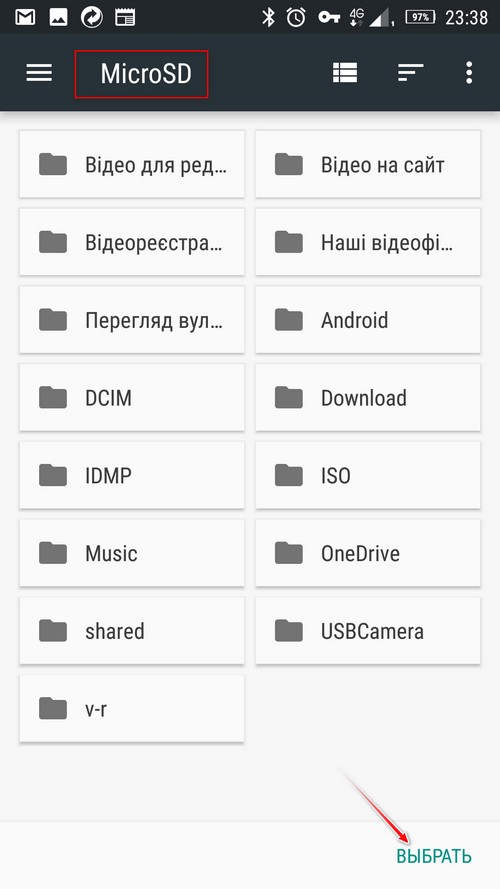

3. Додаємо віддалений (хмарний) акаунт. Я взяв для прикладу OneDrive. Для цього відкриваємо «Учетные записи».
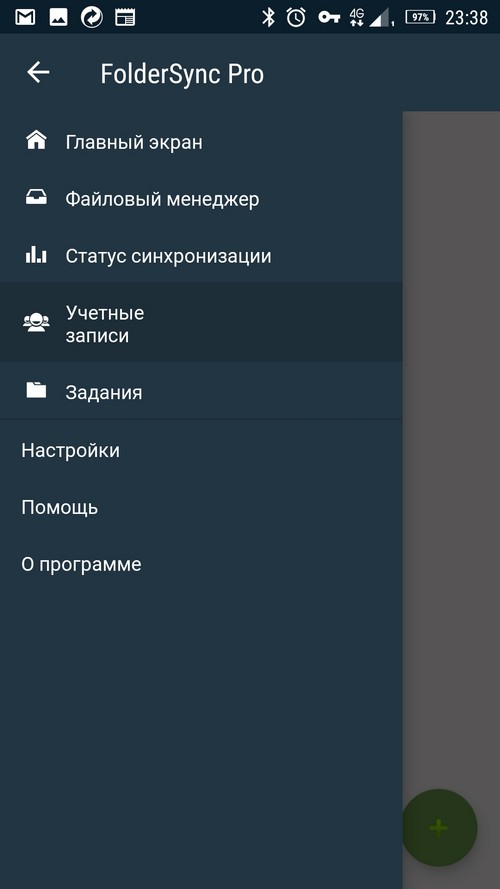
4. Натискаємо на +.
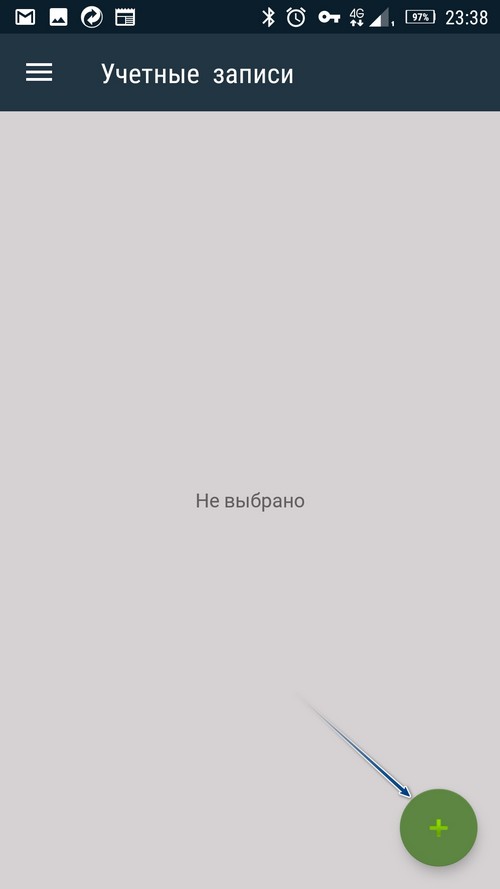
5. Вибираємо хмарний сервіс.

6. Даємо ім’я та натискаємо на кнопку «Проверить подлинность учетной записи».
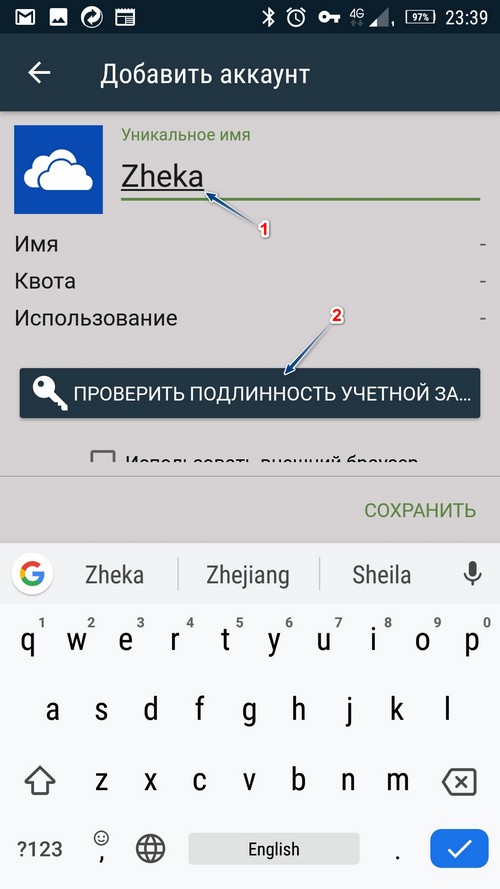
7. Вводимо адресу електронної пошти та пароль від неї і даємо доступ для нашого додатка FolderSync, натиснувши на «Да».
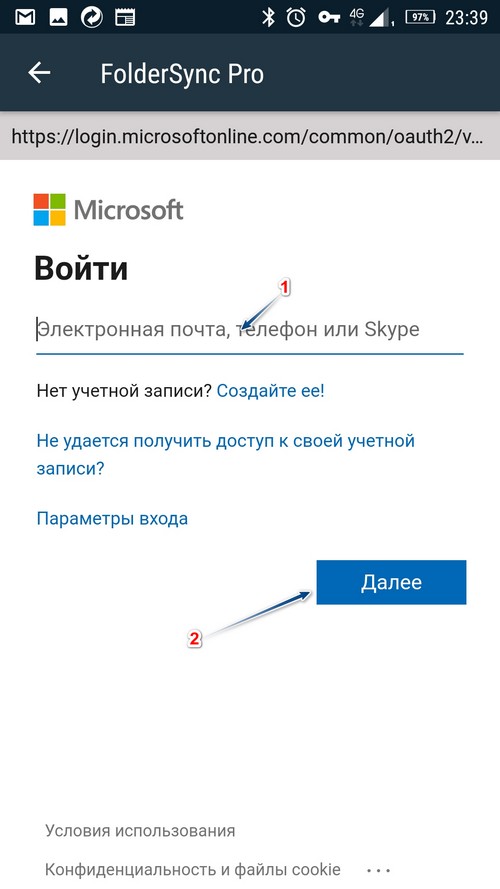
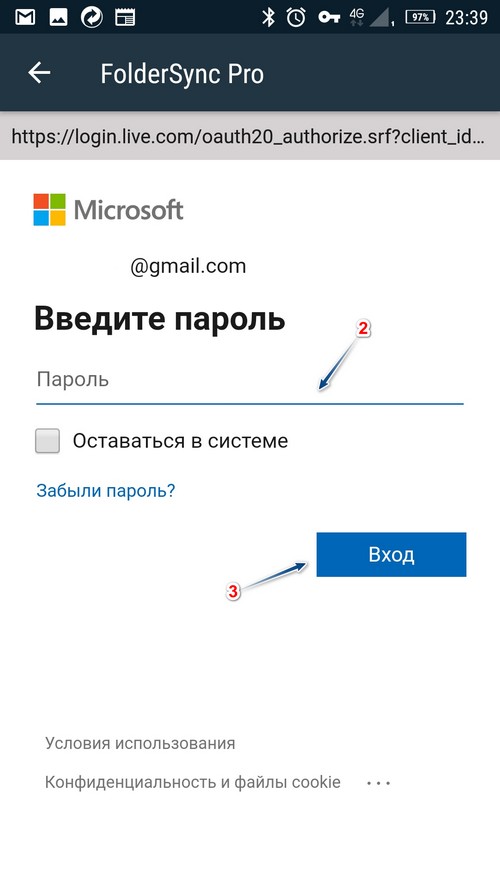
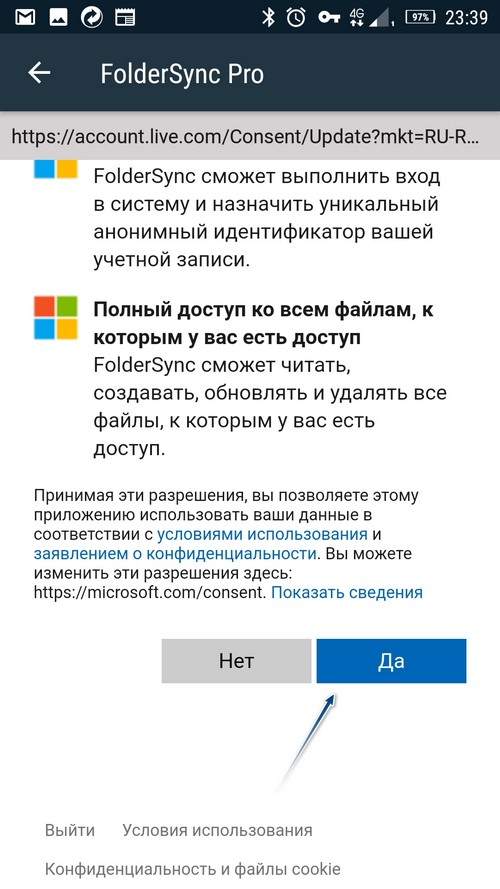
8. Зберігаємо зміни, натиснувши на кнопку «Сохранить».
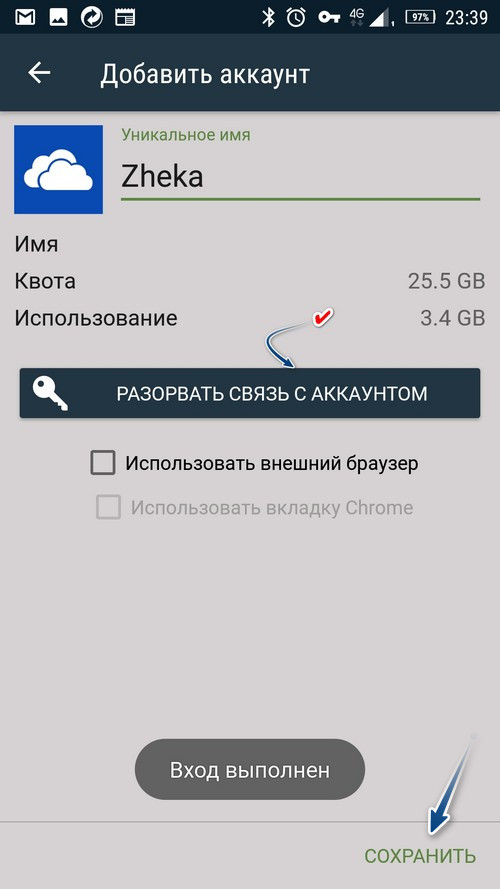
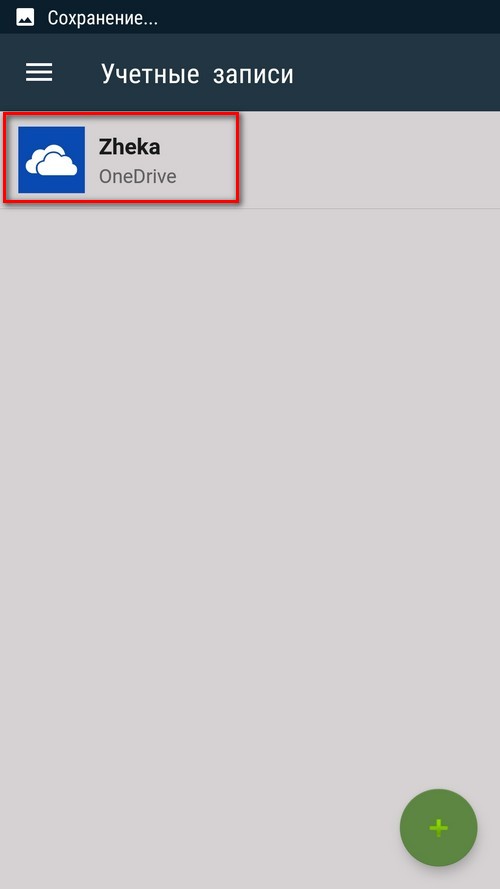
9. Відкриваємо «Задания» та натискаємо на +.
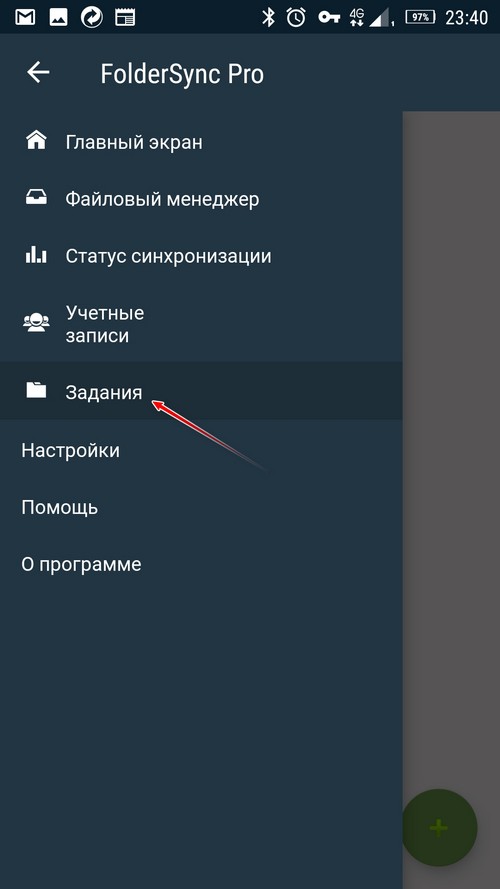
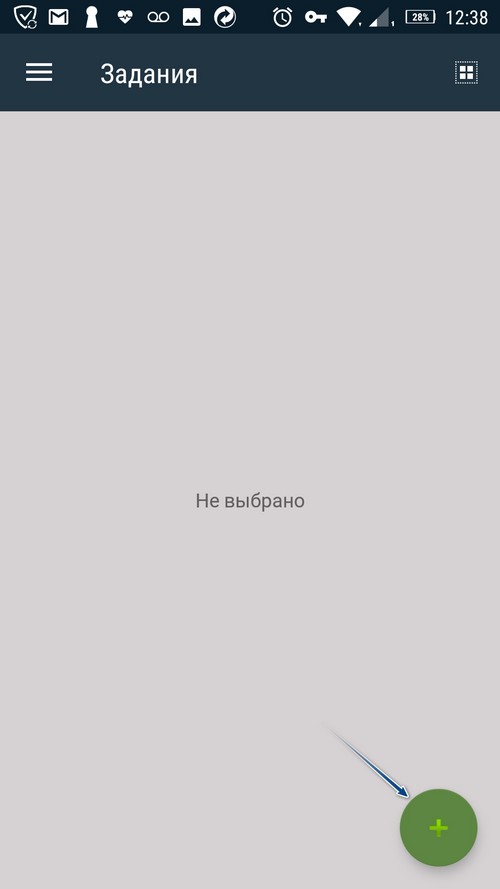
10. Виконуємо слідуючі налаштування (опційно):
10.1. Даємо ім’я;
10.2. Напроти «Учетная запись» вибираємо щойно доданий хмарний сервіс;
10.3. «Тип синхронизации» → «Двусторонняя»;
10.4. «Удаленная папка» – вибираємо увесь хмарний диск або окрему папку (якщо ви вибрали увесь диск, то у полі «Удаленная папка» ви побачите лише символ /);
10.5. «Локальная папка» – вибираємо папку на телефоні. Якщо вибираєте папку на картці SD, то потрібно спочатку натиснути на значок карточки (дивіться скриншот), тоді вибрати картку і папку на ній;
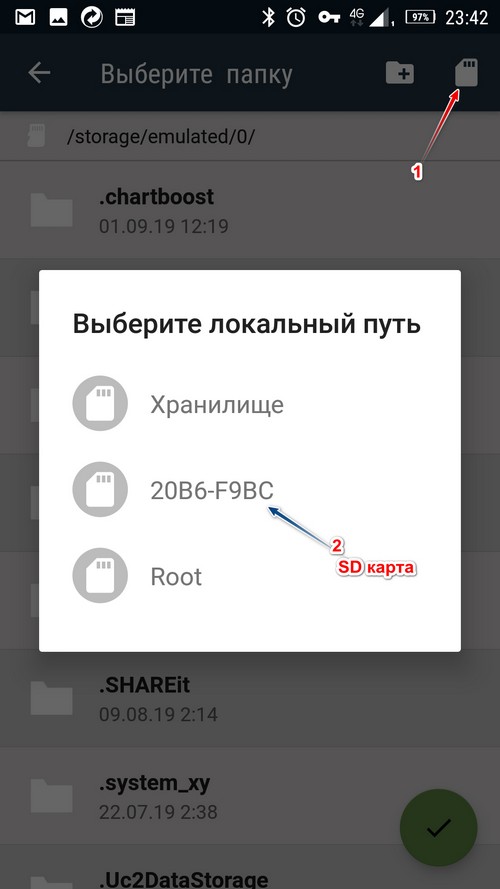
10.6. Вмикаємо планування. Для цього переводимо перемикач напроти «Синхронизация по расписанию» у положення «включено».
10.7. Виставляємо інтервал синхронізації.
10.8. Якщо потрібно щоб видалялися файли на лівій стороні при видаленні їх із правої та навпаки, то переводимо перемикач у положення «включено» напроти «Синхронизировать удаления». Програма попередить вас, сказавши, що дану опцію потрібно використовувати із обережністю.
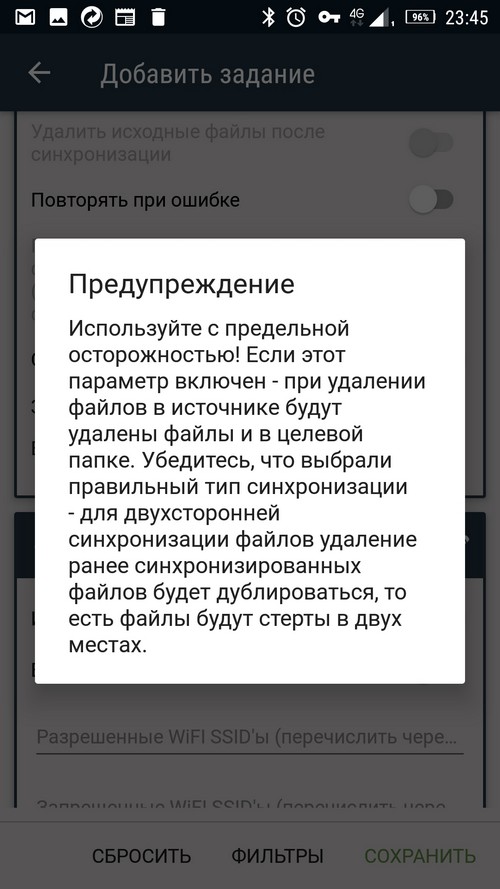
10.9. Решта опцій на ваш розсуд. Для збереження профілю натискаємо «Сохранить».
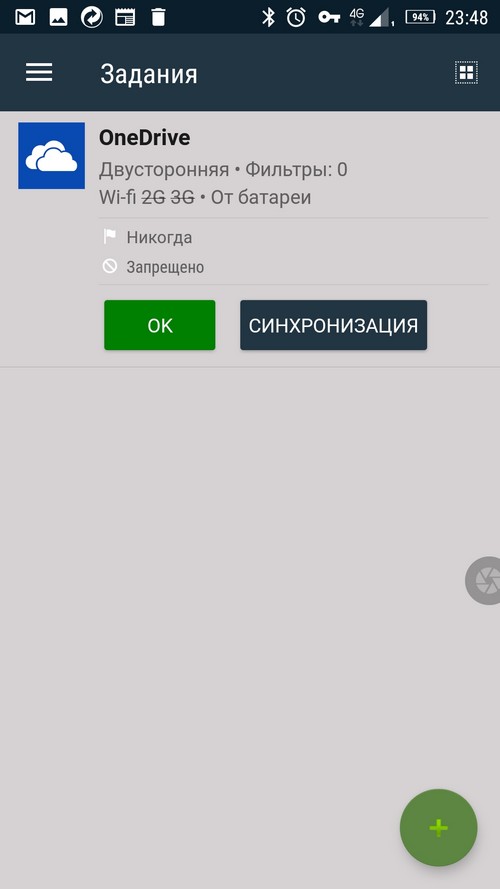
Налаштувавши таким чином завдання, синхронізація буде виконуватися з інтервалом вказаним вами (у мене через кожні 2 години). Проте нічого не завадить запустити її вручну.
+ Велика кількість налаштувань
+ Підтримка основних хмарних сервісів
+ Наявний майстер синхронізації
+ Вбудований менеджер файлів
- Виникали помилки при великій кількості файлів в одному завданні
- Неможливість синхронізувати 2 хмари між собою
Рекомендую прочитати про налаштування синхронізації програмами GoodSync, Autosync for OneDrive, Resilio Sync, FreeFileSync, Synchronize Ultimate.









