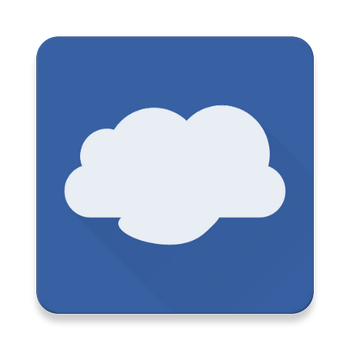
FolderSync – одна из самых популярных программ на маркете для синхронизации фалов и папок локально или между облачными сервисами. Программой поддерживаются 2 способа синхронизации: между локальными папками (например, между памятью телефона и картой памяти), между локальными и облачными. Возможна двусторонняя, левосторонняя и правосторонняя синхронизация.
FolderSync поддерживает основные облачные сервисы и может работать с большим списком протоколов.
Каждый профиль может быть достаточно гибко настроен. Файловый менеджер, который идет в комплекте, позволяет просматривать как локальные, так и удаленные файлы.
Рассмотрим алгоритм создания профиля синхронизации между папкой на устройстве и облаком (в качестве облака – OneDrive):
1. Устанавливаем приложение и запускаем.
2. После запуска программа проведет через короткие настройки и демонстрацию возможностей. Нужно дать разрешение к памяти телефона и карте SD, нажав «Разрешить». Для SD карточки нужно нажать на кнопку «Предоставить доступ», тогда «Ок». Далее нужно выбрать корень SD карточки или отдельную папку на ней и нажать на кнопку «Выбрать». Смотрим скриншоты снизу.
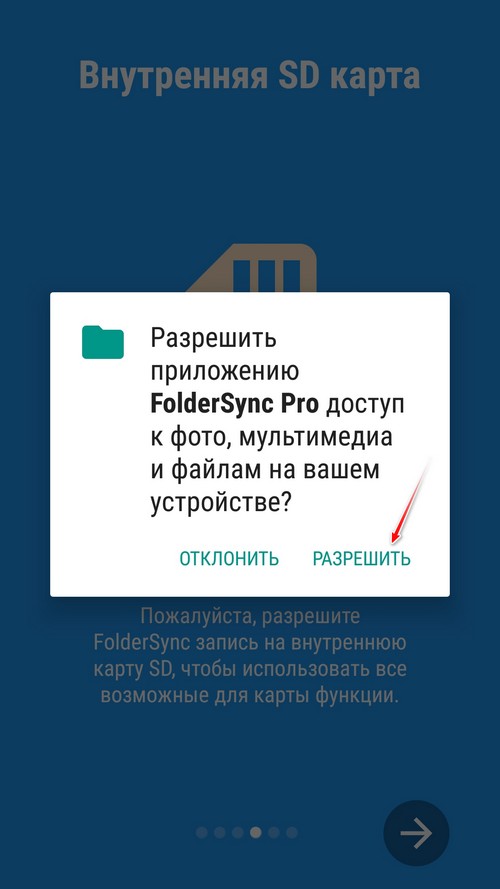
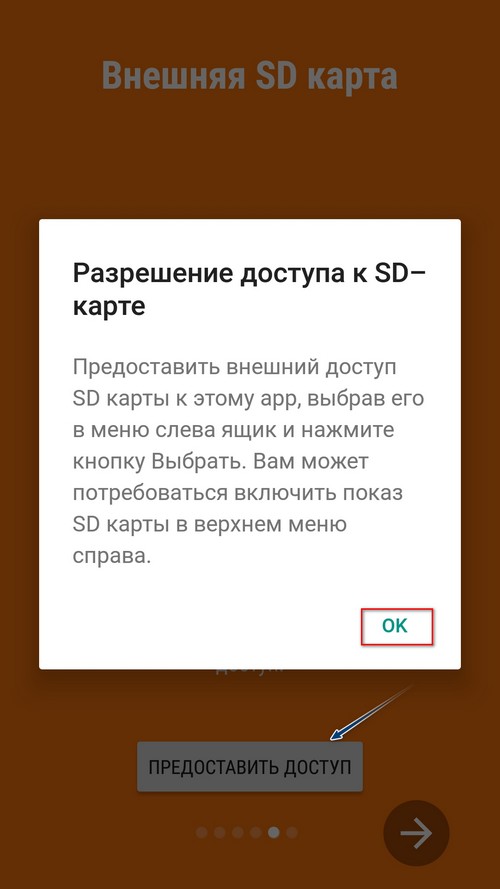
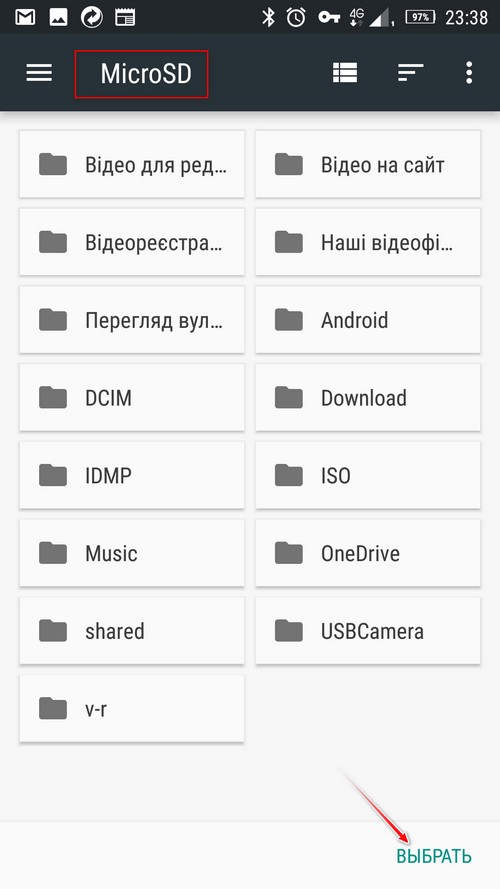

3. Добавляем удаленный (облачный) аккаунт. Я взял для примера OneDrive. Для этого открываем «Учетные записи».
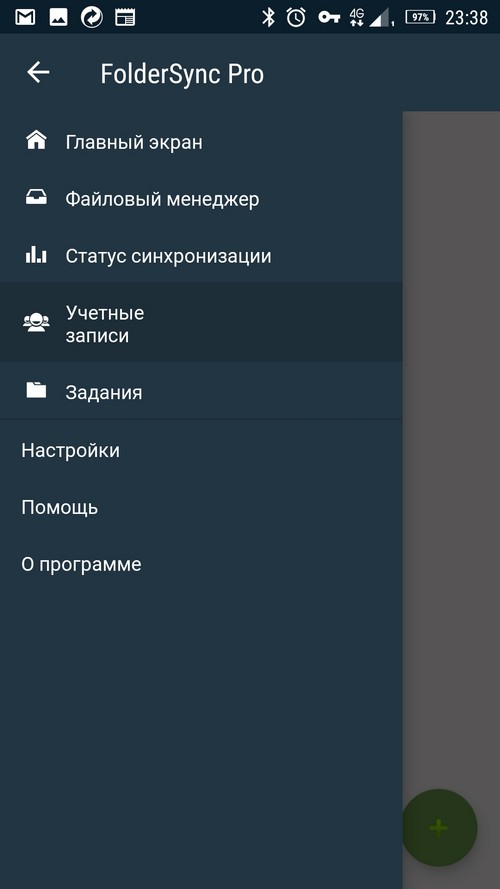
4. Нажимаем на +.
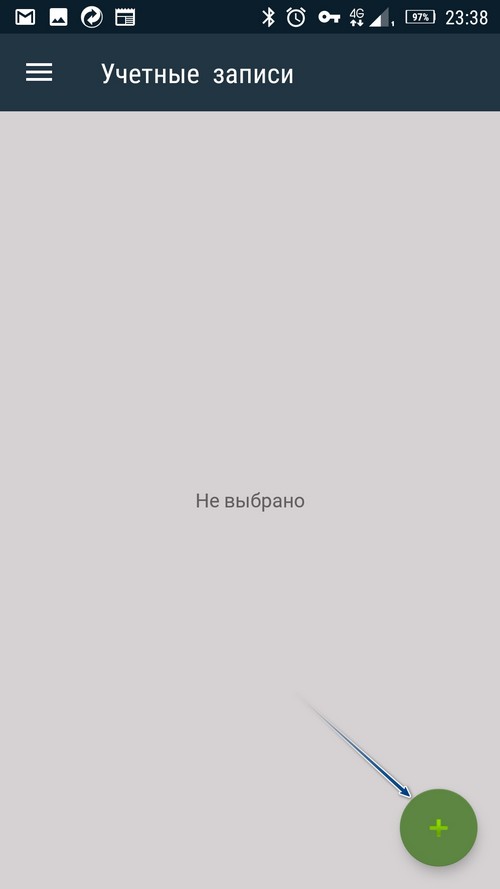
5. Выбираем облачный сервис.

6. Даем имя и нажимаем на кнопку «Проверить подлинность учетной записи».
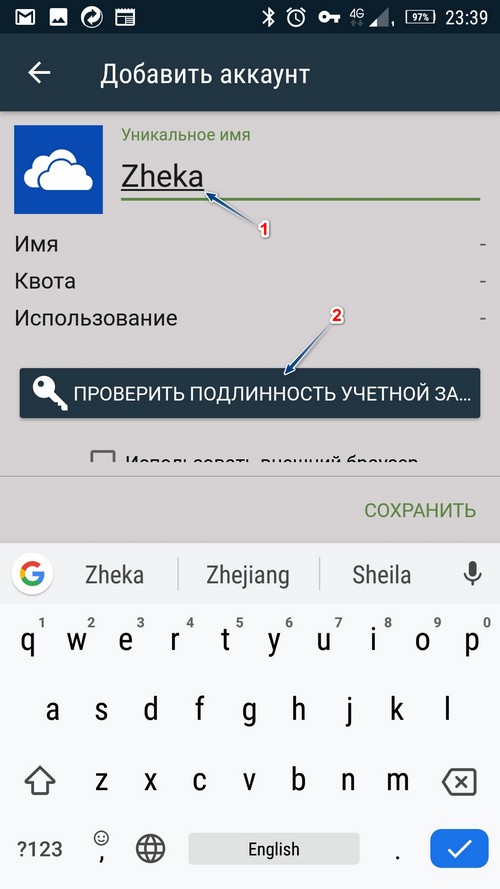
7. Вводим адрес электронной почты и пароль от нее и даем доступ для нашего приложения FolderSync, нажав на «Да».
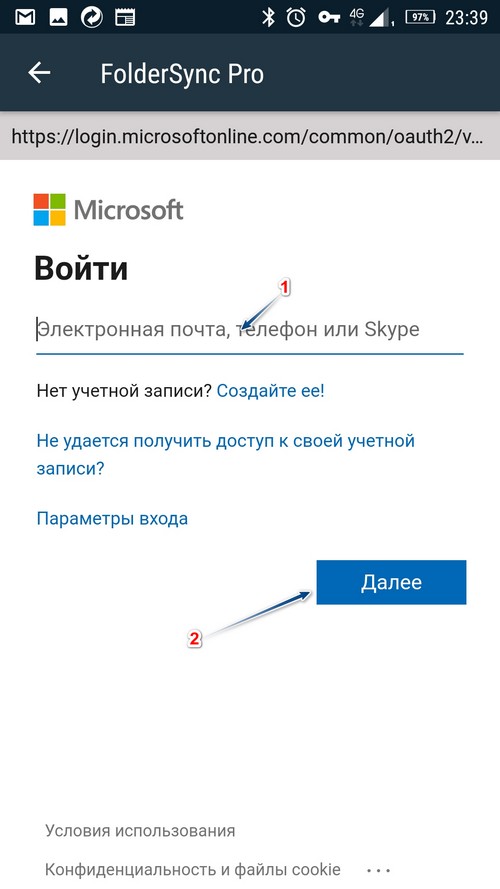
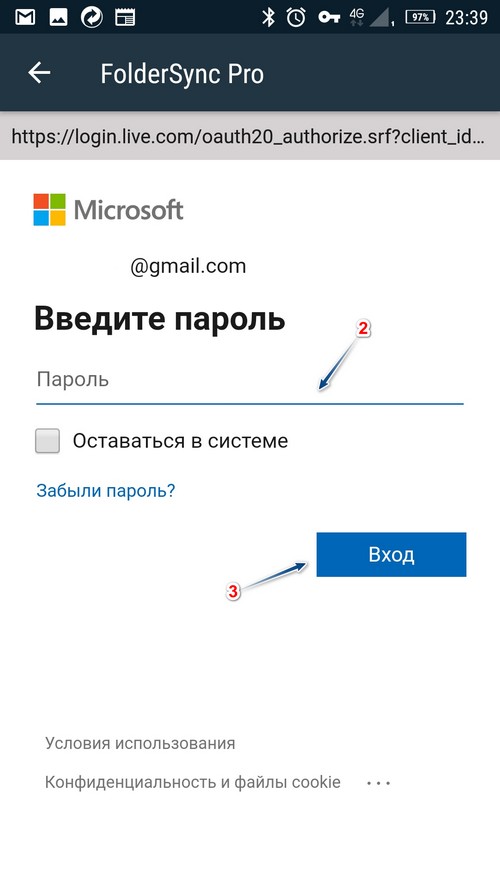
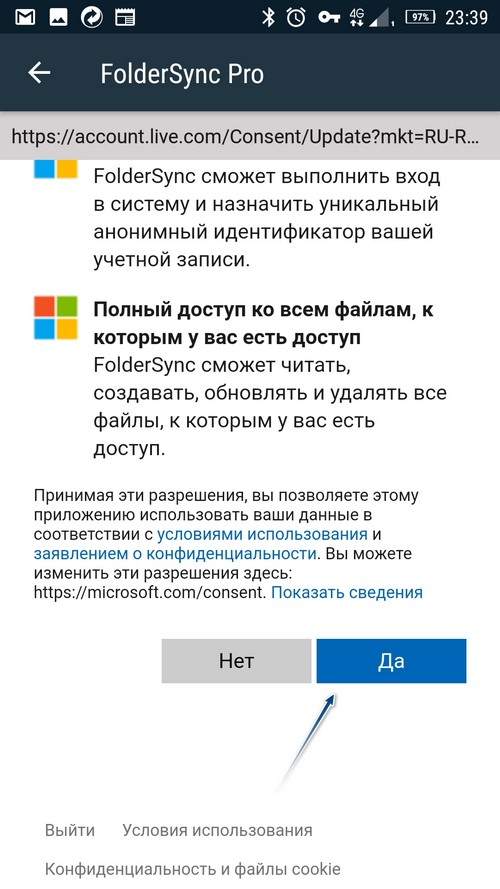
8. Сохраняем изменения, нажав на кнопку «Сохранить».
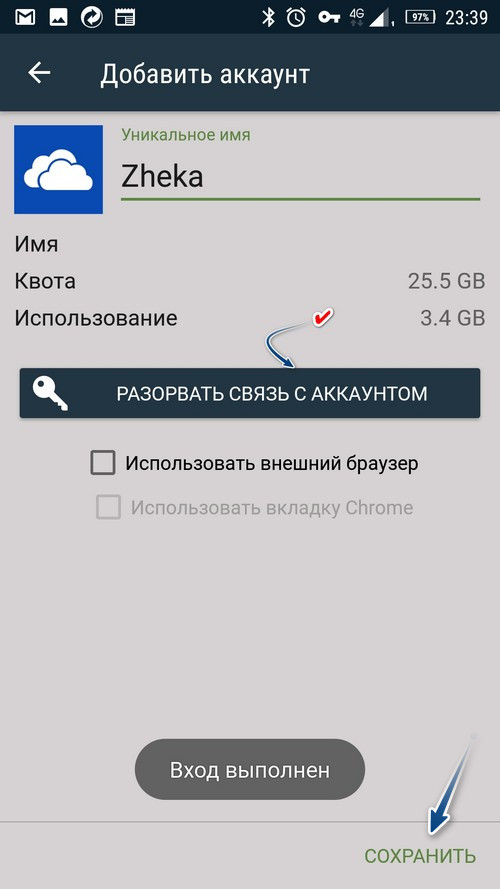
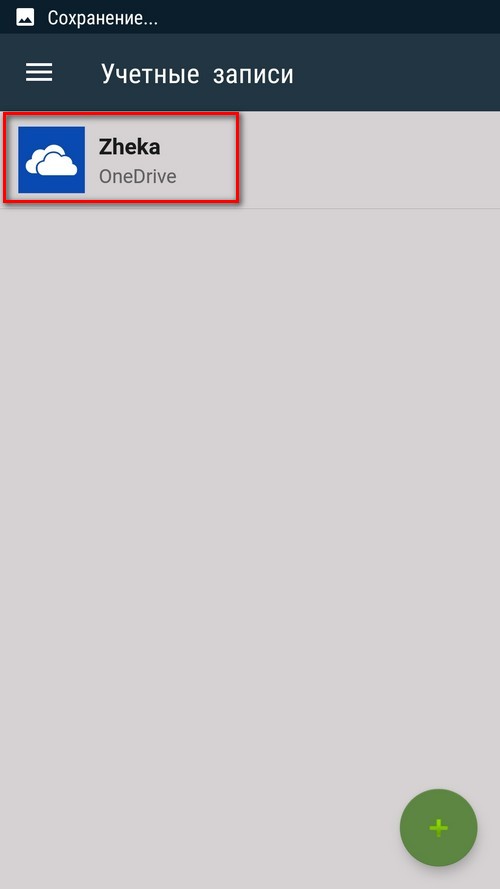
9. Открываем «Задания» и нажимаем на +.
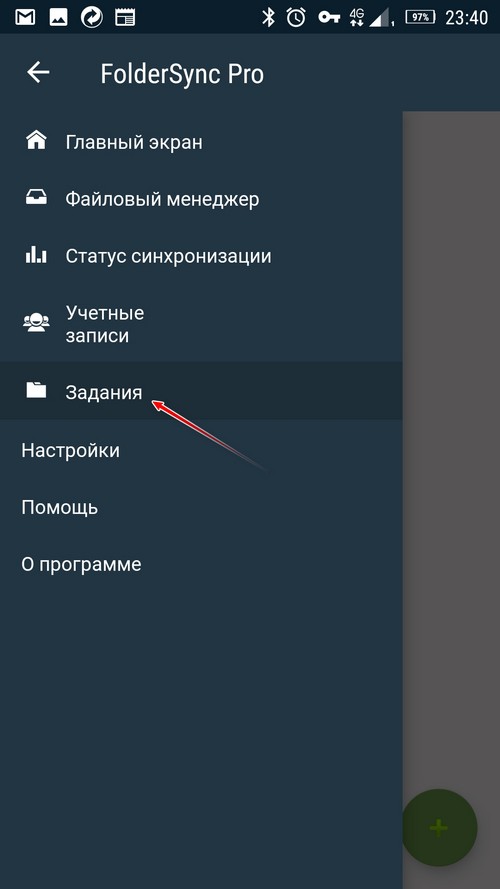
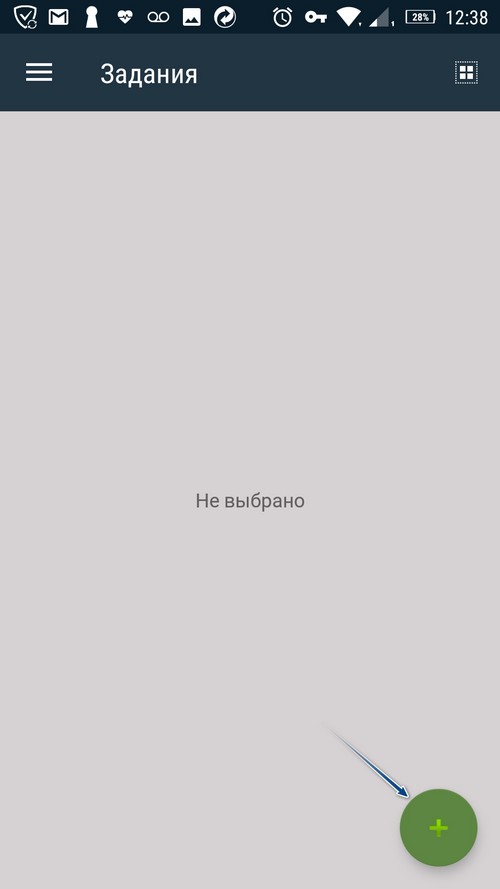
10. Выполняем следующие настройки (опционально):
10.1. Даем имя;
10.2. Напротив «Учетная запись» выбираем только что добавленный облачный сервис;
10.3. «Тип синхронизации» → «Двусторонняя»;
10.4. «Удаленная папка» – выбираем весь облачный диск или отдельную папку (если вы выбрали весь диск, то в поле «Удаленная папка» вы увидите только символ /);
10.5. «Локальная папка» – выбираем папку на телефоне. Если выбираете папку на карте SD, то нужно сначала нажать на значок карточки (смотрите скриншот), тогда выбрать карту и папку на ней;
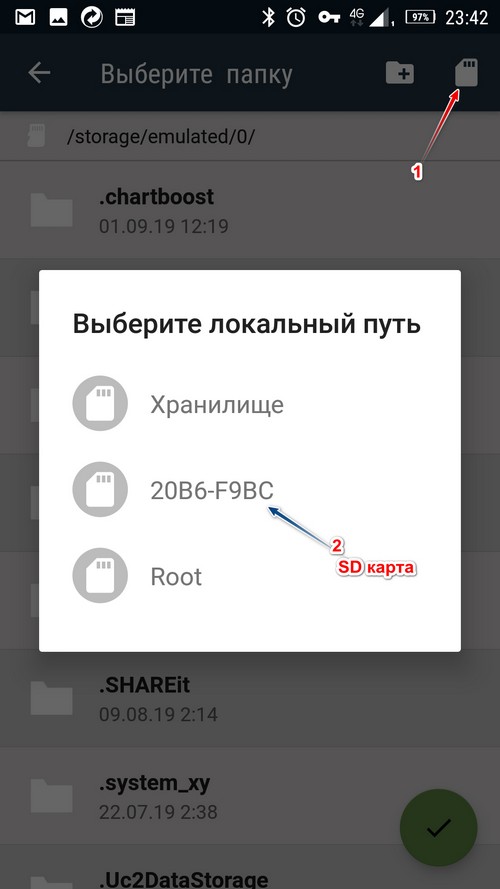
10.6. Включаем планирование. Для этого переводим переключатель напротив «Синхронизация по расписанию» в положение «включено».
10.7. Выставляем интервал синхронизации.
10.8. Если нужно чтобы удалялись файлы на левой стороне при удалении их с правой и наоборот, то переводим переключатель в положение «включено» напротив «Синхронизировать удаления». Программа предупредит вас, сказав, что данную опцию нужно использовать с осторожностью.
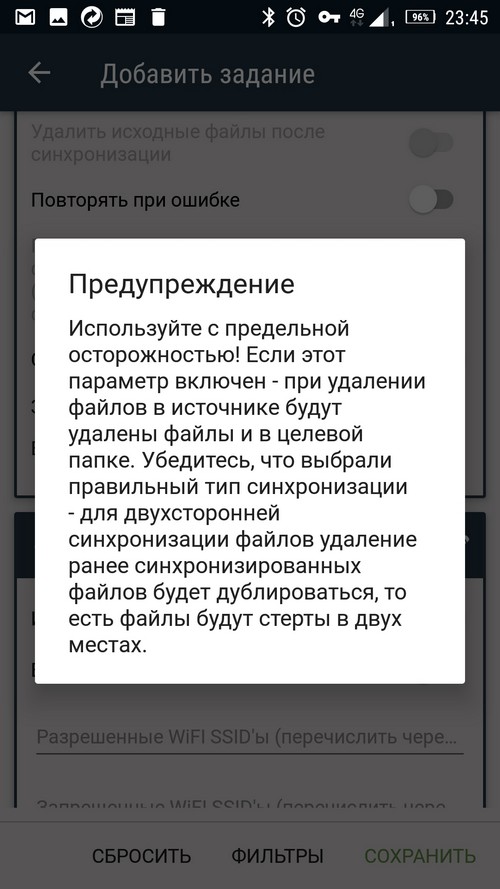
10.9. Остальные опции на ваше усмотрение. Для сохранения профиля нажимаем «Сохранить».
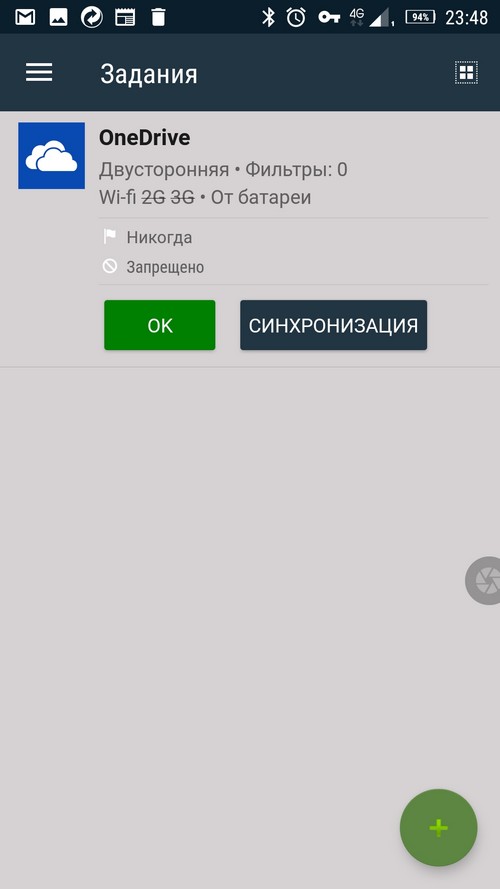
Настроив таким образом задачу, синхронизация будет выполняться с интервалом указанным вами (у меня через каждые два часа). Однако ничего не помешает запустить ее вручную.
- + Большое количество настроек
- + Поддержка основных облачных сервисов
- + Имееться мастер синхронизации
- +Встроенный менеджер файлов
- - Возникали ошибки при большом количестве файлов в одном задании
- - Невозможность синхронизировать 2 облака между собой
Рекомендую прочитать о настройках синхронизации программами GoodSync, Autosync for OneDrive, Resilio Sync, FreeFileSync, Synchronize Ultimate.









