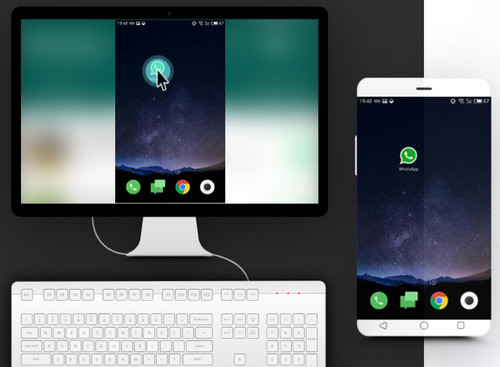
Показати екран мобільного на комп’ютері – не проблема. А навпаки? Також не проблема, якщо ви користуєтеся програмою ApowerMirror. Існує багато альтернатив та різних способів віддзеркалення екрана мобільного на комп’ютері, або віддзеркалення екрана комп’ютера на мобільному. Ці два способи вже розглядалися.
ApowerMirror може похвалитися двостороннім віддзеркаленням екранів та працює із мобільними операційними Android та iOS. Саме із них можливе потокове передавання екрана на комп’ютери на ОС Windows або Mac.
За допомогою миші та клавіатури програма дає змогу керувати мобільним телефоном із комп’ютера.
Порядок дій для початку віддзеркалення екранів:
Увага. Можна виконати підключення через мережу Wi-Fi або по USB, за допомогою кабеля. При використанні Wi-Fi, і смартфон і комп’ютер мають бути підключеними до однієї мережі, інакше програма не запрацює. При підключенні по USB ви повинні увійти у режим розробника та дозволити налагодження по USB. Для цього переходимо у налаштування (значок шестерні) → «Для разработчиков» → ставимо перемикач «Отладка по USB» у положення увімкнено. (Якщо ви ще не розробник, то відкрийте в налаштуваннях інформацію про телефон, знайдіть номер збірки та натискайте швидко на неї до тих пір, поки операційна система не сповістить вас, що ви стали розробником.
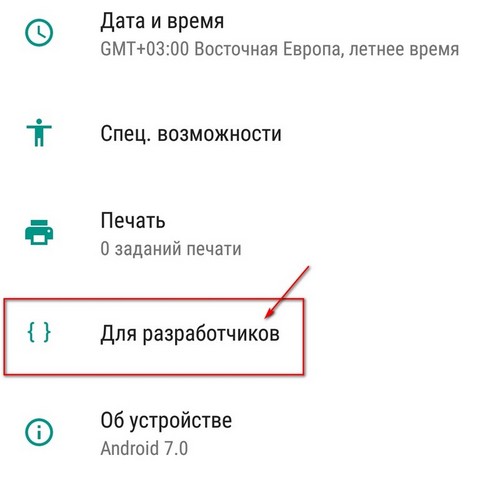
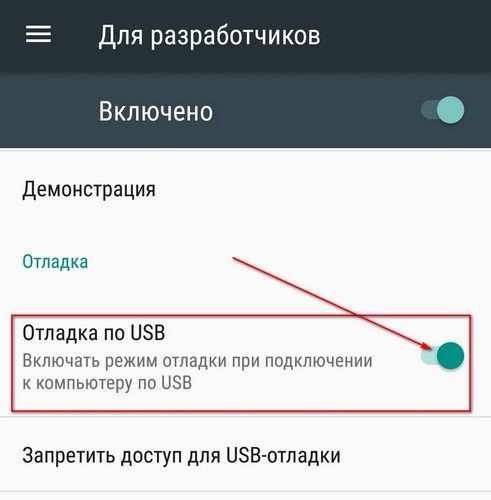
1. Встановлюємо програму на комп’ютер та запускаємо.
2. Встановлюємо додаток на мобільний телефон (Android або iOS). Якщо ви відкрили програму на комп’ютері, то можна прямо, не покидаючи її вікна, натиснути на «App not installed? Tap here» і відсканувати QR-код, після чого встановити додаток із маркету.
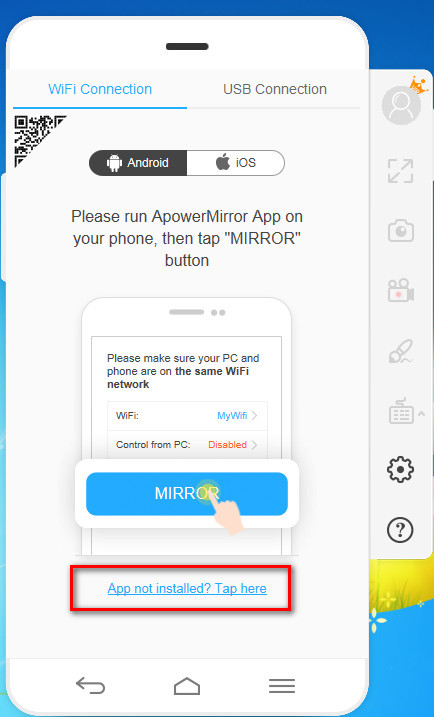
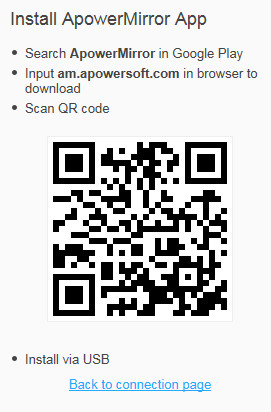
Після запуску на смартфоні, програма запросить права на доступ до фото, мультимедіа та файлів на вашому комп’ютері. Потрібно ці дозволи надати.

3. Відкриваємо програму на смартфоні (на прикладі Android) та натискаємо на кнопку, що знаходиться знизу посередині (із літерою M). Почнеться процес сканування мережі.
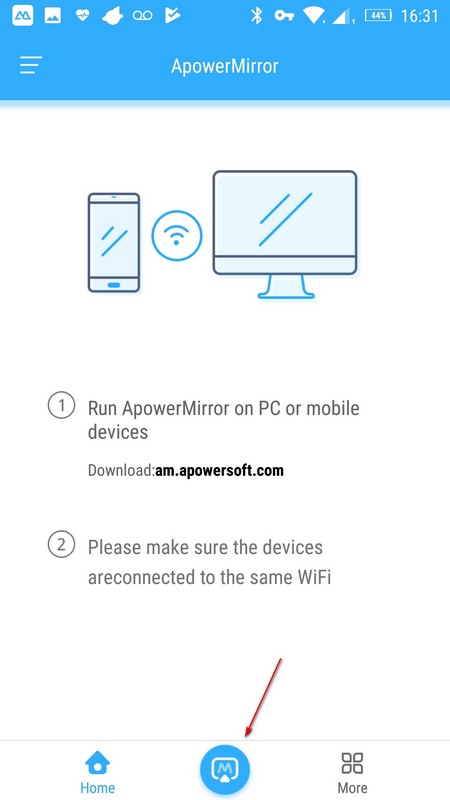
4. Коли пристрій буде знайдено – його назва буде виведена на екрані. Натискаємо на неї та вибираємо одну із двох запропонованих дій: показувати екран смартфона на ПК (Phone Screen Mirroring) або бачити екран комп’ютера та керувати ним (Computer Screen Mirroring). У другому випадку ви будете бачити екран комп’ютера, а екран свого мобільного використовувати як аналог миші чи сенсорної панелі.
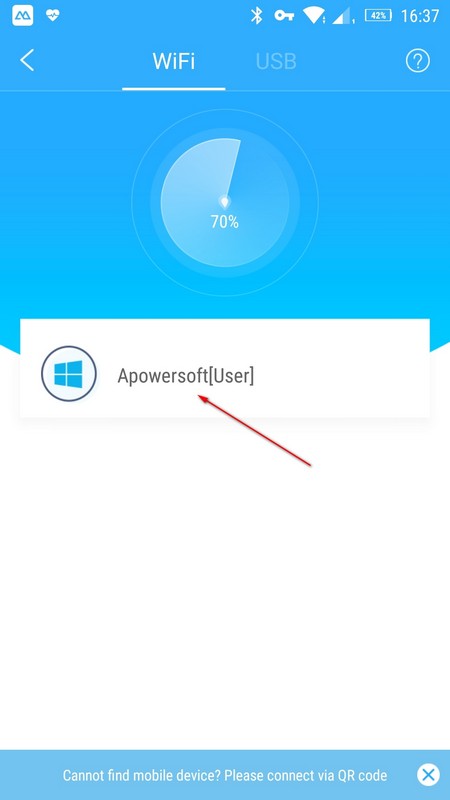
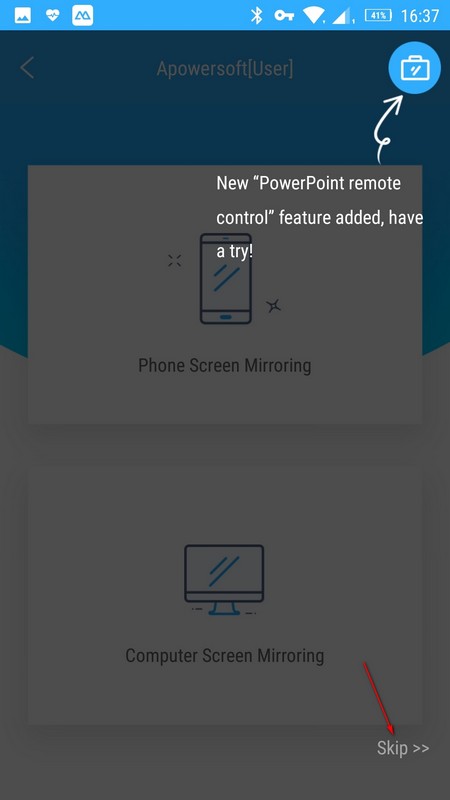
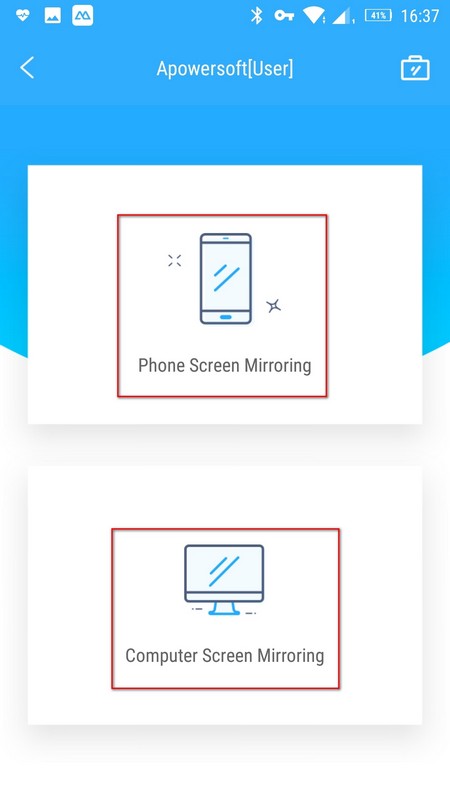
В процесі підключення будуть з’являтися різні підказки та поради.
Якщо вирішили віддзеркалити екран мобільного на комп’ютері, то вибираємо Phone Screen Mirroring. Появиться повідомлення проте, що додаток ApowerMirror отримає доступ до зображення на екрані смартфона. Для початку відображення натискаємо «Почати».
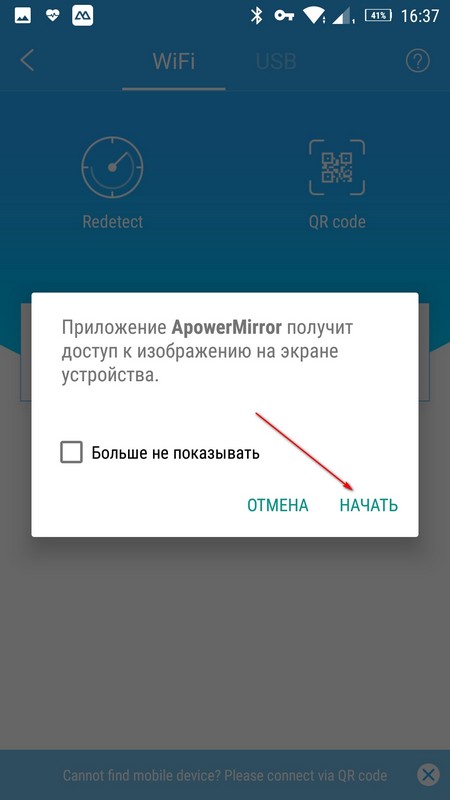
Відобразиться екран смартфона. Справа наявна панель з інструментами. За їх допомогою можна зробити скриншот, записати екранне відео, виконувати малювання по екрані, запустити клавіатуру, розгорнути в повноекранний режим. Перевернувши смартфон в альбомну орієнтацію, на екрані комп’ютера заповниться увесь простір, але зображення та елементи можуть бути занадто великими та погано сприйматися.
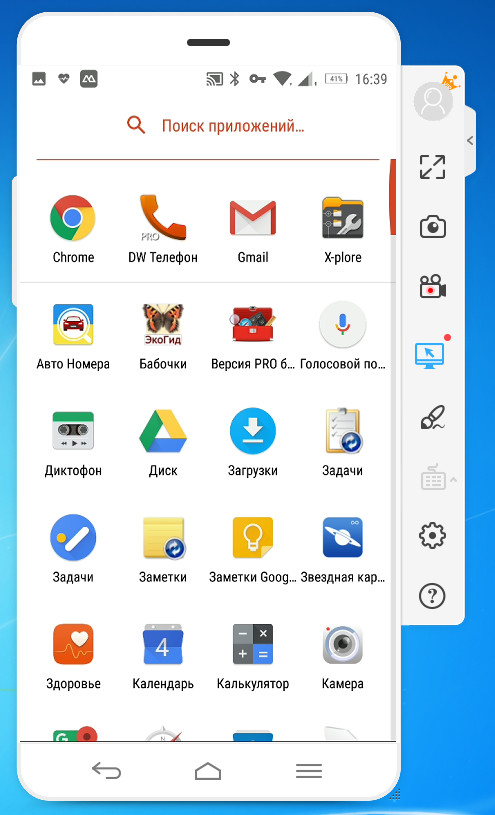
На моїй моделі смартфона через Wi-Fi підключення керувати із комп’ютера смартфоном було неможливим.
6. Якщо потрібно бачити екран комп’ютера та мати можливість ним керувати, потрібно вибрати на 4 кроці Computer Screen Mirroring. Після цього ви побачите свій робочий стіл, а за допомогою сенсорного екрану смартфона зможете рухати курсором миші.
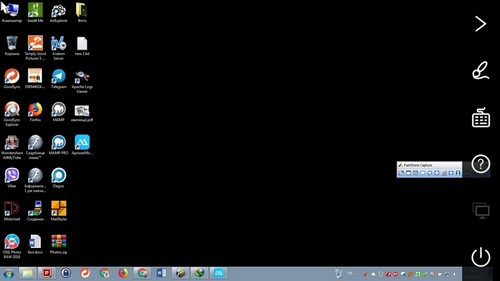
7. Окремо розглянемо підключення по USB. Перше, що потрібно зробити – це переконатися в інсталяції драйверів для вашого смартфона. Якщо ви ще не встановлювали драйвери, то самий час це зробити. Далі потрібно запустити програму ApowerMirror на комп’ютері та на смартфоні. Після цього буде запропоновано на мобільному телефоні прийняти сертифікат, що і потрібно зробити.
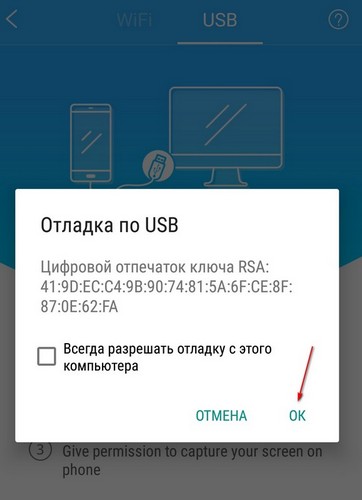
Після цього даємо ще одну згоду на використання програмою ApowerMirror перегляду дій та читання вмісту вікна.
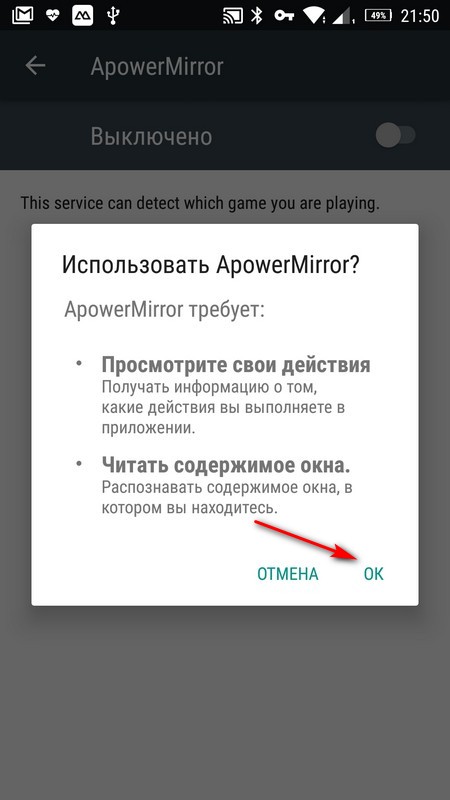
Процес підключення на комп'ютері:
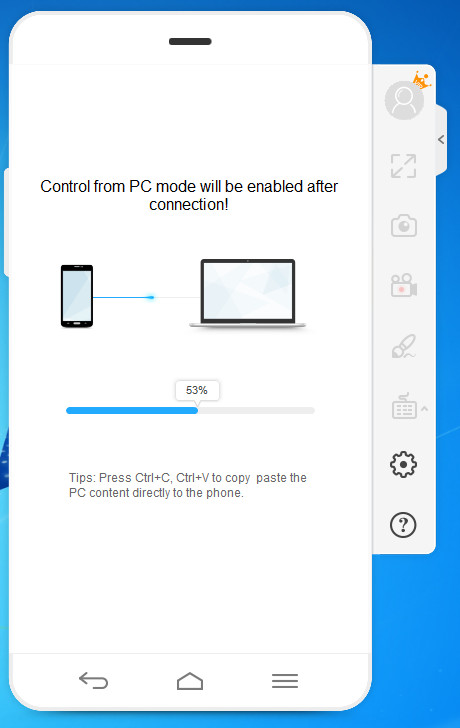
Після даних дій відобразиться екран смартфона. Плюс (можливо, тільки у моєму випадку) у мене появилася можливість керувати із комп’ютера мобільним телефоном. Дійсно, корисна функція!
Для геймерів рекомендую перейти у налаштування свого Android смартфона (значок шестерні) → «Спец. Возможности» → «ApowerMirror» → перевести положення перемикача на увімкнено.
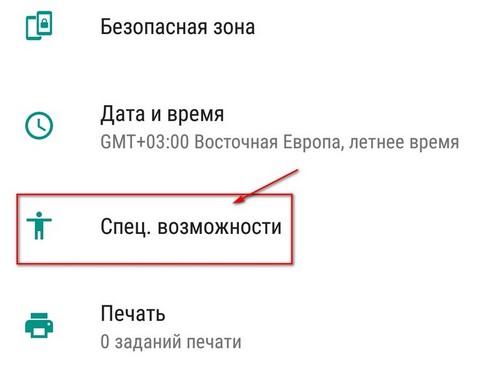
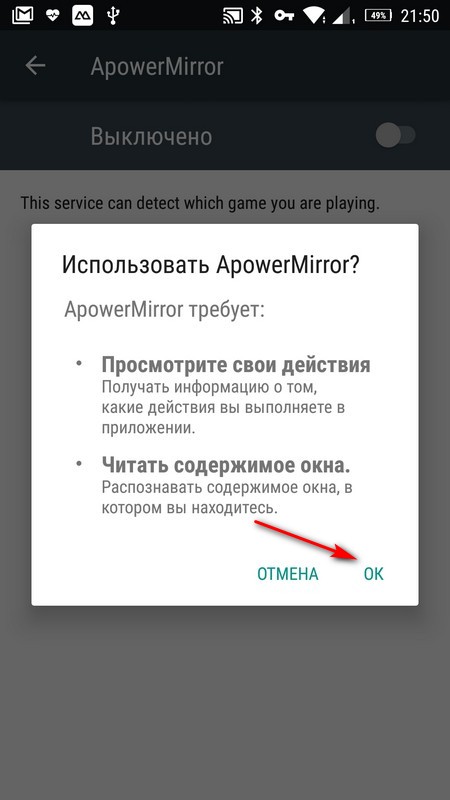
Увімкнувши функцію показу сповіщень у програмі на комп’ютері та на мобільному, сповіщення із мобільного будуть відображатися на вашому ПК.
На комп’ютері перейдіть у налаштування (значок шестерні) → General Settings (загальні налаштування) → Notification та поставте прапорець напроти Enable apps/calls/messages notifications.
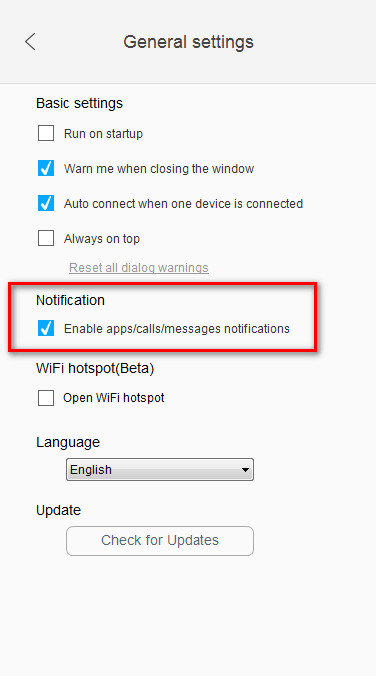
На смартфоні під керуванням Android також відкрийте налаштування. Для цього із головного вікна відкрийте меню (три риски) → Settings (значок шестерні) → Notification → підменю desktop notification → поставте прапорець у положення увімкнено.
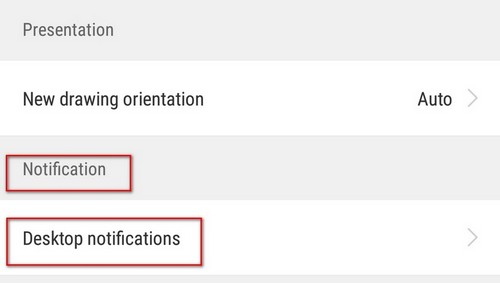
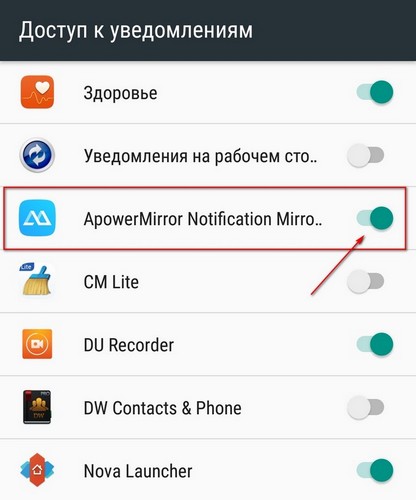
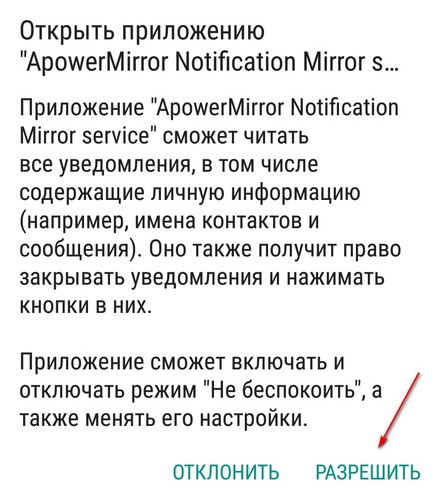
Після даних дій на вашому робочому столі Windows почнуть відображатися сповіщення із мобільного.
Налаштувань у програми ApowerMirror є ще достатньо. Але під час підключення та в процесі роботи можлива поява різних помилок. Усунути їх можна, скориставшись офіційним сайтом, де розглянуті можливі проблеми та їхнє рішення.
ApowerMirror підтримує потокове передавання відео, фото, а також інших мультимедійних файлів на екран комп’ютера. Любителі ігор зможуть грати їх на екрані свого комп’ютера без використання емуляторів.
Програма має платну версію, яка буде функціонувати без обмежень, а на записаному відео та зроблених скриншотах не буде водяних знаків. ApowerMirror має відмінний функціонал і дійсно коштує своїх грошей, оскільки її можливості та швидкість роботи говорять самі за себе.
Перш ніж винити програму перевірте:
- Чи підключені пристрої до однієї мережі;
- При підключенні по USB, повинен бути активований режим розробника та увімкнене налагодження по USB;
- При підключенні по USB, повинні бути встановлені драйвери для вашого смартфона;
- В телефоні потрібно надавати всі дозволи, що запитує програма;
- Відключіть антивірус та брандмауер (хоча б на момент тесту), часто причина може бути саме у цьому;
- Перезавантажте пристрої.








