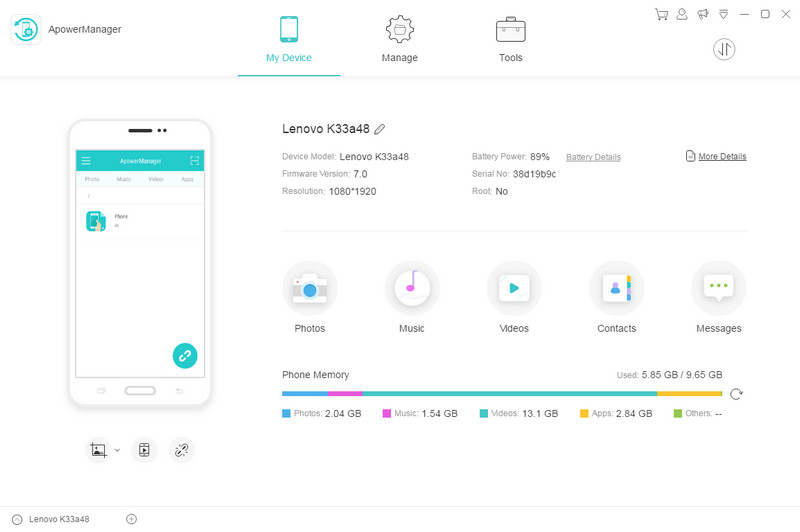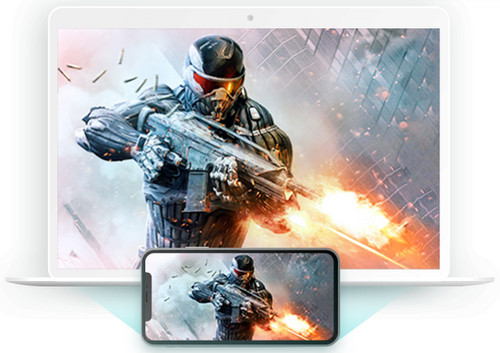
Мова піде про ApowerManager – відмінну та зручну утиліту для синхронізації смартфона із функцією резервного копіювання. Перед вами професійна програма із підтримкою найпопулярніших мобільних операційних систем: Android та iOS.
До особливостей ApowerManager можна віднести:
Роботу із мультимедійними файлами. Ваші фото, музика та фільми завжди із вами. Файловий менеджер дає можливість керувати вашими мультимедійними файлами: експортувати, імпортувати, видаляти. Всі ці операції виконуються із під комп’ютера із з’єднаним телефоном. Переглядайте фото та відео на великому моніторі, слухайте музику, об’єднавши ваші пристрої в єдине ціле;
Робота із контактами, викликами, повідомленнями у простому та зручному інтерфейсі. Крім перегляду, контакти можна роздруковувати, організовувати, створювати резервні копії, передавати. Аналогічно підтримується робота із повідомленнями. Якщо у вас iOS – ви зможете керувати історією дзвінків, користувачі Android можуть використовувати клавіатуру комп’ютера для швидкого відправлення повідомлень;
Всі файли на смартфоні впорядковуються у відповідності до їх розширень. Ви швидко знайдете документи, фото, відео та файли інших форматів у відповідних категоріях;
Швидке резервне копіювання. Створіть на своєму ПК чи Mac резервні копії важливих даних. Повірте, із власного досвіду знаю, що зайвих резервних копій не буває. Резервуйте телефонну книгу, повідомлення, фото, відео та ін. Файлами резервних копій можна легко керувати та переглядати їхній вміст. А саме головне – це відновлення в один клік миші;
Даний телефонний менеджер дозволяє відображати екран вашого мобільного пристрою на комп’ютері.
Недавно на сайті вийшла стаття із детальною інструкцією для віддзеркалення екрана телефона на екран комп’ютера програмою ApowerMirror.
Використовуючи ApowerManager також можна передавати екран смартфона не лише на комп’ютер, але і на проектор;
Ви можете створювати знімки екрана, вести запис екранного відео та ін.
Алгоритм з’єднання смартфона на базі Android із комп’ютером, на якому встановлена програма ApowerManager (по Wi-Fi):
Перед початком з’єднання переконуємося, що обидва пристрої підключені до однієї мережі.
1. Встановлюємо програму на смартфон і, як зрозуміло, на комп’ютер.
Справа програми ApowerManager наявний перемикач із двома варіантами: Wi-Fi та USB. Нам потрібний Wi-Fi.
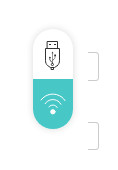
2. Запускаємо програму ApowerManager на комп’ютері. Появиться вікно із QR-кодом.
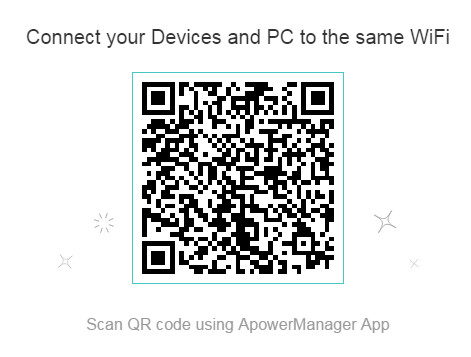
3. Запускаємо програму ApowerManager на телефоні. Бачимо там значок розірваного ланцюжка. Натискаємо на нього. Появиться два способи підключення: 1) через локальну мережу або USB; 2) через мережу інтернет (для цього способу потрібно зареєструвати безкоштовний або платний акаунт). В нашому випадку потрібно вибрати іконку комп’ютера.
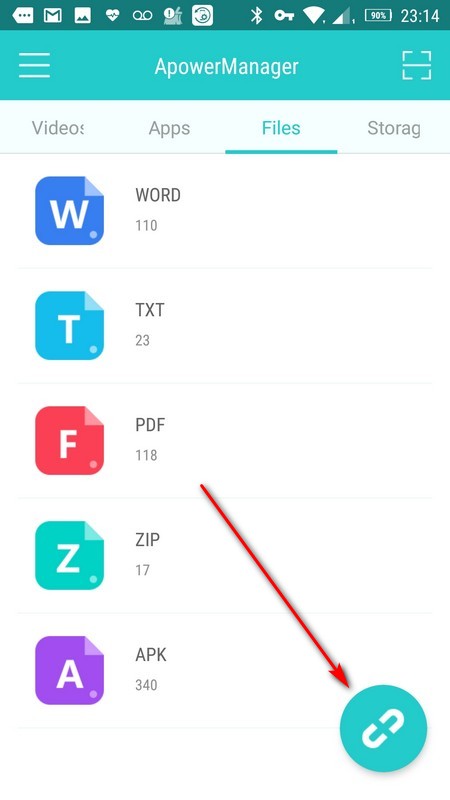
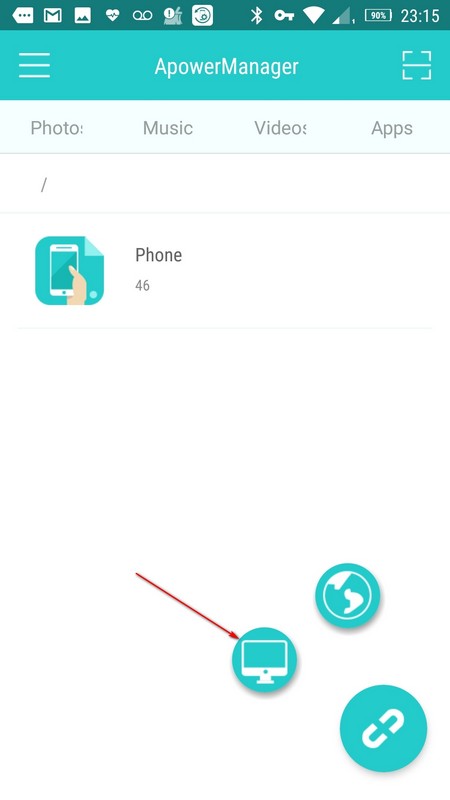
4. Натискаємо на кнопку «Scan» та наводимо на вікно відкритої програми на комп’ютері (там, як ми пам’ятаємо, показується QR-код).
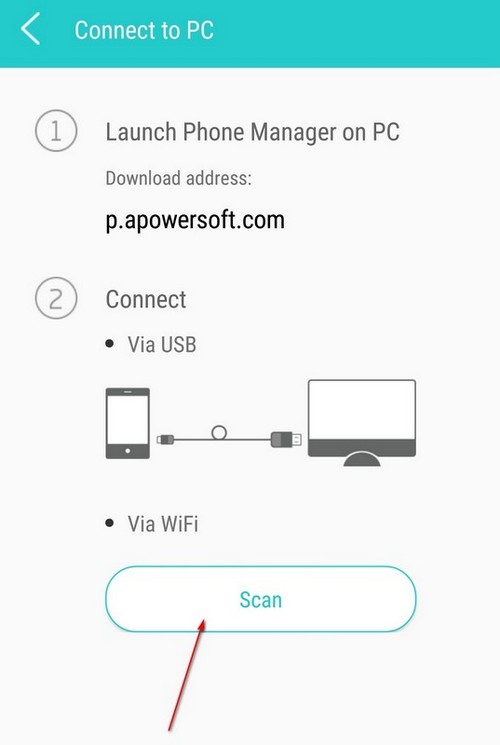
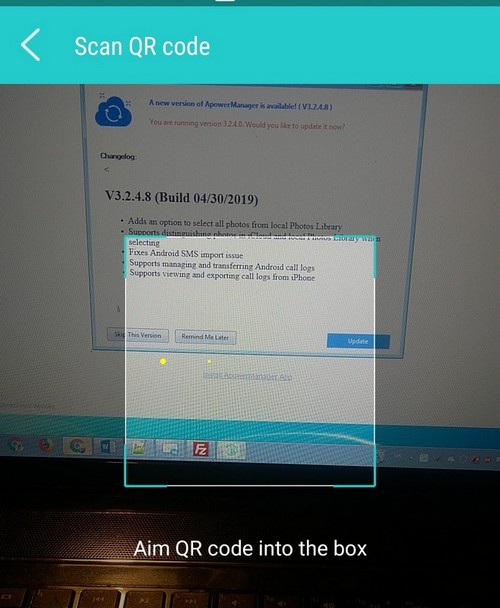
5. Готово. Ласкаво просимо до потужної системи керування різними параметрами.
Алгоритм з’єднання смартфона на базі Android із комп’ютером, на якому встановлена програма ApowerManager (через USB):
Перед початком з’єднання переконуємося, що для смартфона встановлені драйвери та на самому смартфоні увімкнене налагодження по USB. Увімкнути його можна зайшовши у меню програми: «три риски → Settings → USB debugging → знаходимо пункт меню налагодження по USB та переводимо перемикач у положення увімкнено».
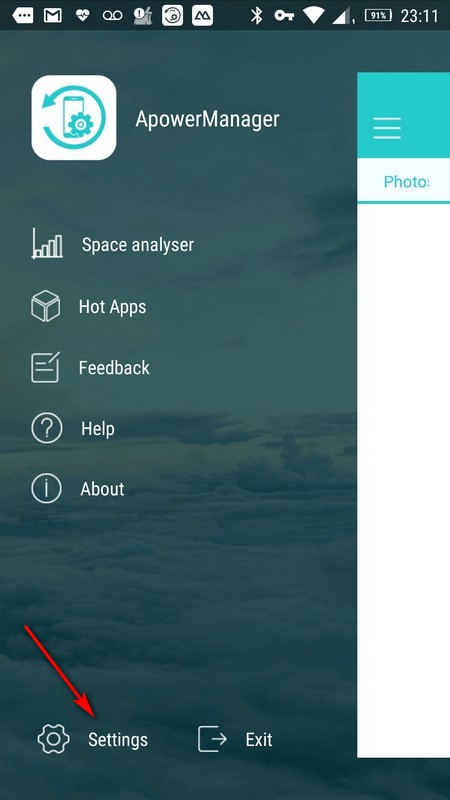
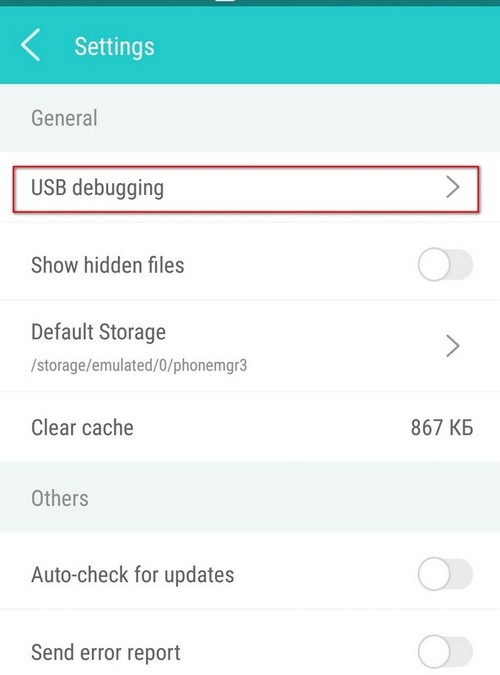
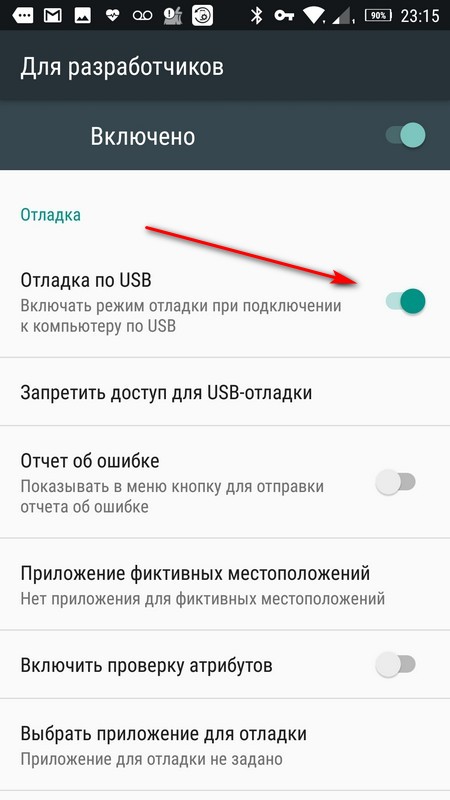
1. Встановлюємо програму на смартфон і, як зрозуміло, на комп’ютер.
Справа програми ApowerManager наявний перемикач із двома варіантами: Wi-Fi та USB. Нам потрібний USB.
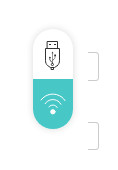
2. Запускаємо програму ApowerManager на комп’ютері.
3. Запускаємо програму ApowerManager на телефоні. Бачимо там значок розірваного ланцюжка. Натискаємо на нього. Появиться два способи підключення: 1) через локальну мережу або USB; 2) через мережу інтернет (для цього способу потрібно зареєструвати безкоштовний або платний акаунт). В нашому випадку потрібно вибрати іконку комп’ютера.
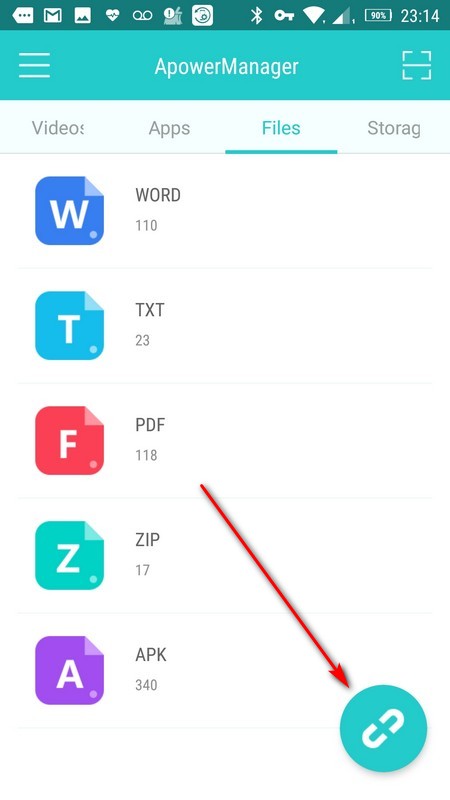
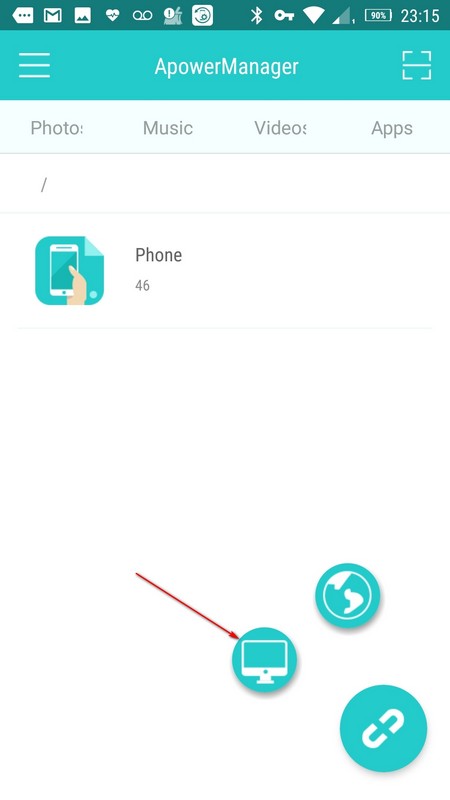
4. Під’єднуємо смартфон через USB. На запитання про дозвіл на налагодження по USB потрібно дати згоду.
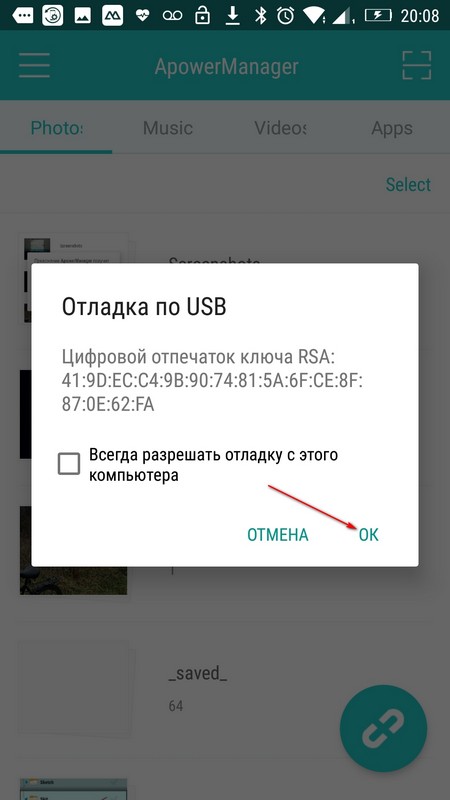
5. На комп’ютері натискаємо на кнопку «Allowed, next».
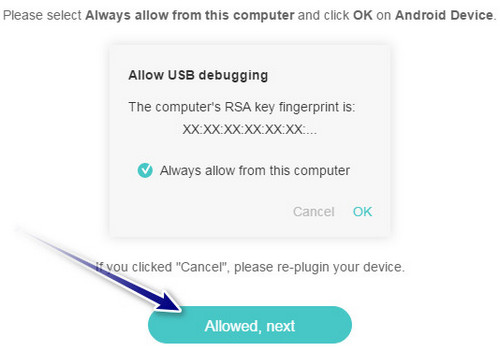
Готово. Використовуючи такий спосіб під’єднання буде можливість керувати живленням смартфона та ще деякими додатковими функціями, що відсутні при з’єднанні за допомогою Wi-Fi.
Зверніть увагу на процес резервного копіювання. Смартфон під час створення резервних копій повинен знаходитися у розблокованому стані.
Щоб відображати екран смартфона на комп’ютері потрібно натиснути у головному вікні під значком смартфона на кнопку «Reflect» (дивіться скриншот).
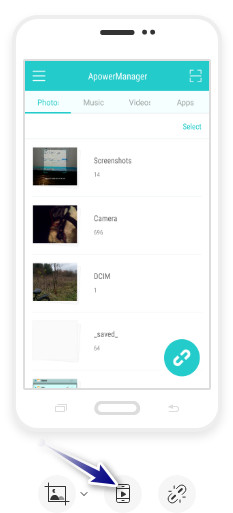
На смартфоні потрібно надати дозвіл програмі ApowerManager на доступ до зображення на екрані пристрою.
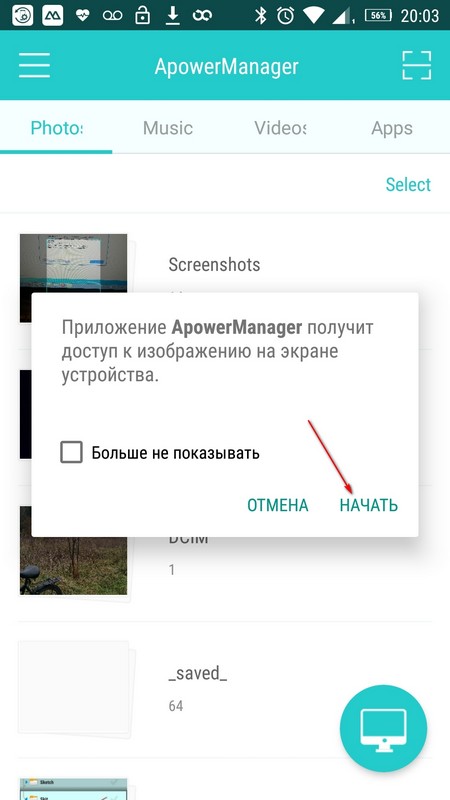
Програма має багато функцій, які оминає дана стаття. Основним завданням даної статті було ознайомлення із програмою ApowerManager та алгоритмом підключення до комп’ютера на базі Windows.