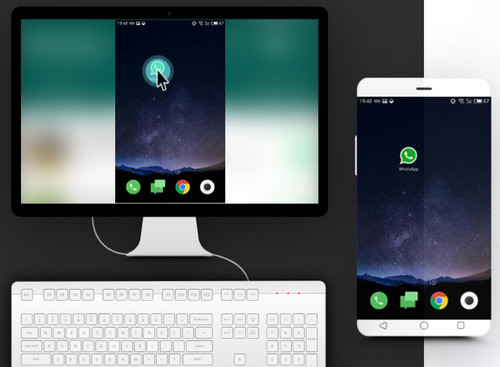
Показать экран мобильного компьютера – не проблема. А наоборот? Также не проблема, если вы пользуетесь программой ApowerMirror. Существует много альтернатив и разных способов зеркалирования экрана мобильного на компьютере, или зеркалирование экрана компьютера на мобильном. Эти два способа уже рассматривались.
ApowerMirror может похвастаться двусторонним зеркалированием экранов и работает с мобильными операционными Android и iOS. Именно с них возможна потоковая передача экрана на компьютеры на ОС Windows или Mac.
С помощью мыши и клавиатуры программа позволяет управлять мобильным телефоном с компьютера.
Порядок действий для начала зеркалирования экранов:
Внимание. Можно выполнить подключение через Wi-Fi или по USB, с помощью кабеля. При использовании Wi-Fi, и смартфон и компьютер должны быть подключены к одной сети, иначе программа не заработает. При подключении по USB вы должны войти в режим разработчика и позволить налаживание по USB. Для этого переходим в настройки (значок шестеренки) → «Для разработчиков» → ставим переключатель «Отладка по USB» в положение включено. (Если вы еще не разработчик, то откройте в настройках информацию о телефоне, найдите номер сборки и нажимайте быстро на нее до тех пор, пока операционная система не уведомит вас что вы стали разработчиком.
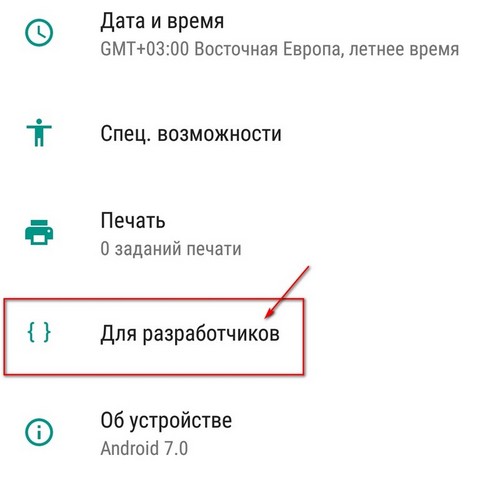
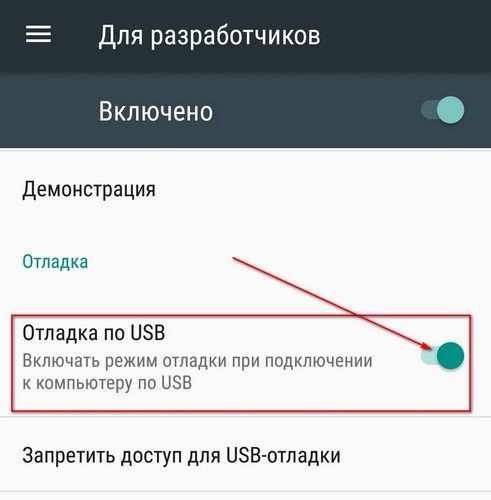
1. Устанавливаем программу на компьютер и запускаем.
2. Устанавливаем приложение на мобильный телефон (Android или iOS). Если вы открыли программу на компьютере, то можно прямо, не покидая ее окна, нажать на «App not installed? Tap here» и отсканировать QR-код, после чего установить приложение с маркета.
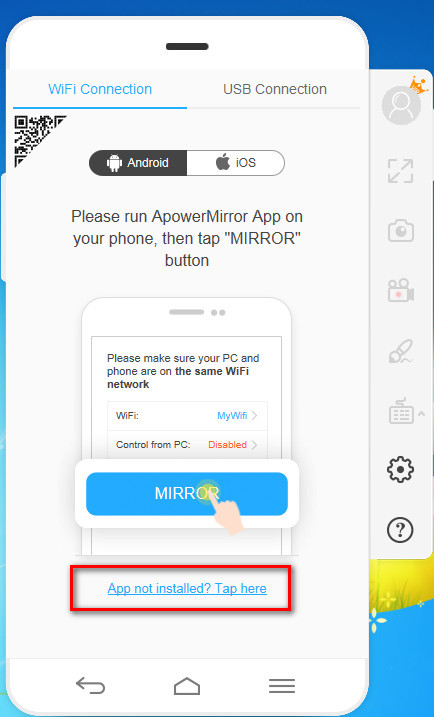
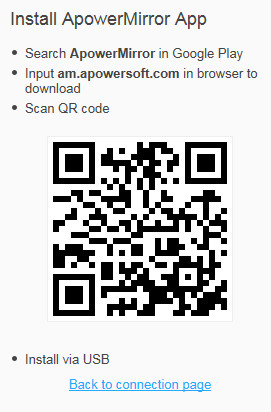
После запуска на смартфоне, программа запросит права на доступ к фото, мультимедиа и файлам на вашем компьютере. Нужно эти разрешения предоставить.

3. Открываем программу на смартфоне (на примере Android) и нажимаем на кнопку, находящуюся снизу посередине (с буквой M). Начнется процесс сканирования сети.
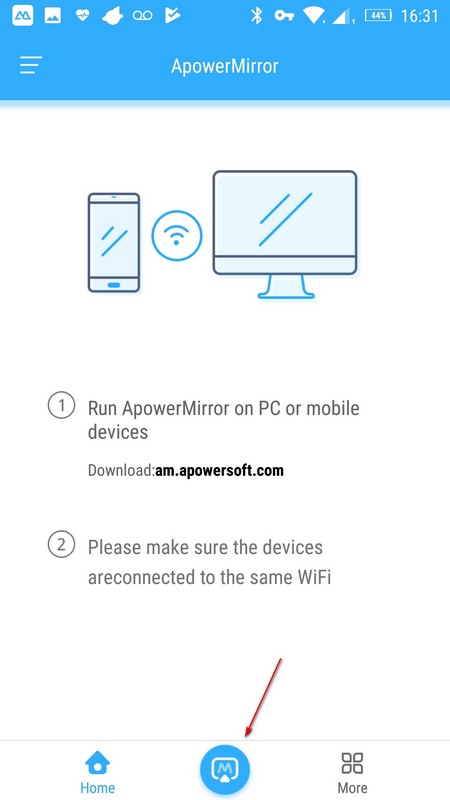
4. Когда устройство будет найдено – его название будет выведено на экране. Нажимаем на него и выбираем одно из двух предложенных действий: показывать экран смартфона на ПК (Phone Screen Mirroring) или видеть экран компьютера и управлять им (Computer Screen Mirroring). Во втором случае вы будете видеть экран компьютера, а экран своего мобильного использовать как аналог мыши или сенсорной панели.
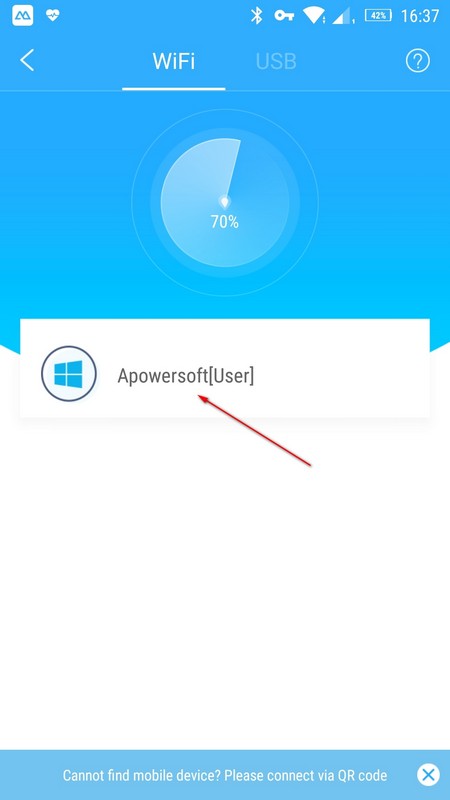
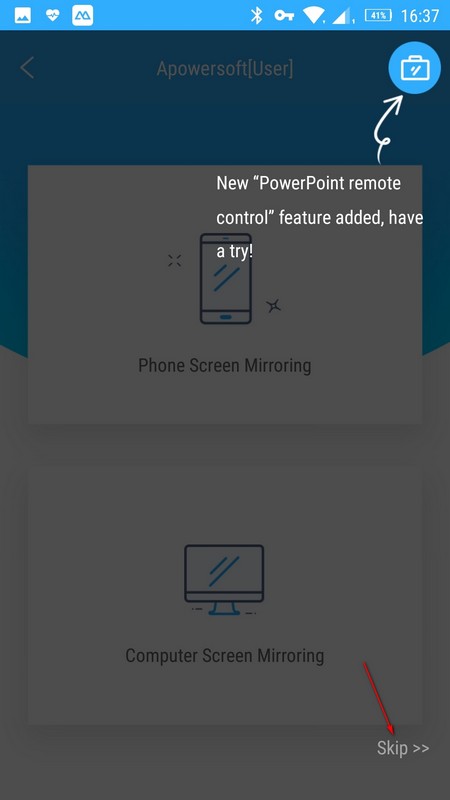
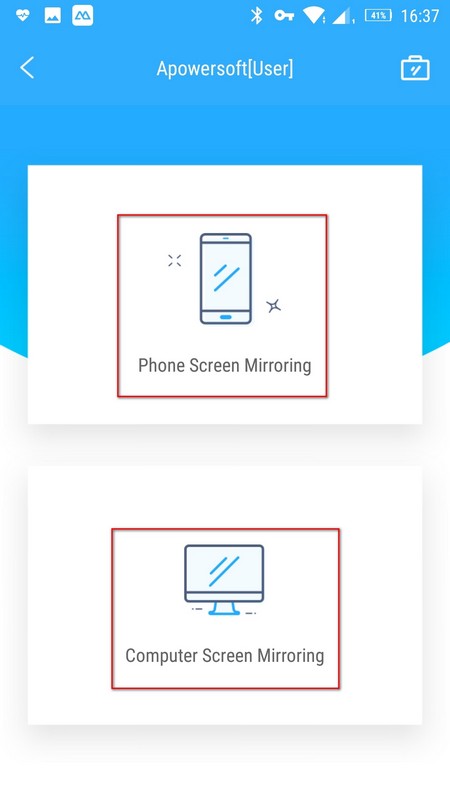
В процессе подключения будут появляться различные подсказки и советы.
Если решили зеркалировать экран мобильного на компьютере, то выбираем Phone Screen Mirroring. Появится сообщение о том, что приложение ApowerMirror получит доступ к изображению на экране смартфона. Для начала отображения нажимаем «Начать».
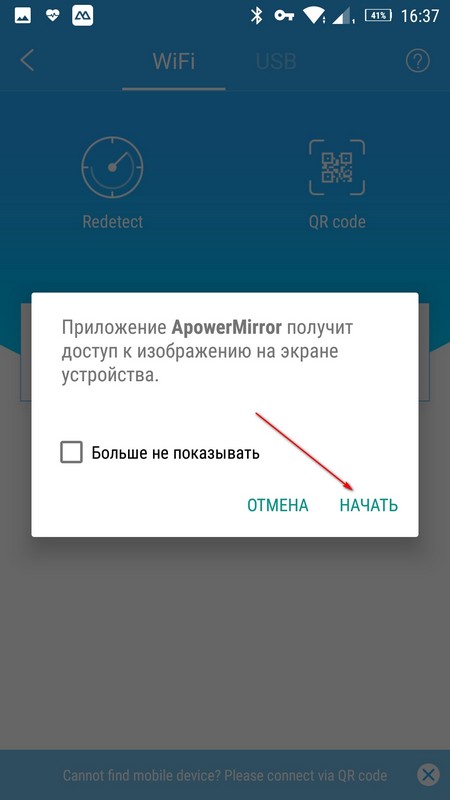
Отобразится экран смартфона. Справа имеется панель с инструментами. С их помощью можно сделать скриншот, записать экранное видео, выполнять рисования по экрану, запустить клавиатуру, развернуть в полноэкранный режим. Перевернув смартфон в альбомную ориентацию, на экране компьютера заполнится все пространство, но изображения и элементы могут быть слишком большими и плохо восприниматься.
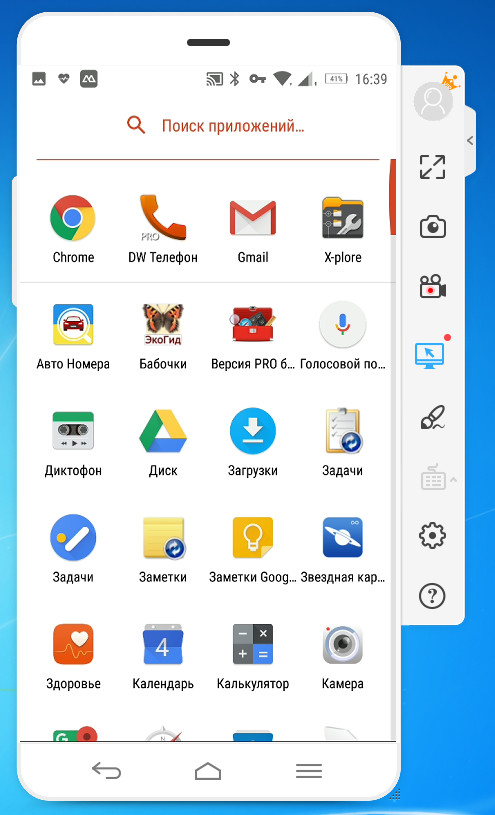
На моей модели смартфона через Wi-Fi подключение управлять с компьютера смартфоном было невозможным.
6. Если нужно видеть экран компьютера и иметь возможность им управлять, нужно выбрать на 4 шаге Computer Screen Mirroring. После этого вы увидите свой рабочий стол, а с помощью сенсорного экрана смартфона сможете двигать курсором мыши.
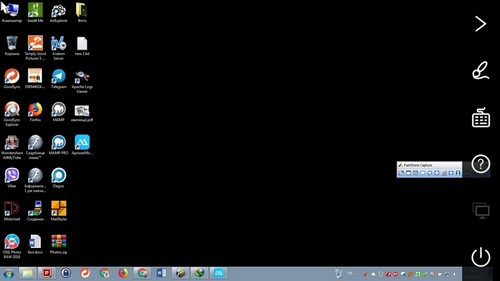
7. Отдельно рассмотрим подключение по USB. Первое, что нужно сделать – это убедиться в установке драйверов для вашего смартфона. Если вы еще не устанавливали драйверы, то самое время это сделать. Далее нужно запустить программу ApowerMirror на компьютере и смартфоне. После этого будет предложено на мобильном телефоне принять сертификат, что и нужно сделать.
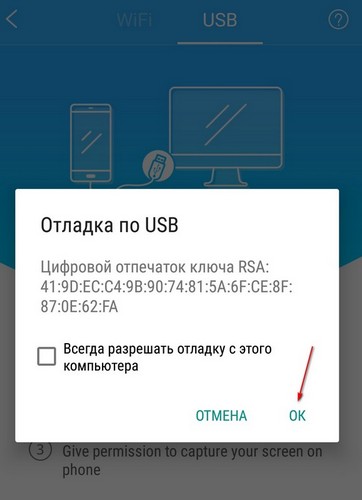
После этого даем еще одно согласие на использование программой ApowerMirror просмотра действий и чтение содержимого окна.
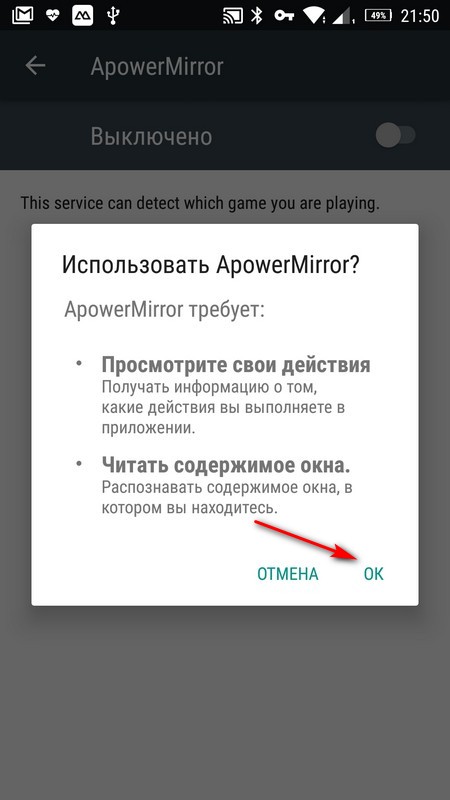
Процесс подключения на компьютере:
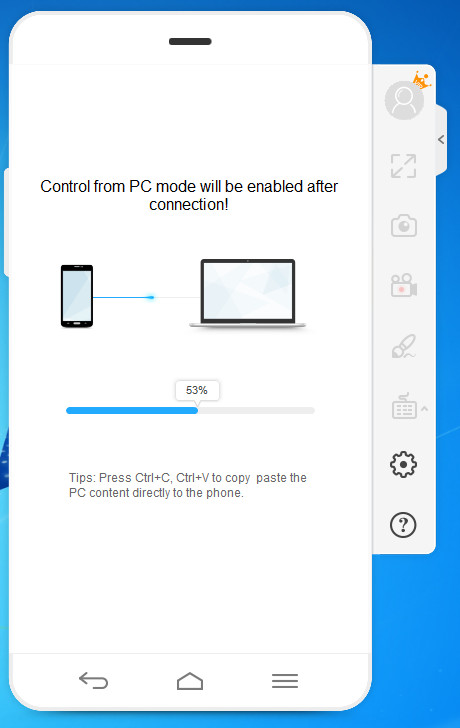
После данных действий появится экран смартфона. Плюс (возможно, только в моем случае) у меня появилась возможность управлять с компьютера мобильным телефоном. Действительно, полезная функция!
Для геймеров рекомендую перейти в настройки своего Android смартфона (значок шестеренки) → «Спец. Возможности» → «ApowerMirror» → перевести положения переключателя на включено.
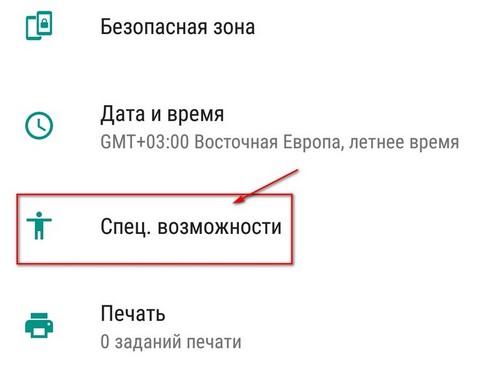
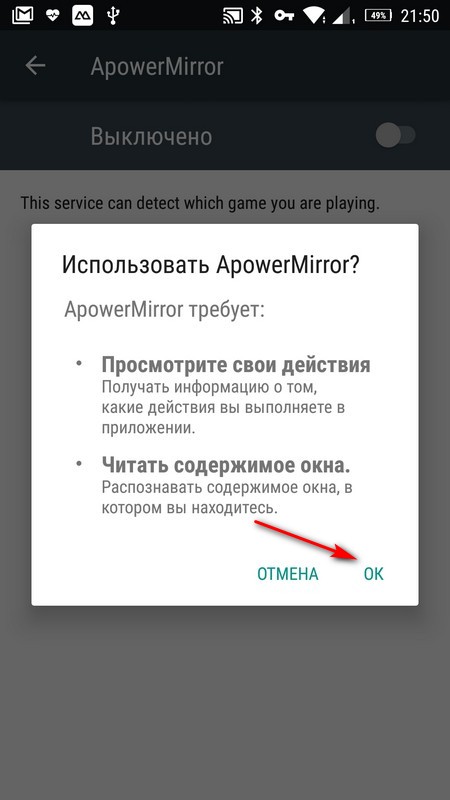
Включив функцию показа уведомлений в программе на компьютере и мобильном, оповещения с мобильного будут отображаться на вашем ПК.
На компьютере перейдите в настройки (значок шестеренки) → General Settings (общие настройки) → Notification и поставьте флажок напротив Enable apps/calls/messages notifications.
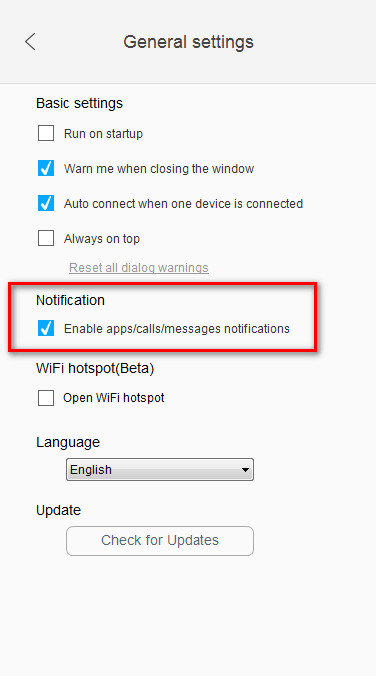
На смартфоне под управлением Android также откройте настройки. Для этого из главного окна откройте меню (три риски) → Settings (значок шестеренки) → Notification → подменю desktop notification → поставьте флажок в положение включено.
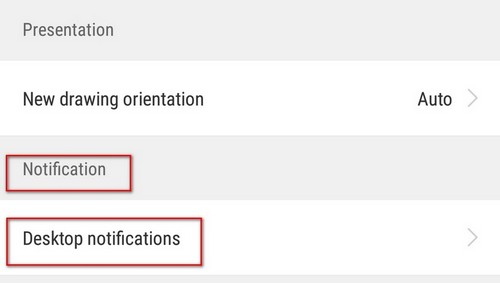
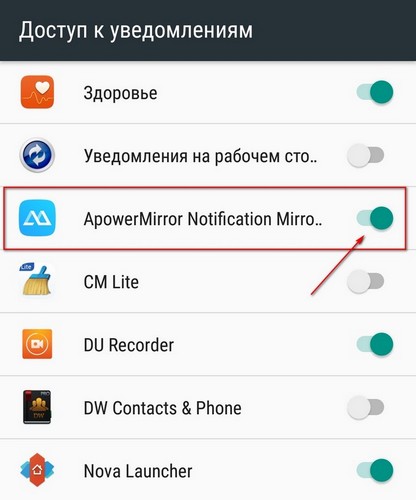
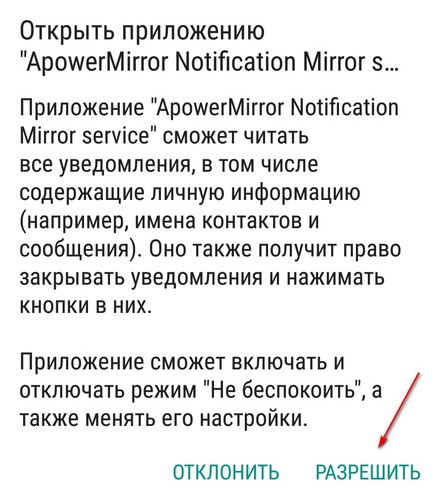
После данных действий на вашем рабочем столе Windows начнут отображаться оповещения с мобильного.
Настроек у программы ApowerMirror еще достаточно. Но при подключении и в процессе работы могут появляться различные ошибки. Устранить их можно, воспользовавшись официальным сайтом, где рассмотрены возможные проблемы и их решение.
ApowerMirror поддерживает потоковую передачу видео, фото, а также других мультимедийных файлов на экран компьютера. Любители игр смогут играть их на экране компьютера без использования эмуляторов.
Программа имеет платную версию, которая будет работать без ограничений, а на записанном видео и сделанных скриншотах не будет водяных знаков. ApowerMirror имеет отличный функционал и действительно стоит своих денег, поскольку ее возможности и скорость работы говорят сами за себя.
Прежде чем винить программу проверьте:
- Подключены ли устройства к одной сети;
- При подключении по USB, должен быть активирован режим разработчика и включена отладка по USB;
- При подключении по USB, должны быть установлены драйвера для вашего смартфона;
- В телефоне нужно предоставлять все разрешения, которые запрашивает программа;
- Отключите антивирус и брандмауэр (хотя бы на момент теста), часто причина может быть именно в этом;
- Перезагрузите устройства.








