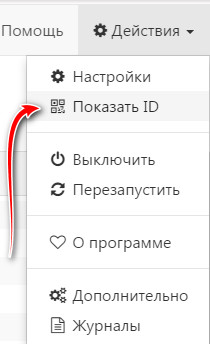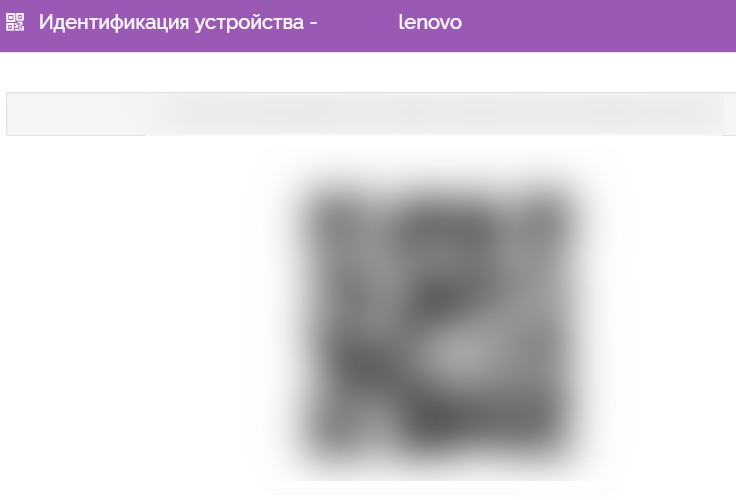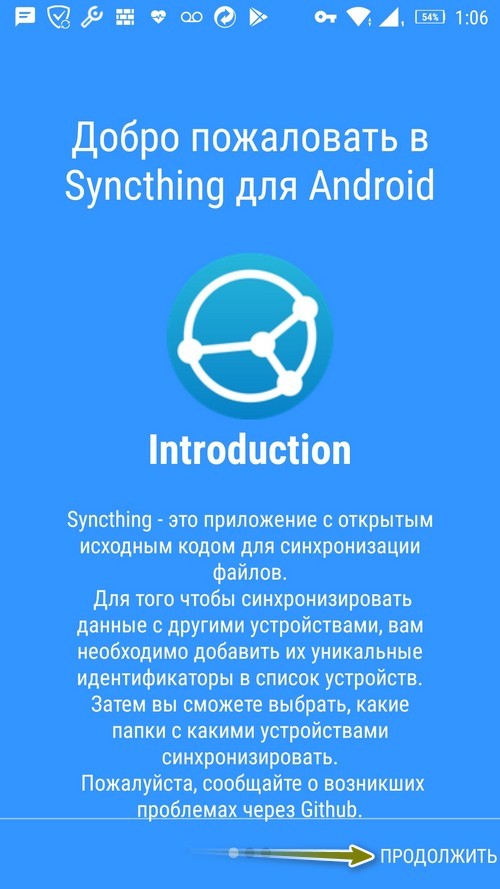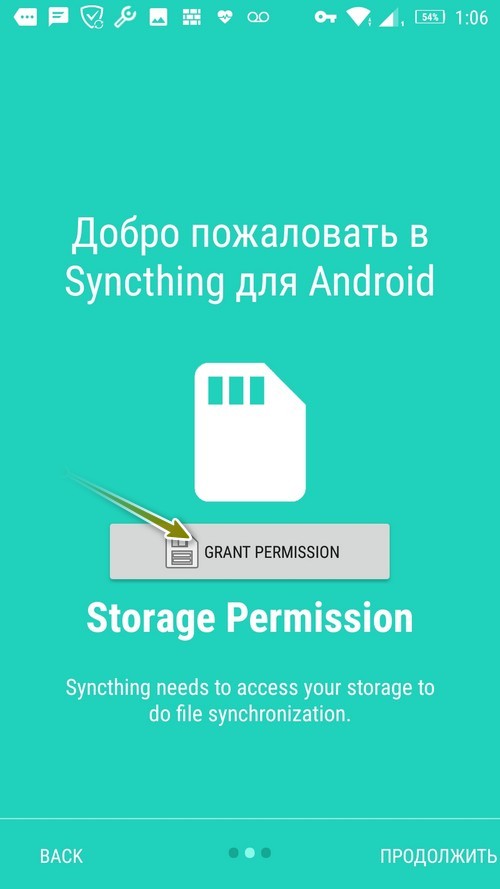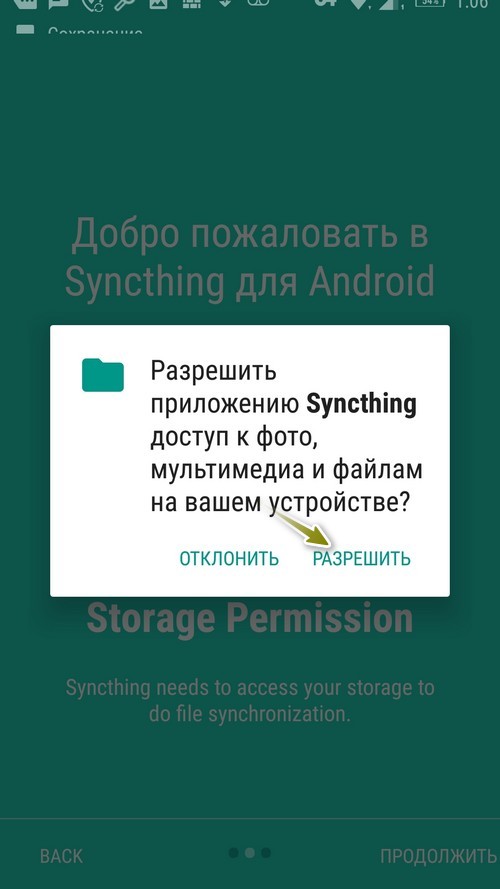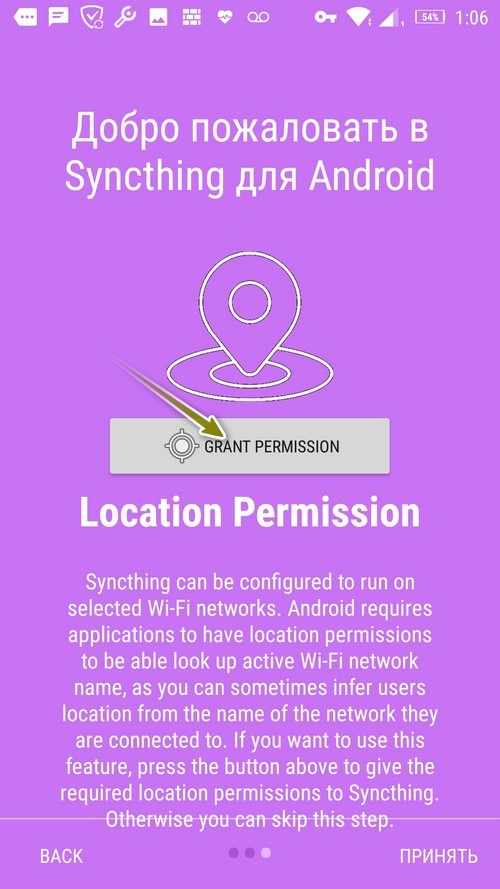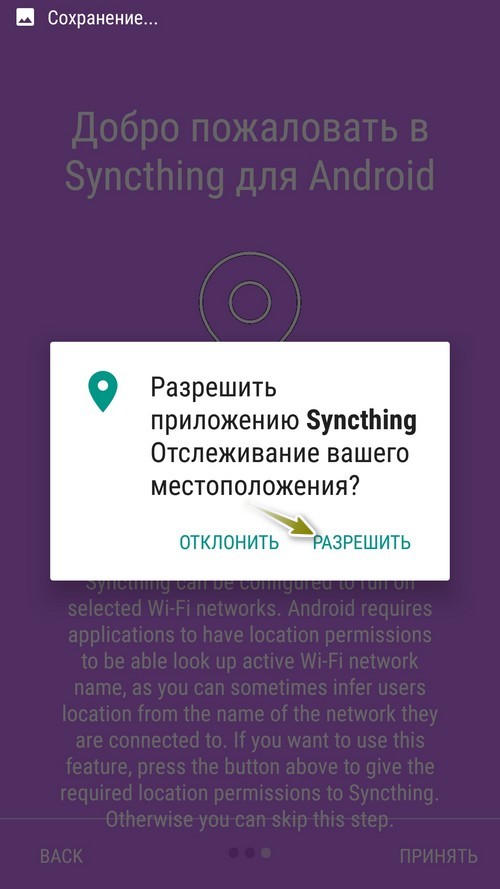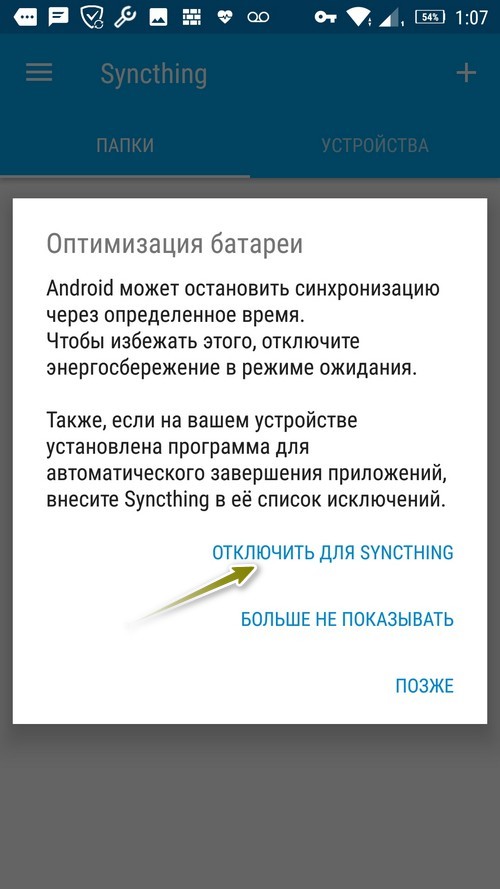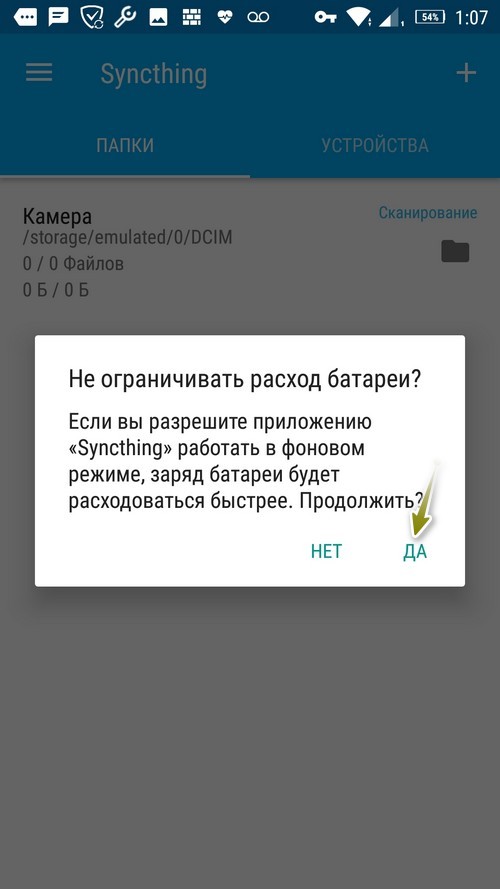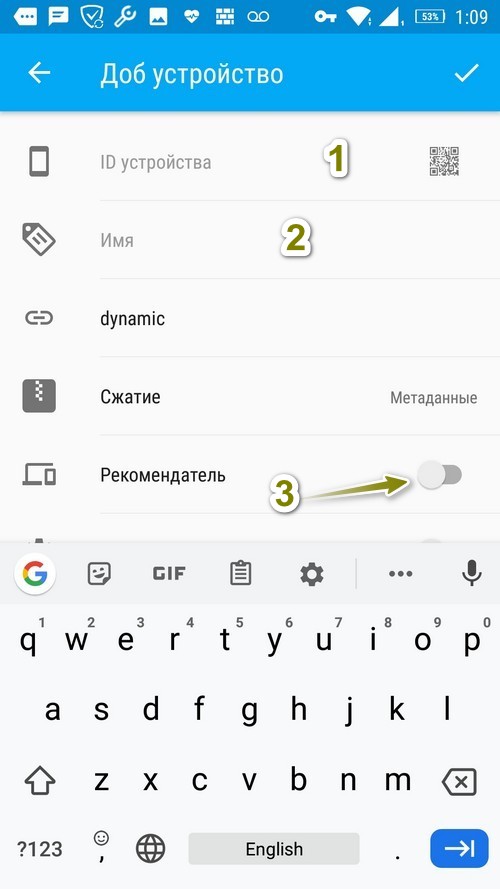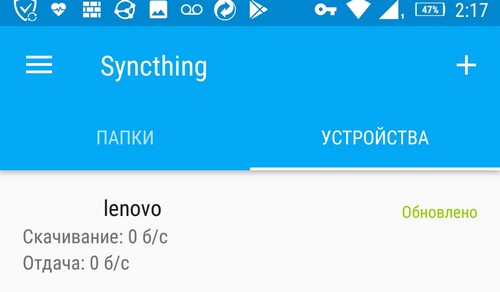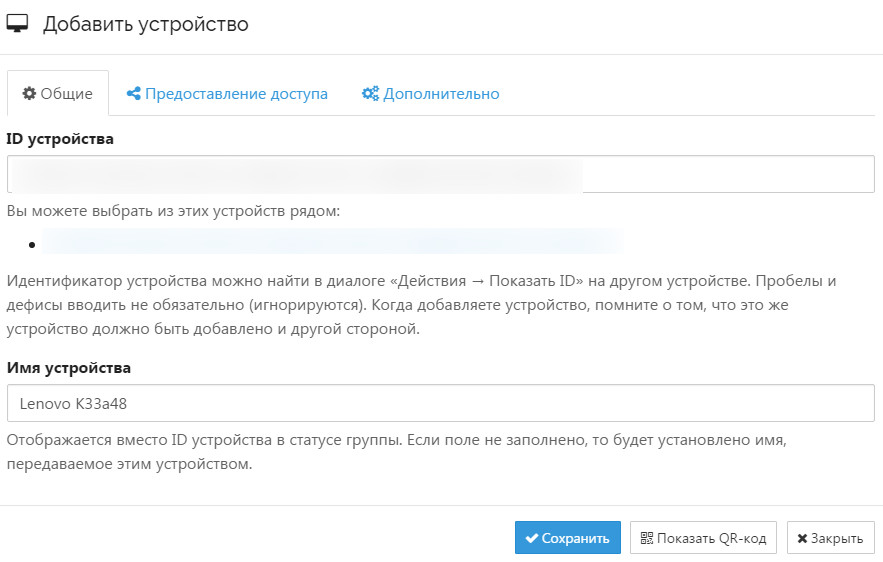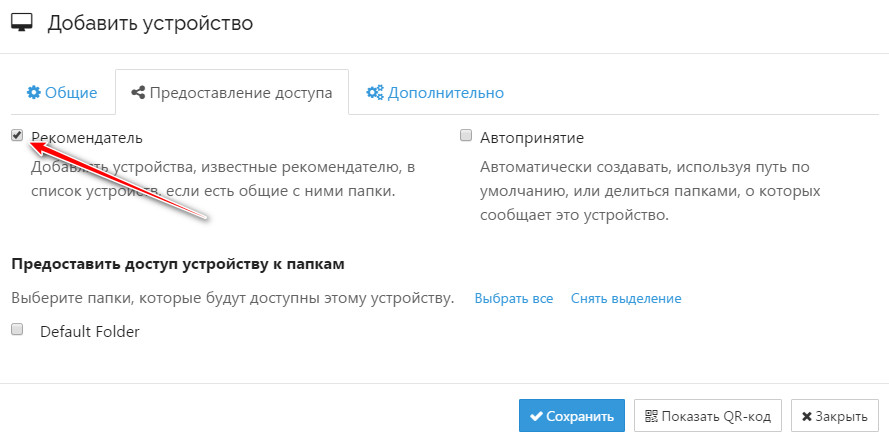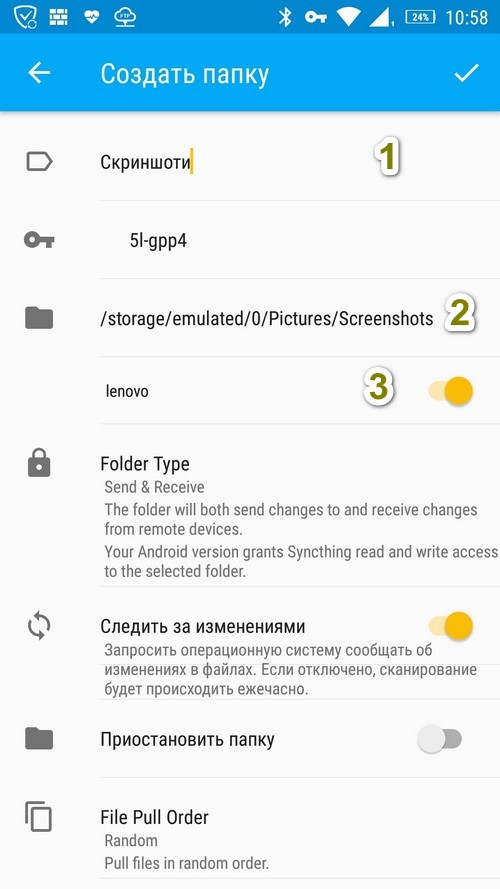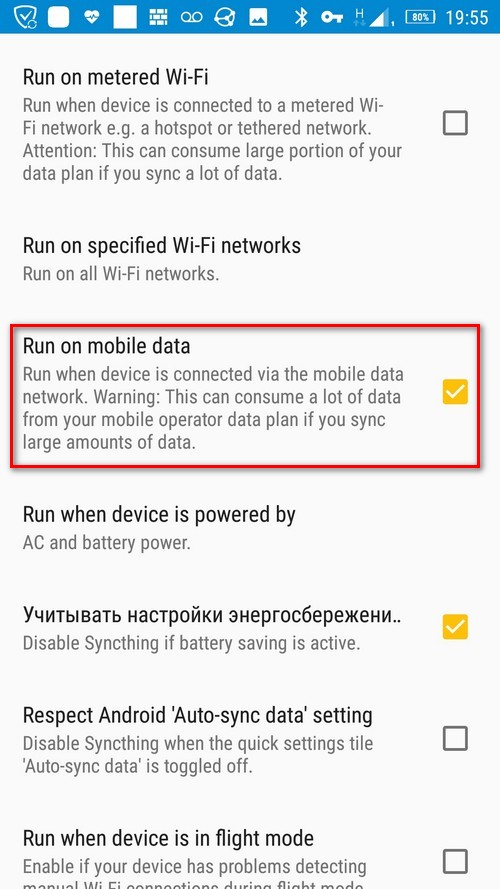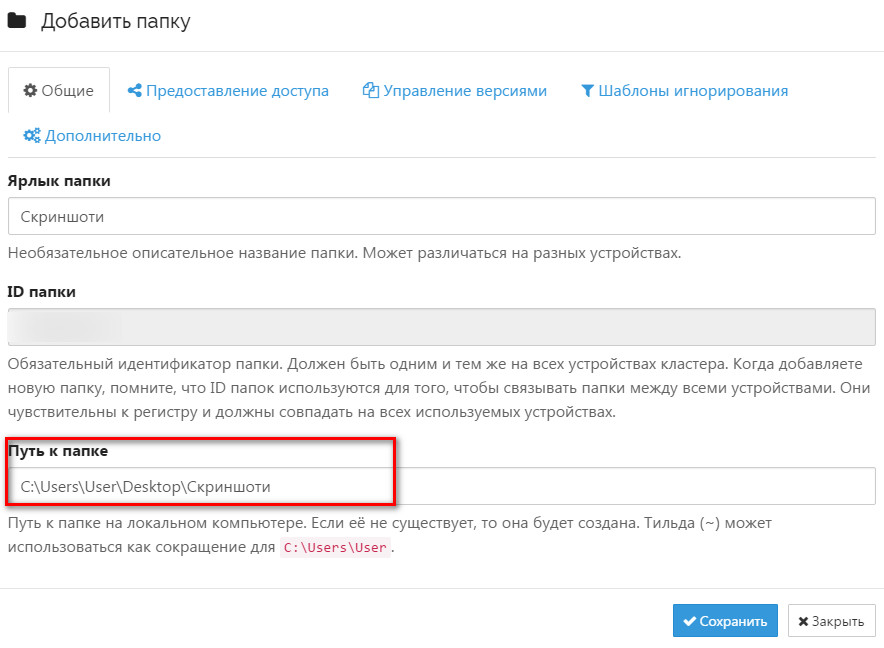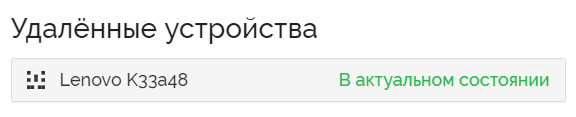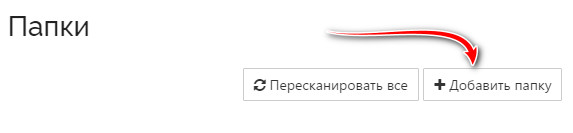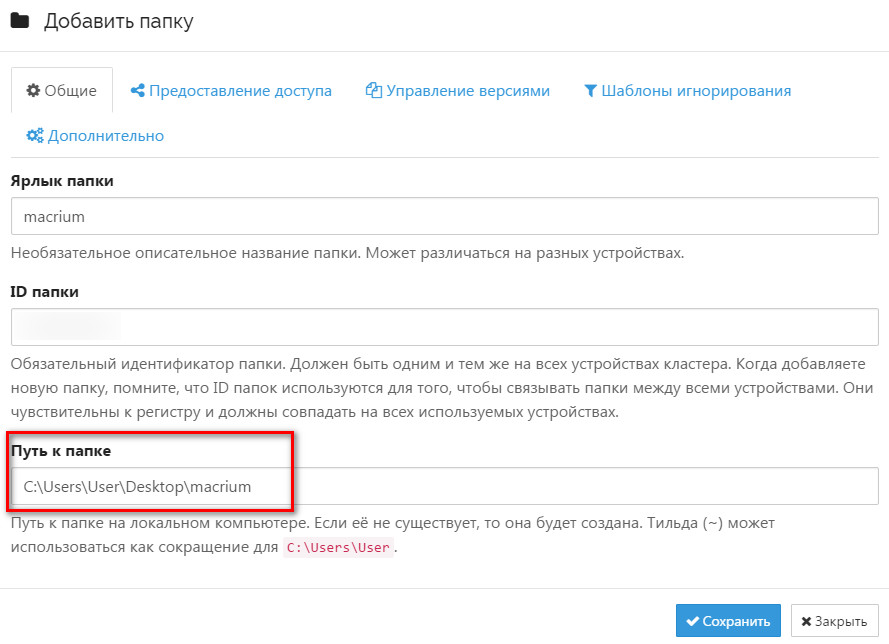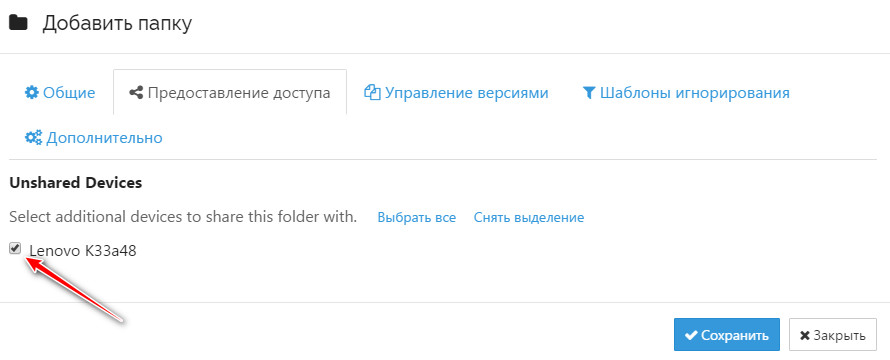Синхронізація даних являється важливим складовим будь-якого процесу. Актуальні версії даних повинні в автоматичному режимі оновлюватися на всіх пристроях, що включені в синхронізацію. Прикладами безкоштовних/платних сервісів можуть бути OneDrive, Google Drive, Dropbox та ін. Всі вони мають свої переваги та недоліки, головний із яких – це платний тариф, який рано чи пізно потрібно буде придбати (або обмежуватися мінімальним дисковим простором). Але існують варіанти, які можуть синхронізувати пристрої між собою напряму, не зважаючи який у вас IP (статичний або динамічний), всі дії відбуваються із сучасними алгоритмами безпеки, а налаштування не займуть багато часу. Якщо зацікавило, то продовжуємо читання.
Програма має назву Syncthing і може виконувати синхронізацію віддалених папок абсолютно безкоштовно.
Розглянемо налаштування синхронізації між комп’ютером та телефоном, який працює на Андроїд:
1. Встановлюємо програму на комп’ютер та додаток на телефон.
2. З’єднуємо наші пристрої. Для цього на комп’ютері ідемо в «Действия → Показать ID». Можна відсканувати QR-код, або відправити ID зручним способом на телефон.
3. На телефоні відкриваємо додаток та натискаємо «Продолжить». Далі потрібно надати програмі дозвіл для доступу до пам’яті та геолокації. Натискаємо «GRANT PREMISSION» та у вікні, яке відкривається – «Разрешить».
4. Далі потрібно вимкнути оптимізацію батареї. Для цього натискаємо «Отключить для SYNCTHING» і в наступному вікні «Да».
5. Переходимо в «Устройства» та натискаємо +. Вводимо наш ID, даємо ім’я та при бажанні ставимо перемикач напроти «Рекомендатель» (функція корисна, якщо існують між пристроями спільні папки).
6. На комп’ютері появиться повідомлення про додавання пристрою. Потрібно натиснути «Добавить устройство». Можна ввести ім’я пристрою або залишити за замовчуванням.
7. Додавання папки на Андроїд. Переходимо в меню папки та натискаємо + для додавання нової. Вказуємо шлях, даємо назву та ставимо перемикач для кого вона буде доступна.
Примітка. Якщо потрібно щоб синхронізація відбувалася не лише через Wi-Fi, але й при використанні мобільного доступу, потрібно зайти в налаштування та поставити відмітку напроти «Run on mobile data».
8. На комп’ютері появиться сповіщення, що пристрій (назва вашого пристрою) хоче поділитися папкою (назва вашої папки). Натискаємо «Добавить».
9. Вказуємо шлях на комп’ютері для розміщення папки, яка додається, або залишаємо за замовчуванням. Після цього повинен розпочатися процес синхронізації.
Знизу на знімку екрана видно, що пристрій успішно доданий, а папки синхронізовані.
Додавання папки на комп’ютері:
Вас може зацікавити стаття: «Синхронізація файлів та папок на телефоні та у локальній мережі на Андроїд програмою SMBSync2»
1. В головному вікні натискаємо на кнопку «Добавить папку».
2. На вкладці «Общие» вказуємо шлях до папки.
3. На вкладці «Предоставление доступа» відмічаємо пристрої із якими хочемо поділитися папкою. Після цього на відмічених вами пристроях появиться повідомлення, що ви хочете поділитися папкою, яке вони повинні прийняти, натиснувши «Добавить».
Мінус програми в тому, що при внесенні змін на певному пристрої (наприклад, комп’ютері) і при наступному вимкненні останнього – синхронізація не відбудеться, тому що немає віддаленого сервера (як у перелічених хмарних сервісах про які згадується на початку статті). Наприклад, ви внесли зміни у файли, перебуваючи на дачі, а приїхавши додому та увімкнувши комп’ютер, будете мати старі копії (тому що комп’ютер на дачі ви перед цим вимкнули).
Папки, які створювалися на телефоні прекрасно синхронізувалися із комп’ютером. Але папки, що створювалися на комп’ютері, на телефоні так і не з’явилися. Можливо, це проблема із моїми пристроями…
А в цілому, прекрасна програма для синхронізації віддалених пристроїв, яка не просить ані копійки. Спробувати варто, можливо, це і є ваш варіант.
Існує альтернативний клієнт для ОС Андроїд