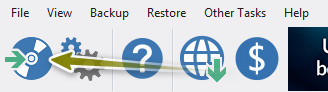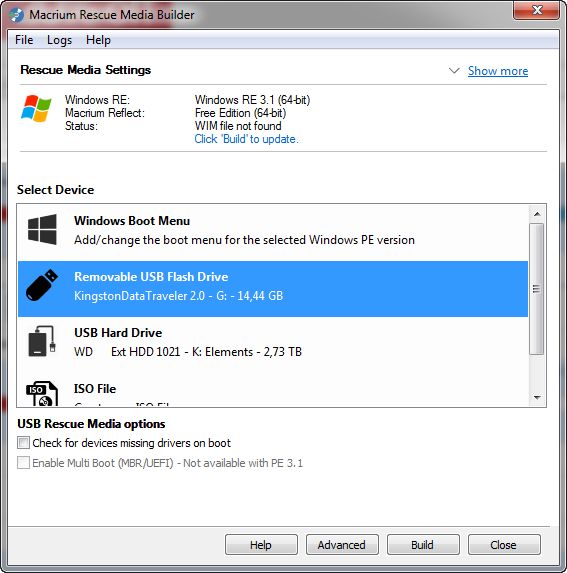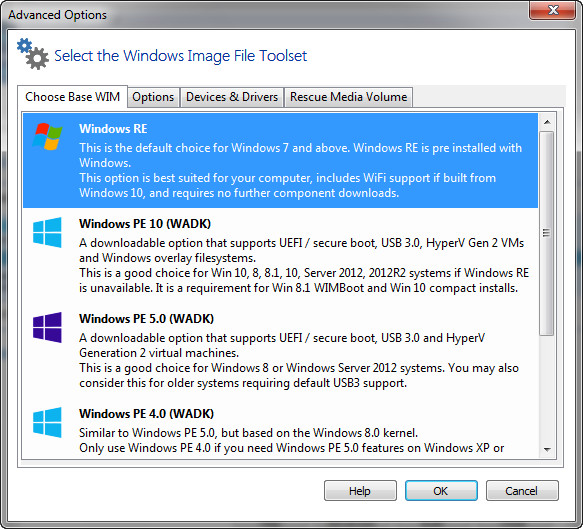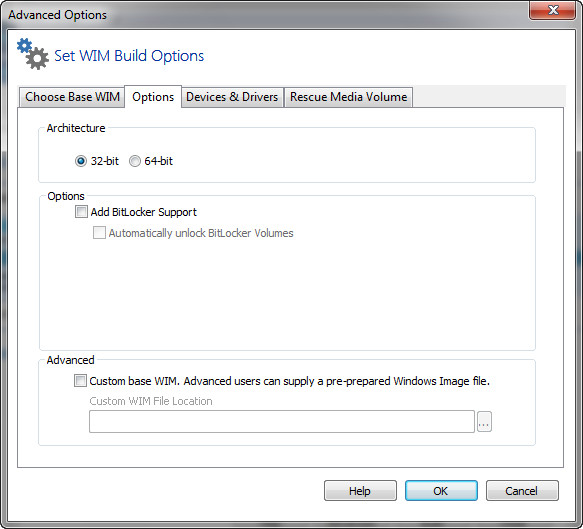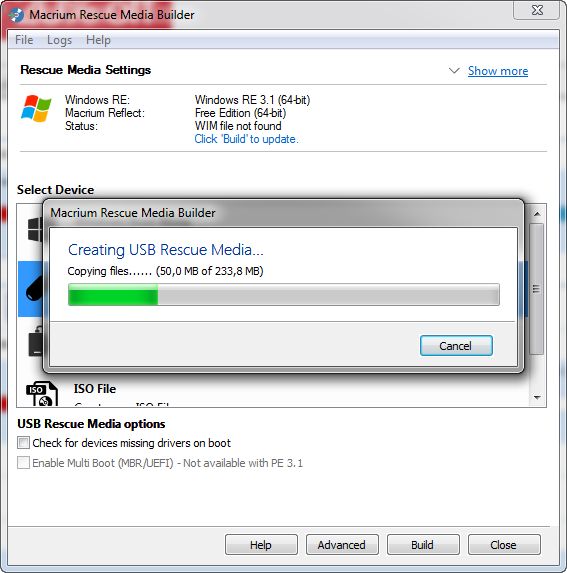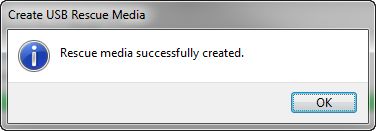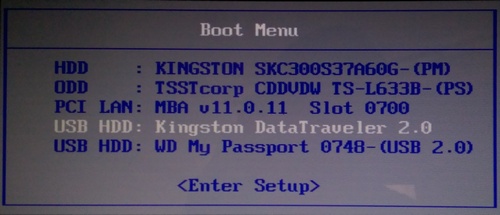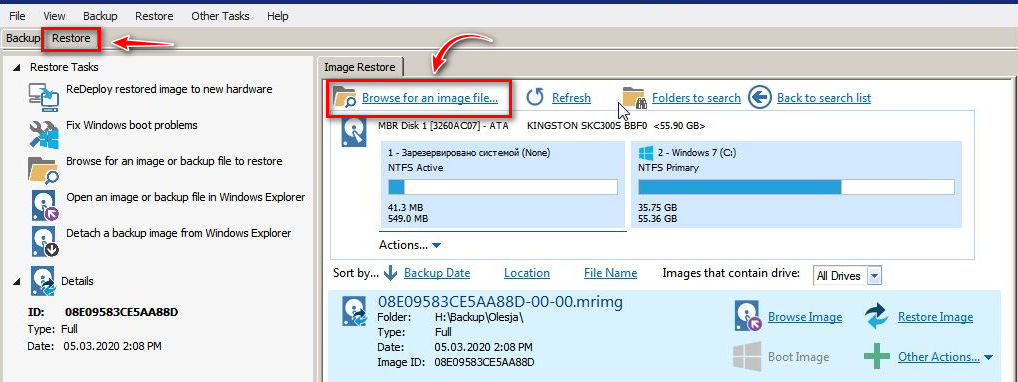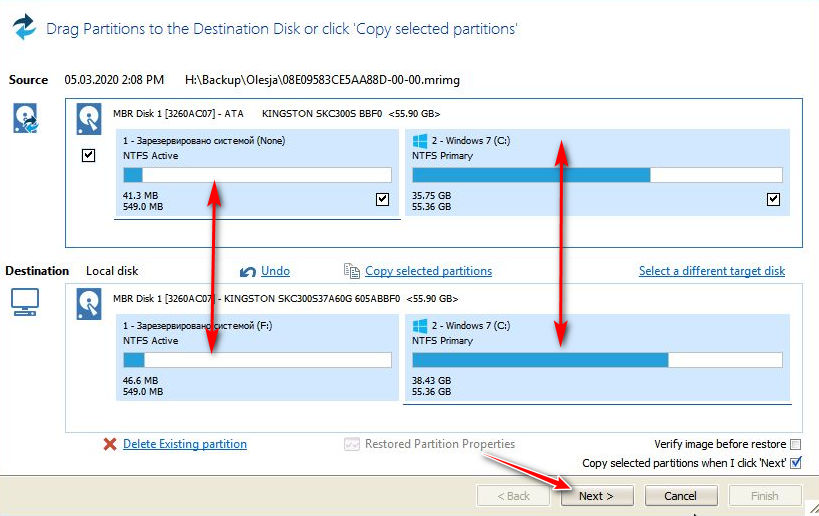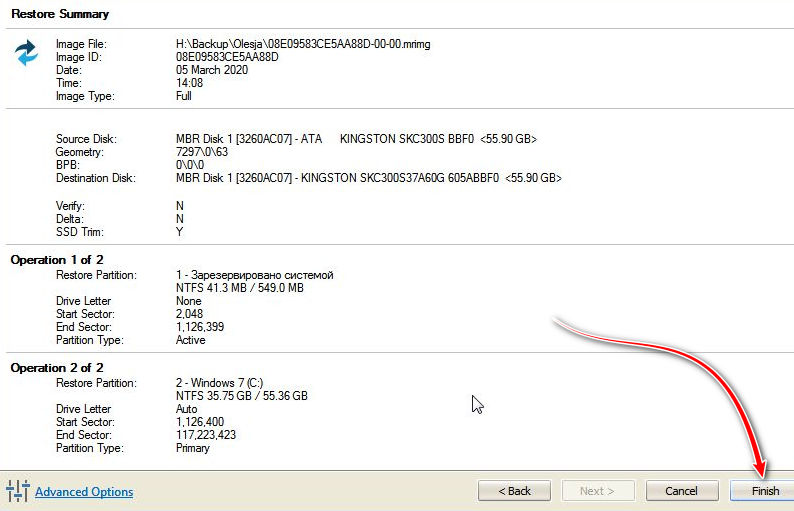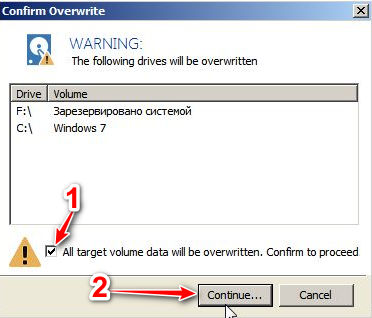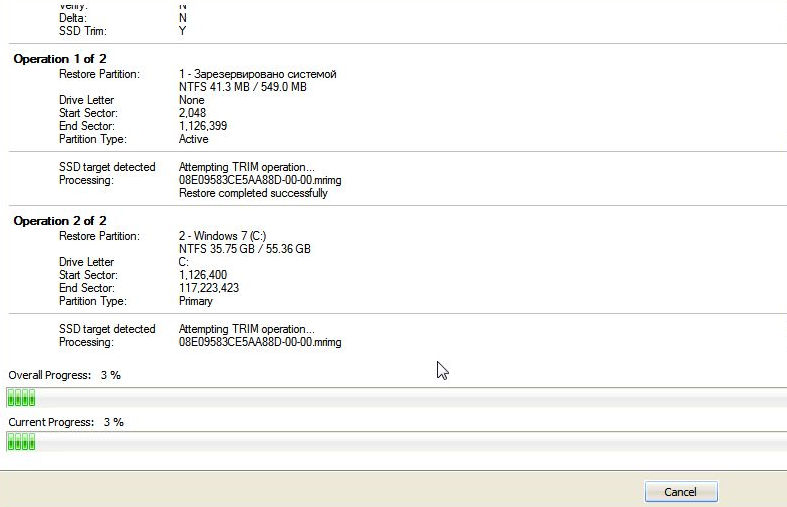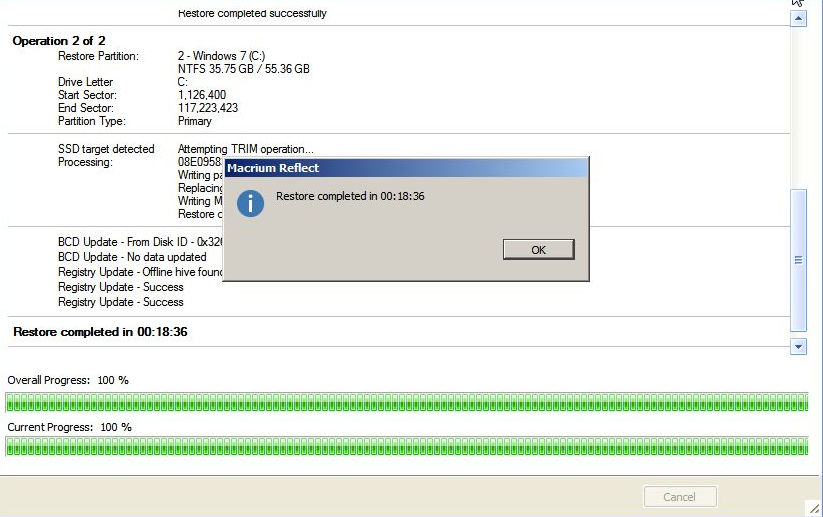В предыдущей статье мы рассматривали процесс создания резервной копии системного раздела диска программой Macrium Reflect. Пришло время восстановить всю резервную копию в реальных условиях. В процессе работы будут стерты все данные с разделов и перезаписаны данными из резервной копии.
Лучше в таком случае работать с загрузочной флешки. Создадим ее, используя возможности программы Macrium Reflect.
1. Нажимаем на значок оптического диска.
2. Выбираем носитель. Это может быть оптический диск, флешка, внешний диск, меню загрузки на существующей системе или ISO-файл.
3. Вкладка «Advanced» позволяет задать дополнительные параметры. На вкладке «Choose Base WIM» можно выбрать на основе какой операционной системы будет создан загрузочный носитель.
Вкладка «Options» позволяет выбрать разрядность.
4. Если вы выбрали флешку, то можно нажимать на кнопку «Build». В случае успешной записи вы получите сообщение (см. снимок экрана).
5. Флешка, которая была создана с помощью возможностей программы не загружалась. Поэтому я создал ISO образ и записал его с помощью программы Ultra ISO. После этого загрузка пошла без проблем. Как бесплатную альтернативу для Ultra ISO можно смело рекомендовать программу Rufus.
Процесс восстановления системного раздела с Windows:
1. Подсоединяем наш загрузочный носитель и перезагружаем компьютер. Если он у вас уже не загружается – просто подсоединяем носитель. Вызываем загрузочное меню (на примере клавиша F12) или заходим в BIOS и выставляем приоритет загрузки с нужного носителя. Инструкции по BIOS и загрузочном меню ищите конкретно к своей модели ноутбука или производителю материнской платы.
2. Загрузится программа Macrium Reflect в среде Windows PE. Macrium Reflect по умолчанию покажет ваши сохраненные копии. Если этого не произошло, то путь к копиям можно указать с помощью кнопки «Browse for an image file...»
3. Под диском, который должны восстанавливать нажимаем на «Actions...» и выбираем «Restore this partition...».
4. Откроется окно, в котором сверху будут отображены разделы диска из резервной копии, а снизу разделы на которые эти копии будут восстановлены. У меня два диска. Один из системой (большой размер), другой содержит файлы, необходимые для нормальной загрузки операционной системы (малый размер). В большинстве случаев нужно выбрать все диски, которые относятся к системе.
Примечание. Будьте внимательны при выборе дисков для восстановления, так как неправильно указанные разделы дисков будут безвозвратно стерты.
5. Выбираем диски на которые будет восстановлена копия и нажимаем «Next >». Обратите внимание, что отдельно с помощью мыши можно выбрать раздел диска или указать весь диск.
6. Нажимаем «Finish».
7. Появится предупреждение, что будут стерты два раздела (у вас количество разделов может отличаться). Нужно поставить отметку напротив «All target volume data will be overwritten. Confirm to proceed» и нажать на «Continue...».
8. Начнется процесс восстановления, время которого зависит от размера резервной копии и мощностей компьютера.
9. Успешное завершение должно закончиться таким сообщением как на скриншоте снизу.