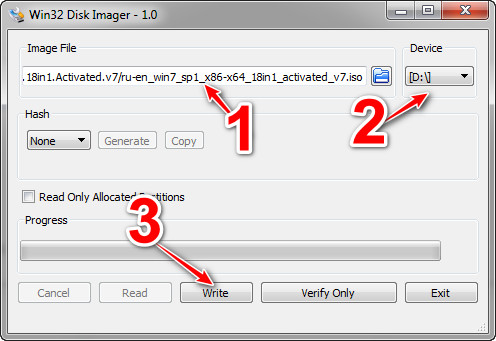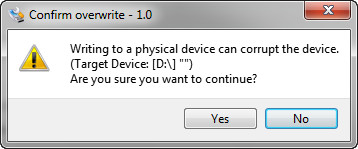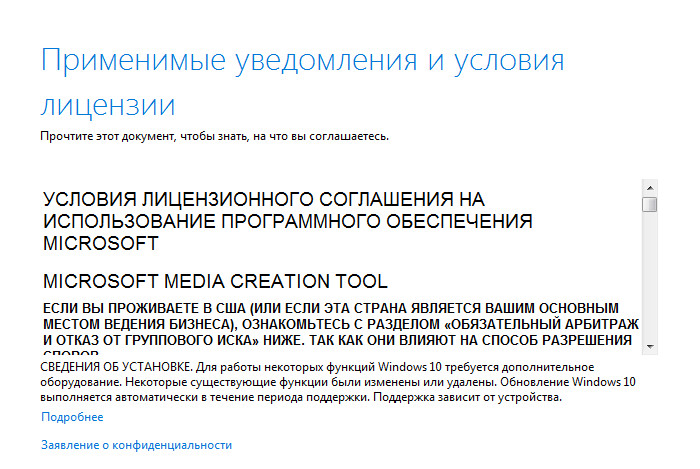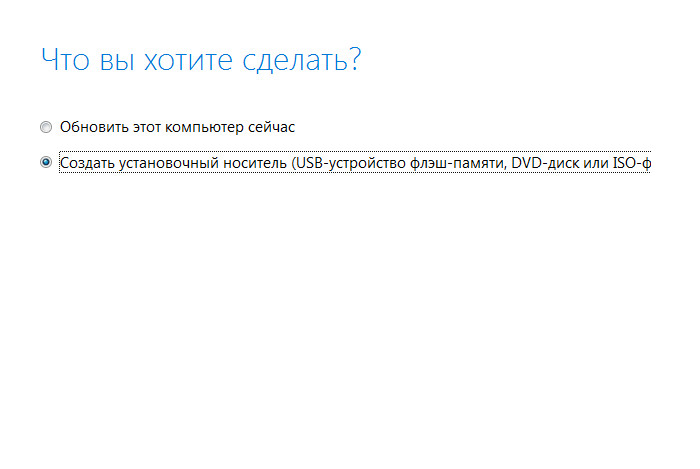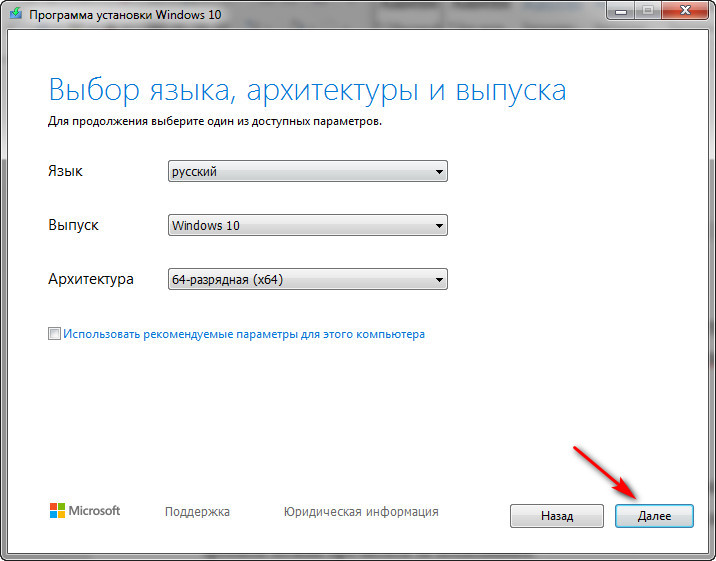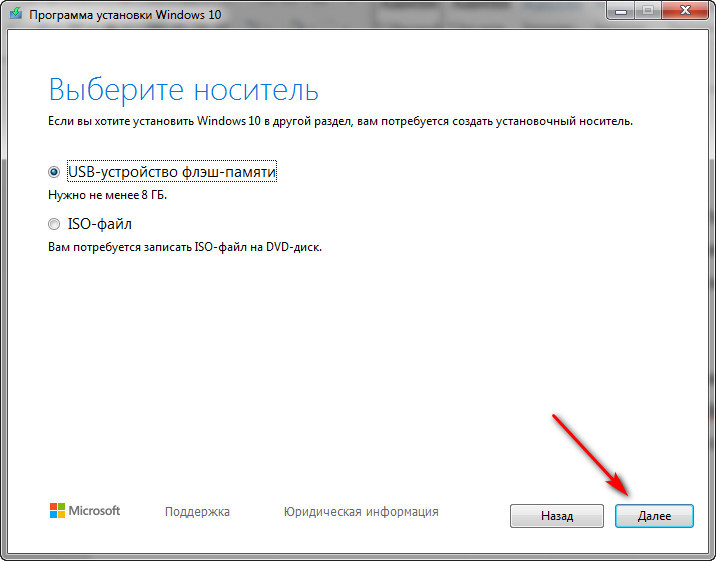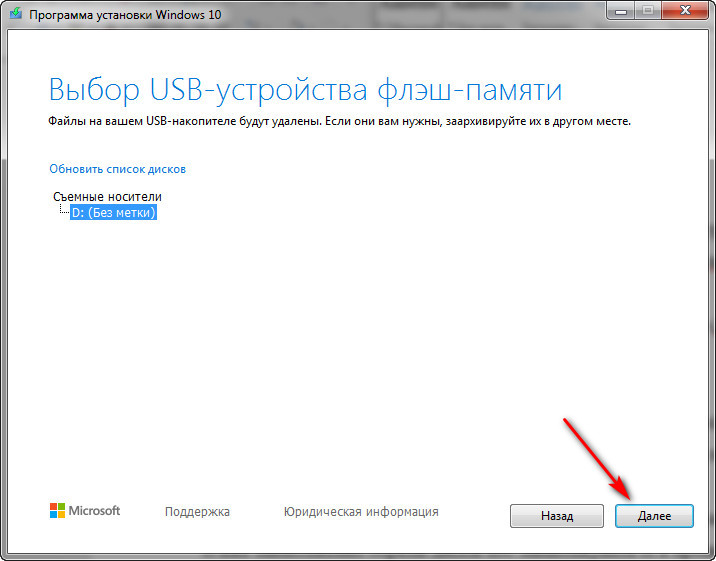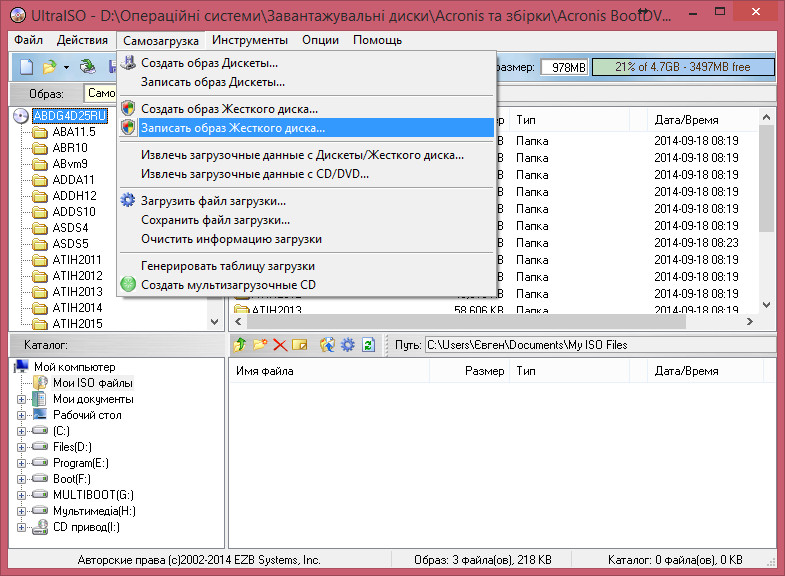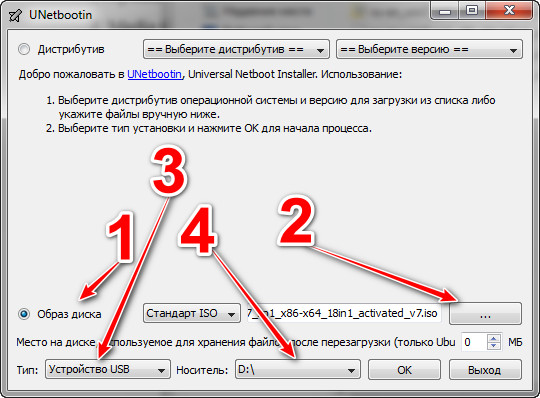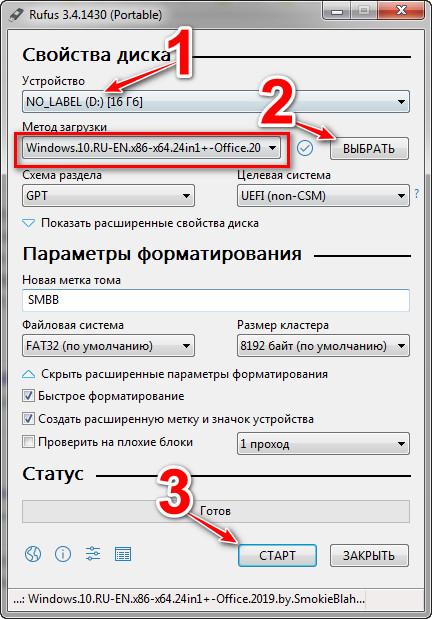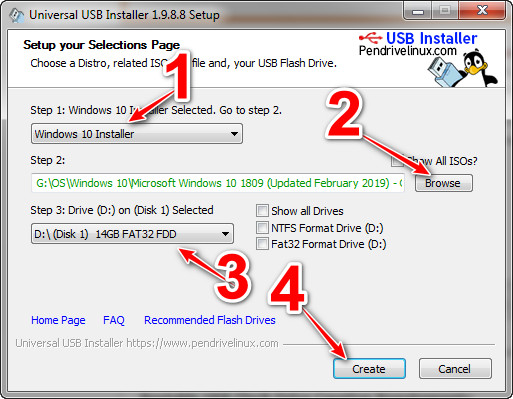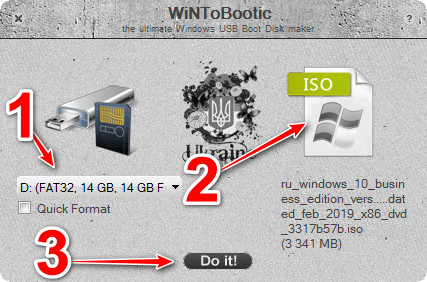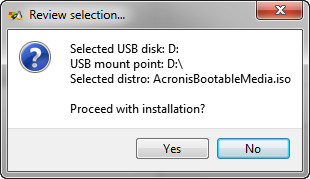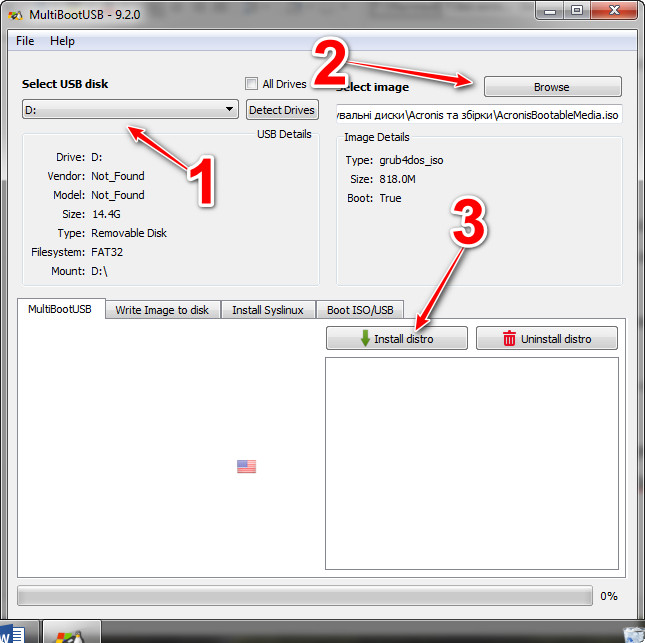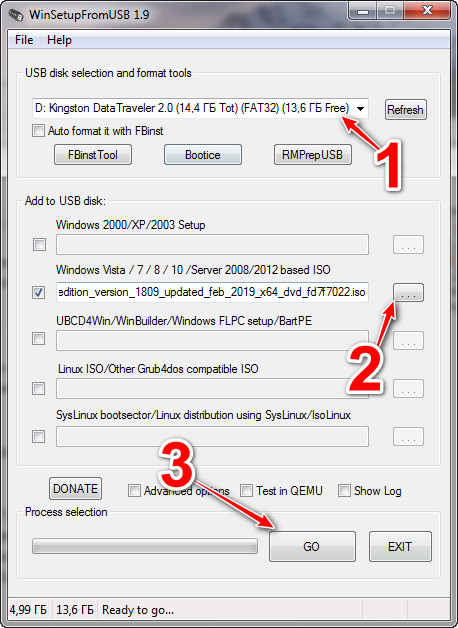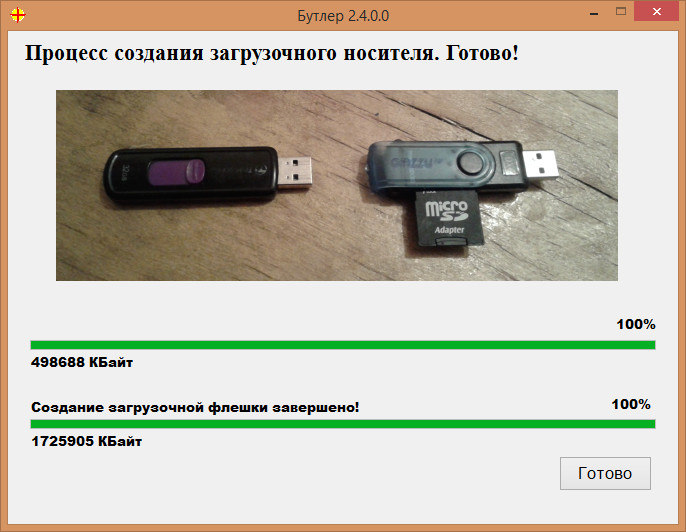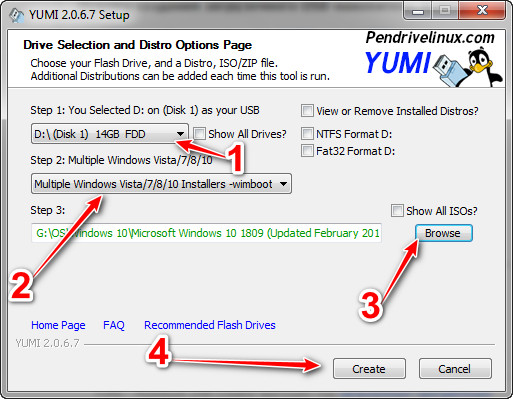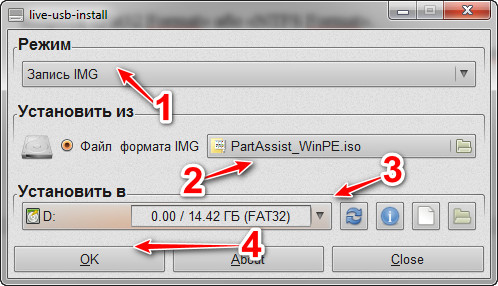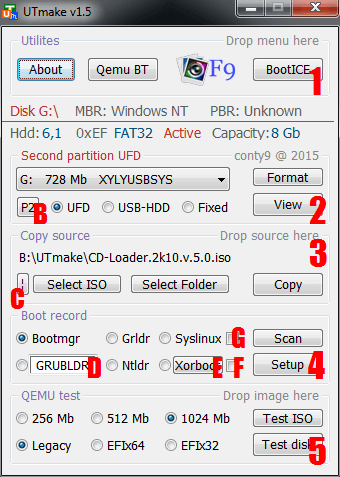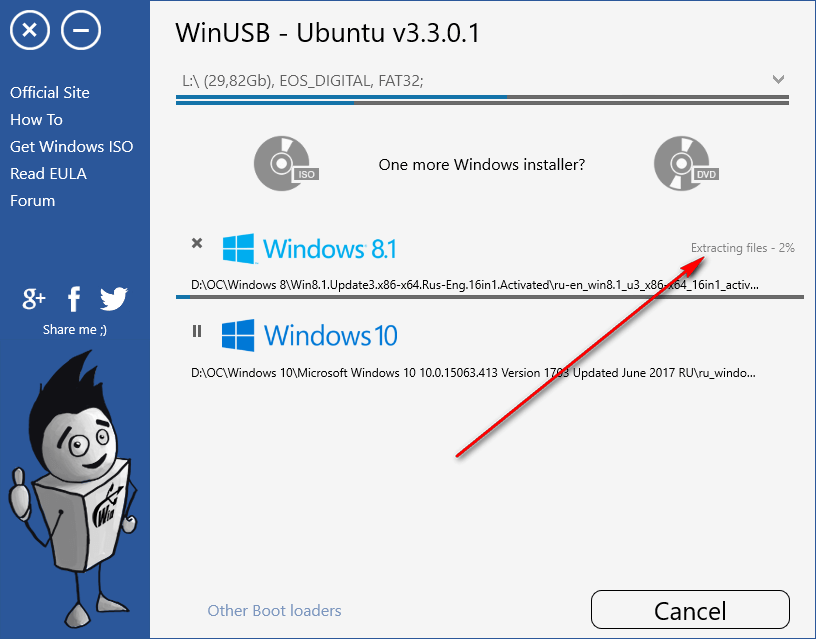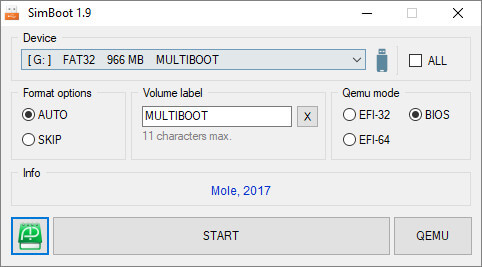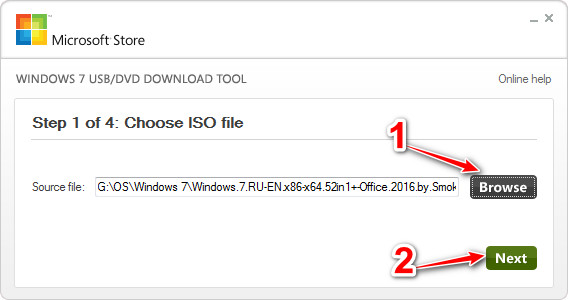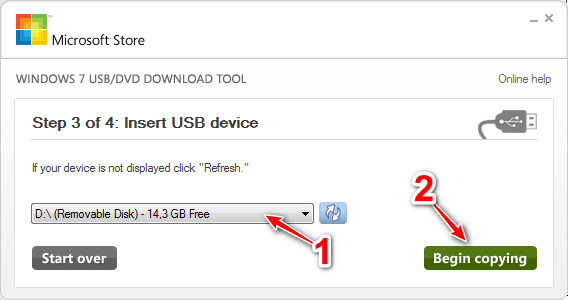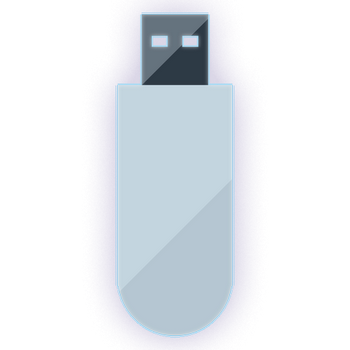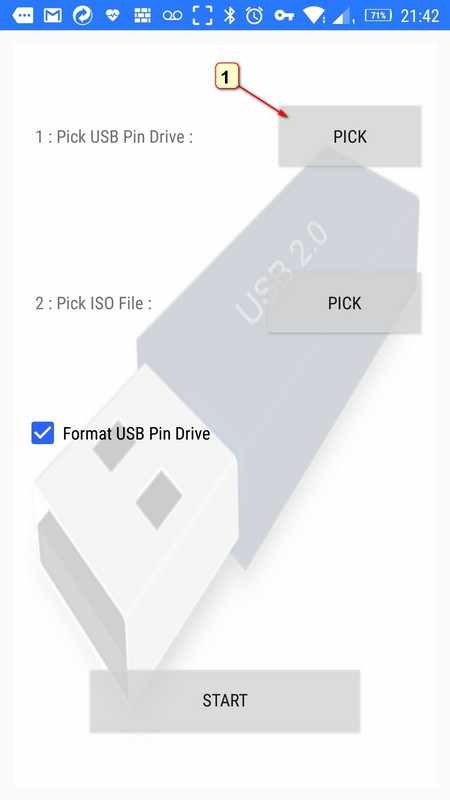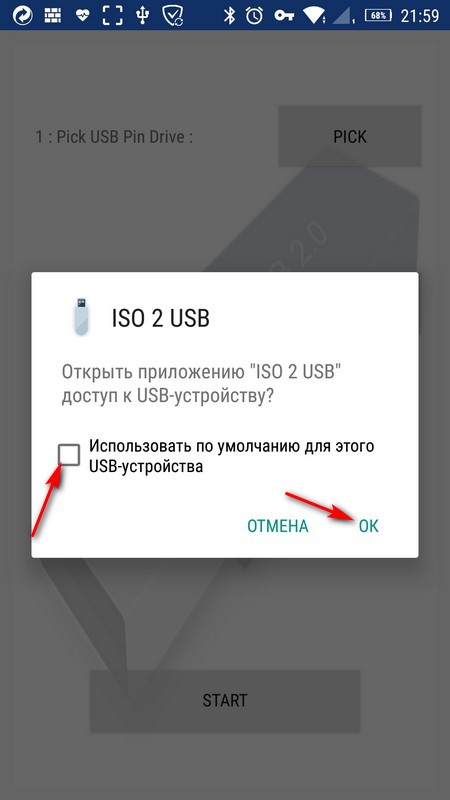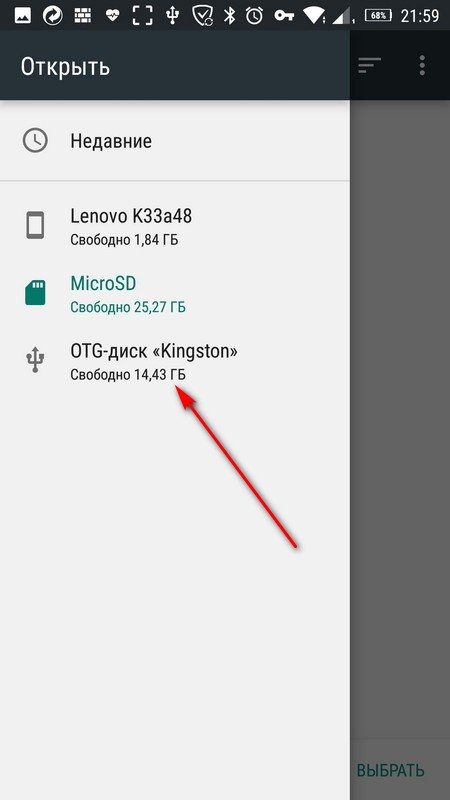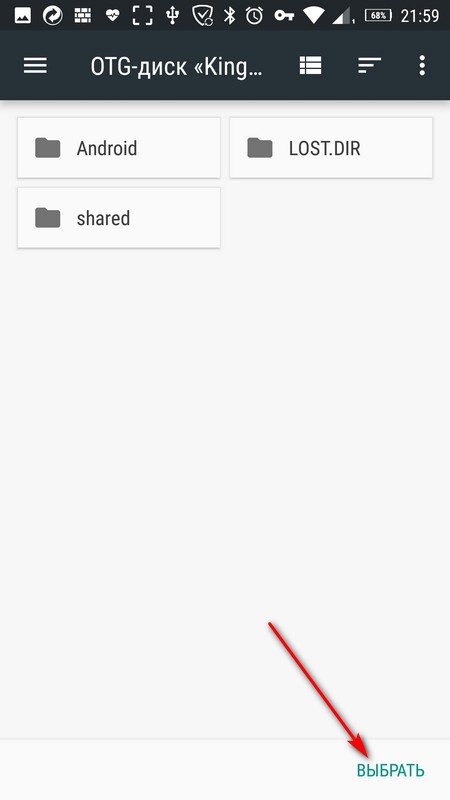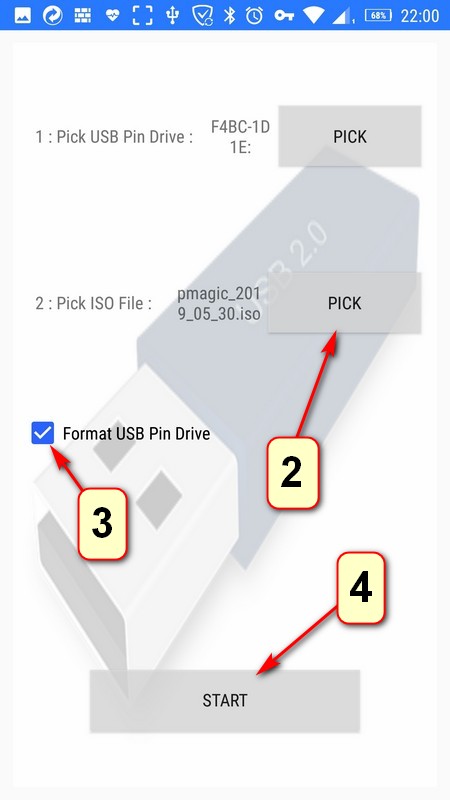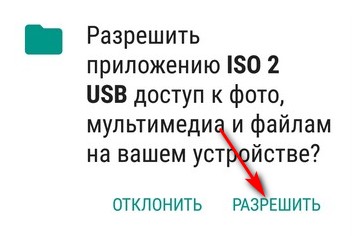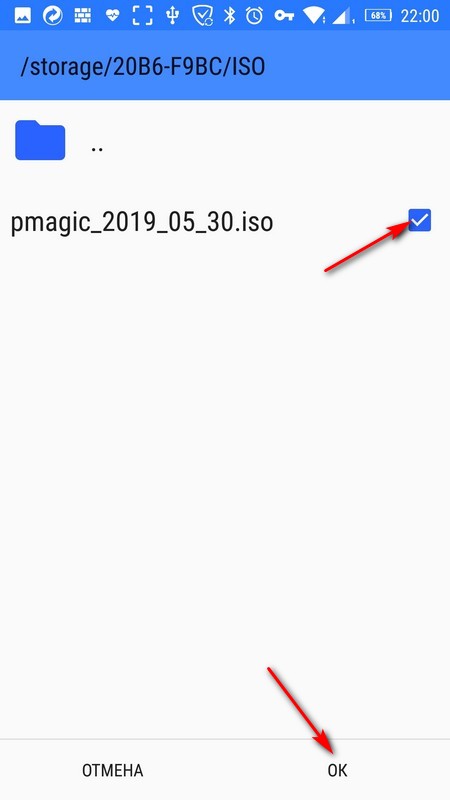Создать загрузочную флешку или диск для дальнейшей инсталляции операционной системы со списком программ, который можно видеть ниже, нет проблем. Предлагаю Вашему вниманию 16+ программ, работающих в среде Windows (некоторые из них также в Linux), а также программы, которые можно использовать на компьютерах Mac OS и на устройствах Android. На самом деле программ очень много. Но некоторые из них тяжелые в настройке и использовании. Ниже рассмотрены относительно простые и понятные.
Примечание. Если ваш компьютер или ноутбук имеет материнскую плату, которая оснащена программным обеспечением UEFI, то вы можете вообще отказаться от использования специальных программ для создания загрузочных флешек для этого компьютера. Все, что нужно – это оригинальный ISO образ операционной системы Windows 10 или Windows 8.1, с которого нужно скопировать (можно использовать для извлечения файлов обычный архиватор) все файлы в корень флешки. Флешку перед этим желательно отформатировать в FAT32.
1. Win32 Disk Imager
Win32 Disk Imager – бесплатная и простая программа для создания загрузочной флешки с Windows. Нужно выбрать образ диска, тогда флешку, на которую будет записана операционная система и нажать «Write».
2. Media Creation Tool
Media Creation Tool – официальная программа от Microsoft.
Можно воспользоваться официальными утилитами от компании Microsoft, которые позволяют загрузить и записать образ операционной системы на флешку. Media Creation Tool нужно использовать для записи на флешку ОС Windows 10.
Алгоритм работы с программой такой:
1. Запустить загруженную программу и принять лицензионные условия.
2. Выбрать «Создать установочный носитель (USB-устройство флэш-памяти, DVD-диск или ISO-файл) для другого компьютера». Тогда «Далее».
3. Выбрать версию операционной системы, язык и архитектуру (разрядность). Это можно сделать, сняв отметку напротив «Использовать рекомендуемые параметры для этого компьютера». Тогда «Далее».
4. Выбрать «USB-устройство флэш-памяти». Снова «Далее».
5. Выбрать носитель. Опять «Далее».
6. Дождаться загрузки образа операционной системы и записи его на флешку.
Страница для загрузки «Media Creation Tool»
3. UltraISO
UltraISO – мощная программа для работы с образами дисков. Одна из функций программы – возможность создания загрузочной флешки. Как это сделать можно прочитать за ссылкой.
4. UNetbootin
UNetbootin – утилита, которая может создавать загрузочные флешки с уже загруженных образов дисков или загружать их в процессе. Второй вариант требует активного интернет соединения. Программа доступна для Windows, Linux, macOS.
Все что нужно для записи образа диска – это отметить «Образ диска», тогда указать путь к загруженному образу. Далее выбрать тип носителя, букву носителя и нажать на Ок.
5. Rufus
В последние годы все используют для создания загрузочных флешек программу Rufus. И это неудивительно, ведь она не только функциональная, но и чрезвычайно проста в использовании. Rufus не требует установки. После запуска достаточно перетащить мышкой образ операционной системы на программу и нажать на «Старт».
Можна так:
1. Выбрать носитель на который будет выполнена запись.
2. Нажать на кнопку «Выбрать» и выбрать образ операционной системы. Все параметры для записи должны выставиться автоматически. Однако вы можете указать их вручную (если знаете, что делаете).
3. Нажать на кнопку «Старт», дождаться записи и закрыть окно программы.
6. Universal USB Installer
Universal USB Installer – универсальная программа для загрузки различных Linux дистрибутивов с последующим созданием загрузочной флешки. Кроме Linux, можно записывать Windows с образа.
1. Нужно выбрать версию Windows.
2. Указать путь к образу с операционной системой.
3. Выбрать носитель, на который будет записана операционная система. Можно отформатировать (иногда это желательно сделать) носитель в нужной файловой системе.
4. Нажать на «Create».
Страница Universal USB Installer
7. WiNToBootic
WiNToBootic – программа с максимально простым интерфейсом.
Для записи образа операционной системы на флешку нужно:
1. Выбрать флешку или внешний жесткий диск для записи. Чтобы отформатировать диск нужно поставить отметку напротив «Quick Format».
2. Перетащить образ операционной системы в соответствующую область окна программы (Drop Source or Click).
3. Нажать «Do it!». Подтвердить процесс, нажав на кнопку «Yes».
8. MultiBootUSB
MultiBootUSB – как видно из названия, программа для создания мультизагрузочных флешек. Программа написана на Python и является кроссплатформенной.
После установки запускаем программу и выполняем такие действия:
1. Выбираем носитель.
2. Нажимаем на кнопку «Browse» и выбираем образ с операционной системой.
3. Далее нужно нажать на «Install distro» (установить дистрибутив).
4. В следующем предупредительном окне«Yes».
5. Снизу можно увидеть вкладки. Вкладка «Write Image to disk» удалит все данные на диске, поэтому будьте осторожны и внимательны!
9. WinSetupFromUSB
WinSetupFromUSB – простая утилита для создания Windows 7-10 загрузочных флешек.
Алгоритм работы с программой:
1. Выбираем диск или флешку для записи.
2. Указываем тип операционной и путь к ISO образу.
3. Нажимаем на кнопку «GO».
Страница программы WinSetupFromUSB
10. Бутлер
Бутлер – программа для создания загрузочных флешек. Но официального сайта автора я не нашел. И программа довольно «древняя». Когда-то я написал инструкцию и добавил ссылку для загрузки приложения. Если интересно, то можете посмотреть.
11. YUMI – Multiboot USB Creator
YUMI – Multiboot USB Creator – неплохая программа для создания мультизагрузочный флешек. Есть возможность создать загрузочные дистрибутивы на основе Linux, добавить системные утилиты или создать загрузочную флешку Windows XP/Vista/7/8/10 на основе ISO образа.
Алгоритм:
1. Выбрать флешку для записи.
2. Указать тип операционной системы.
3. Указать путь к образу диска операционной системы.
4. Нажать «Create».
Примечание. Для форматирования флешки нужно поставить отметку напротив «Fat32 Format» или «NTFS Format».
Инструкция для программы YUMI – Multiboot USB Creator
Страница программы YUMI – Multiboot USB Creator
12. LiveUSB Install – Live USB Creator
LiveUSB Install – Live USB Creator поможет установить различные дистрибутив на флешку и сделать ее загрузочной.
Алгоритм создания загрузочной флешки:
1. Вибрать «Запись IMG».
2. Выбрать образ диска с операционной системой.
3. Выбрать флешку на которую будет записана ОС.
4. Нажать «Ок» и дождаться завершения записи, о чем программа сообщит.
Страница программы LiveUSB Install – Live USB Creator
13. Utmake
Utmake – мощная программа для создания загрузочных дисков, в том числе WinPE. Прочитать больше можно по этому адресу.
14. WinUSB
Простая утилита для создания мультизагрузочных флешек с Windows, Linux и системными утилитами. Инструкцию читаем здесь.
15. Simply Boot Flash Creator
Simply Boot Flash Creator – утилита, которая делает флешку загрузочной. Файлы операционной системы нужно копировать на флешку (после применения утилиты) вручную. Детали использования программы по данной ссылке.
16. Windows 7 USB/DVD Download Tool
Windows 7 USB/DVD Download Tool – утилита для записи флешки с операционной Windows 7, 8, а также и 10 от компанії Microsoft.
Алгоритм работы с программой:
1. Загружаем и устанавливаем программу, запускаем.
2. Выбираем образ диска с операционной системой Windows (для этого нужно нажать на кнопку «Browse»). Тогда нажимаем «Next».
3. Выбираем «USB device» для записи на флешку. Указываем букву диска.
4. Нажимаем на кнопку «Begin copying».
Далее нужно дождаться окончания записи и ваша флешка с Windows готова.
Обратите внимание, что со сборниками операционных систем, которые можно найти в сети интернет, утилита может отказаться работать. Используйте оригинальные образы Windows.
Страница для загрузки Windows 7 USB/DVD Download Tool
Mac OS
1. DiskMaker X
DiskMaker X – программа, которая пошагово проведет через все этапы создания загрузочного диска, который в дальнейшем можно использовать для установки или переустановки операционной на вашем Mac.
Данную программу я протестовать не имею возможности из-за отсутствия соответствующего оборудования.
Страница программы DiskMaker X
Android
1. EtchDroid
EtchDroid – бесплатное приложение, которое работает без rot прав и может записывать ISO и DMG образы на флешку, которая подключена через OTG. Я не раз использовал данную программу, записанные флешки загружались и работали без проблем.
Читайте подробную инструкцию по использованию программы EtchDroid.
2. ISO 2 USB
ISO 2 USB – бесплатная программа для Android, которая может записывать ISO образы загрузочных дисков на флешку через OTG и без root прав. Программа имеет много негативных отзывов и еще больше проблем. У меня загрузочную флешку данной программой создать не получилось. Но так как для Андроид подобного софта мало, то добавляю ее описание и инструкцию использования (а вот и для Вас повезет). Для начала нужно установить приложение и загрузить ISO образ операционной системы в память телефона или на карту SD.
Алгоритм:
1. Устанавливаем программу с маркета и запускаем.
2. Напротив «Pick USB Pin Drive» нажимаем «PICK».
3. Далее увидим вопрос: Открыть приложению «ISO 2 USB» доступ к USB-устройству? Делаем отметку «Использовать по умолчанию для этого USB-устройства», тогда «Ок».
4. выбираем наш USB-диск.
5. Нажимаем «Выбрать».
6. Напротив «Pick ISO File» нажимаем «PICK».
7. Даем для приложения ISO 2 USB доступ к фото, мультимедиа и файлам, нажав «Разрешить».
8. Выбираем ISO-файл из памяти телефона или карты SD, тогда «Ок».
9. Делаем отметку напротив «Format USB Pin Drive» (Внимание! Все данные с флешки будут безвозвратно стертые) и нажимаем «START».
Не каждая программа сможет записать качественно загрузочную флешку. Некоторые операционные системы или загрузчики той или иной программой могут не поддерживаться. В сети интернет можно найти много операционных систем с модифицированными загрузчиками. Именно с ними часто могут возникать проблемы, в отличие от оригинальных образов с сайта Microsoft. Лично я пользуюсь только двумя программами: UltraISO и Rufus..