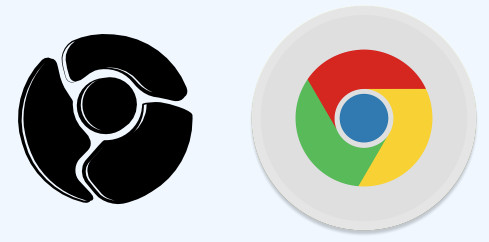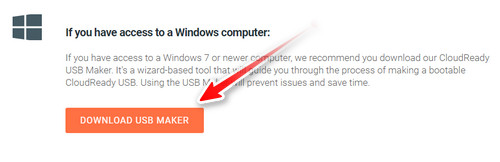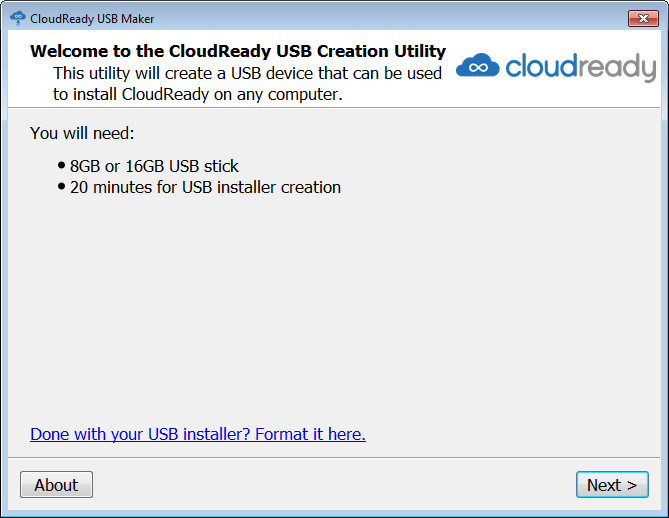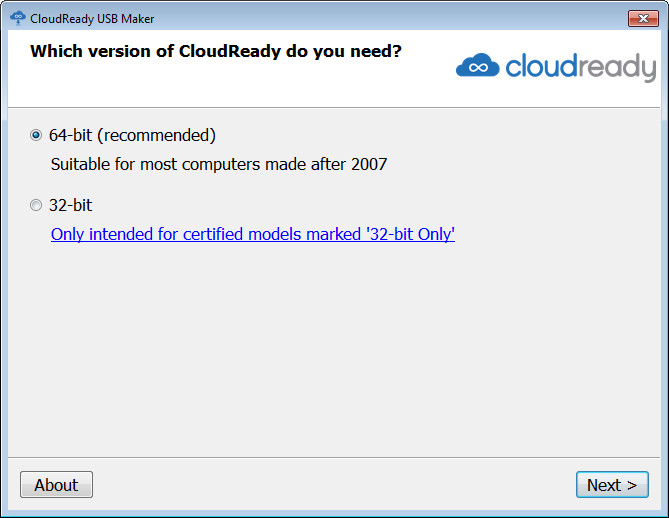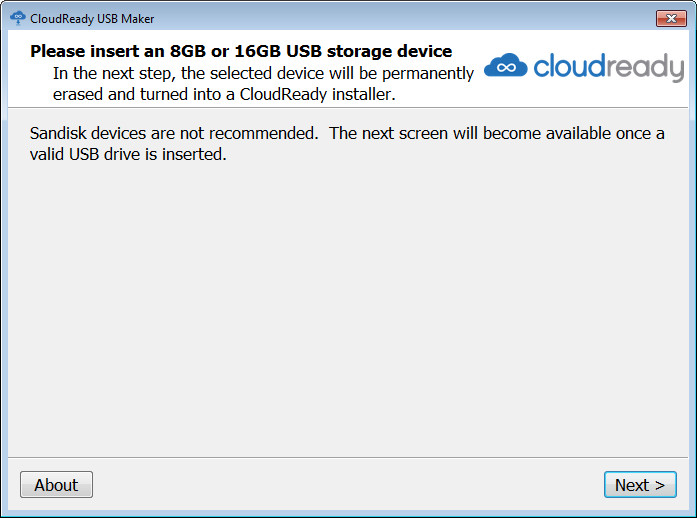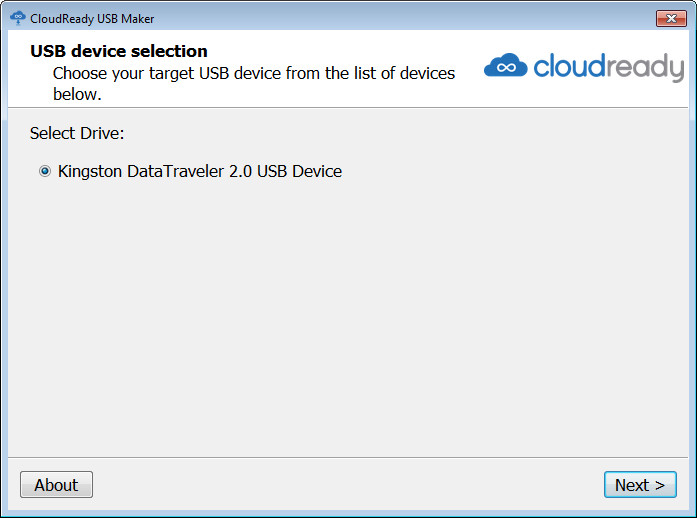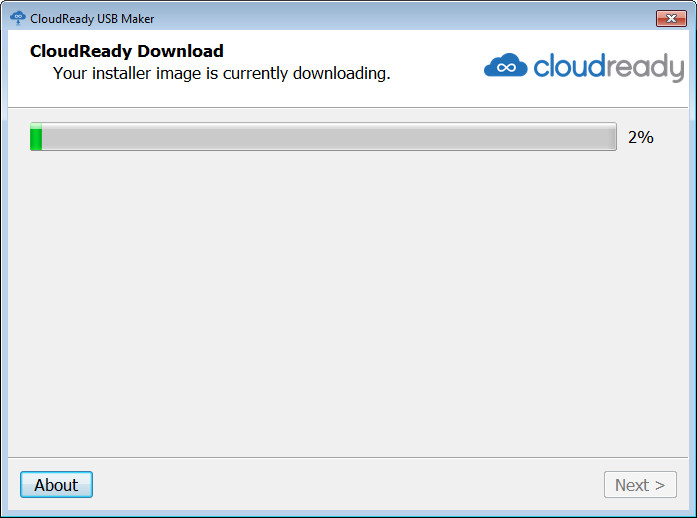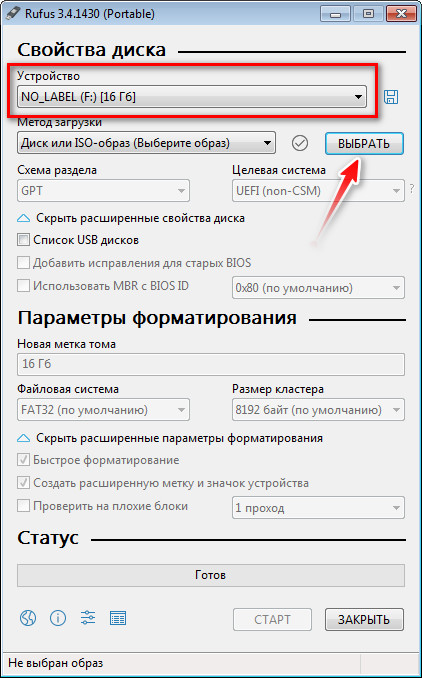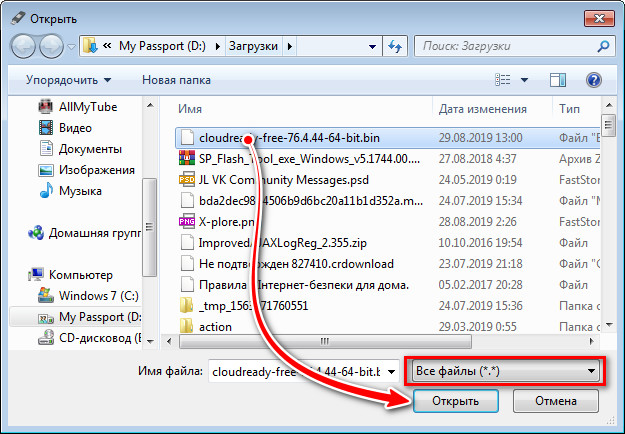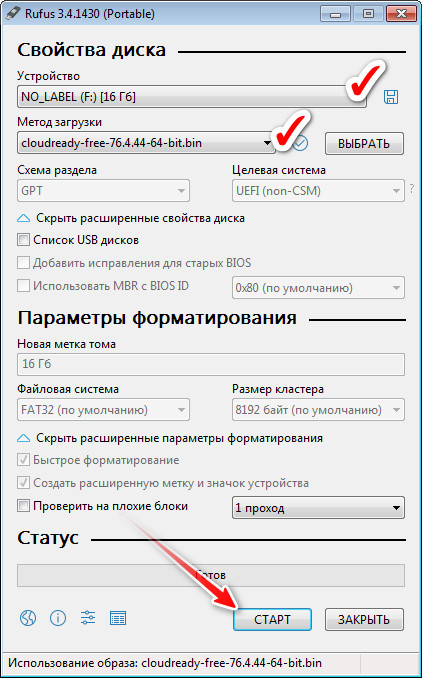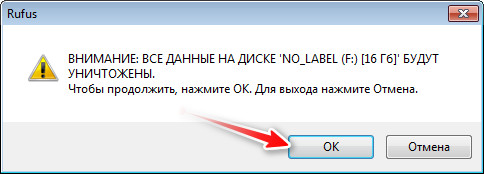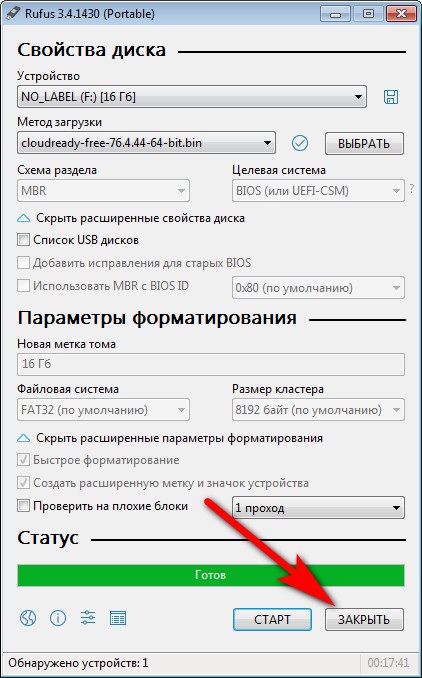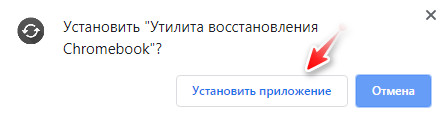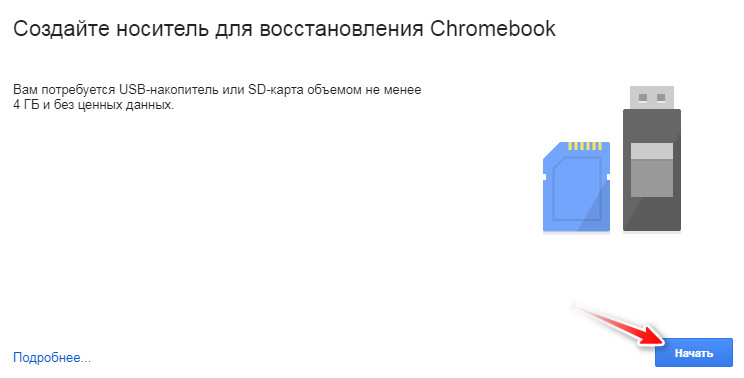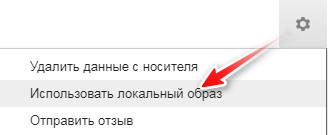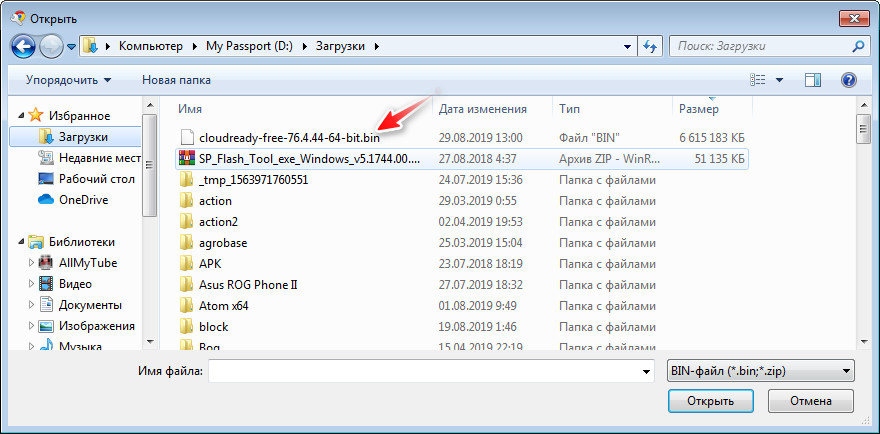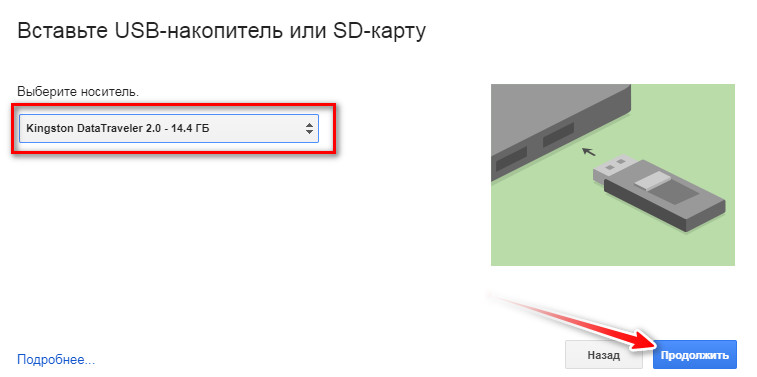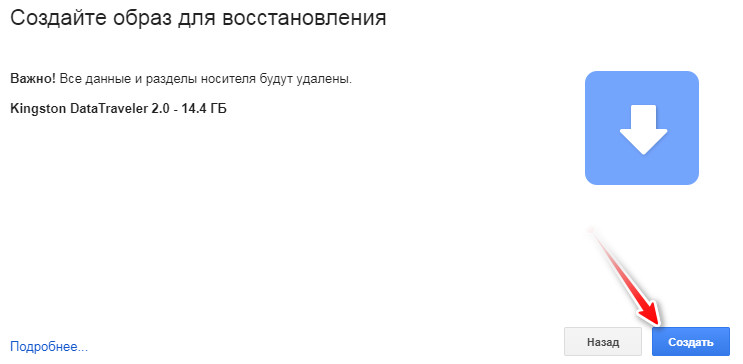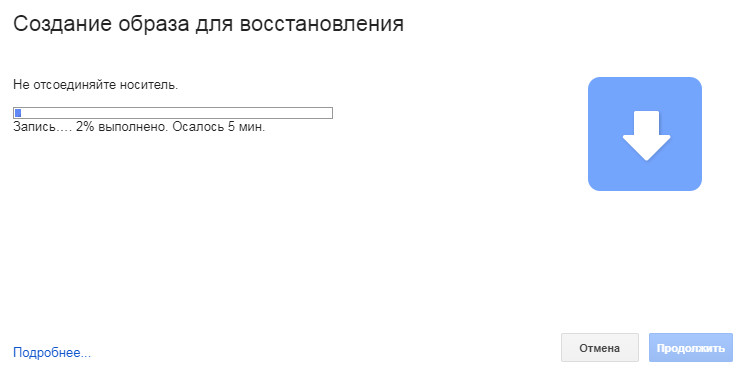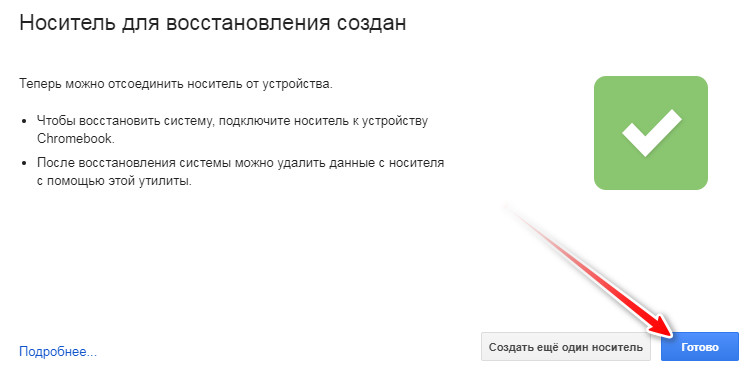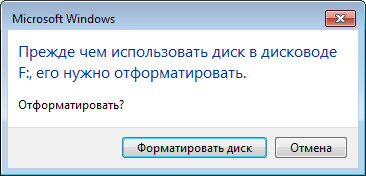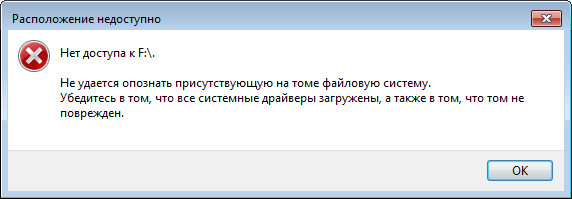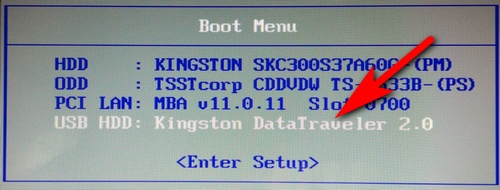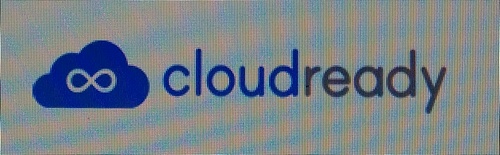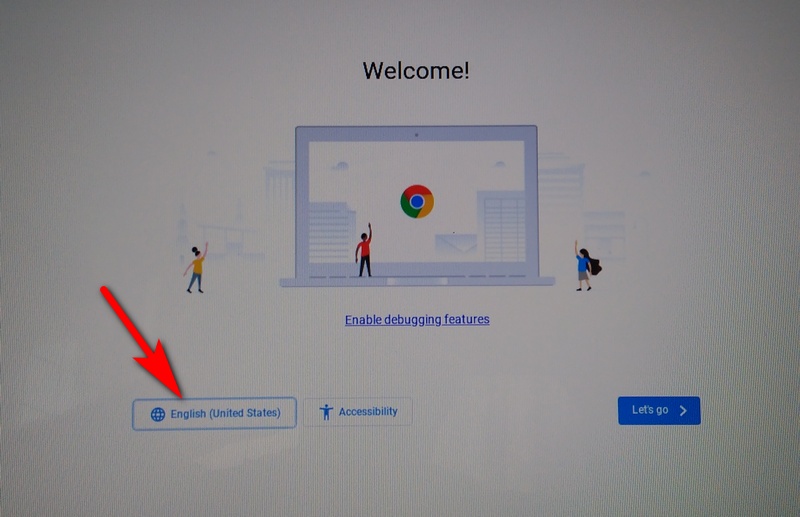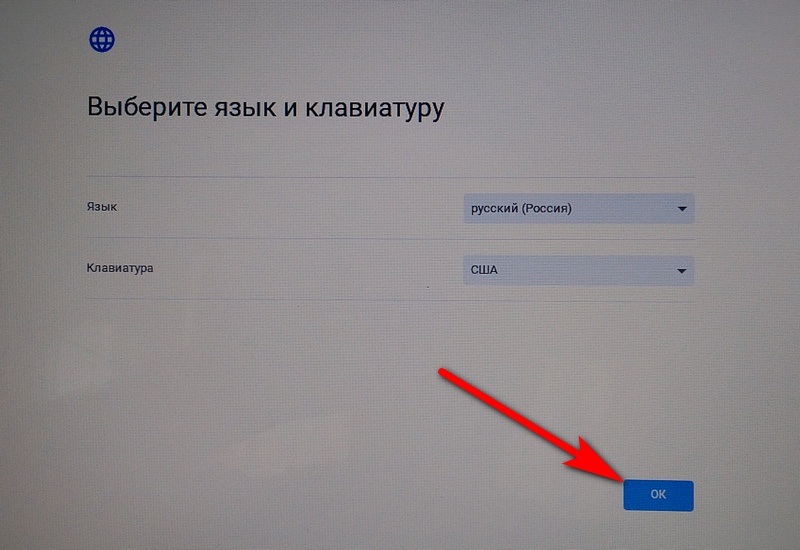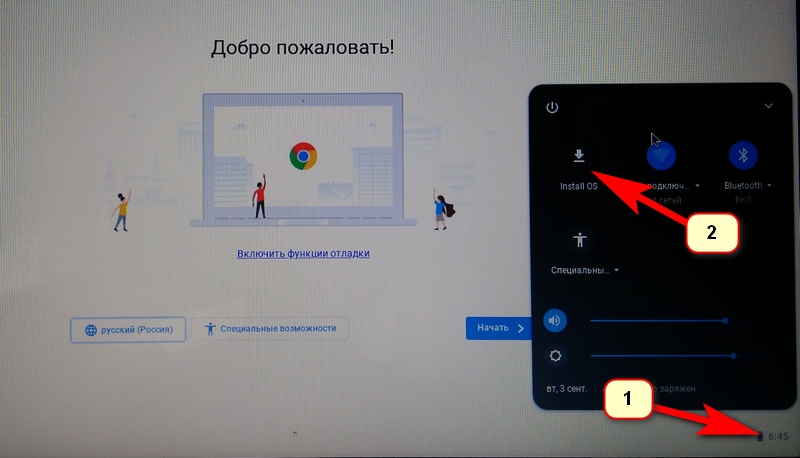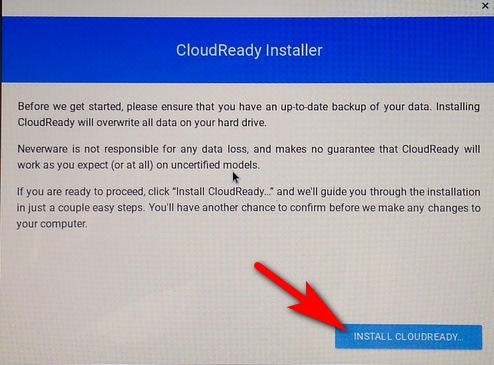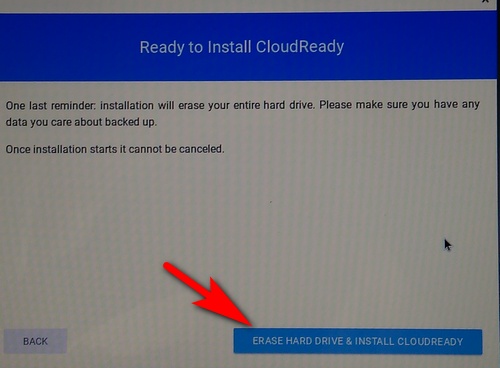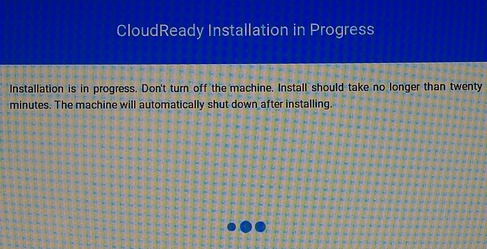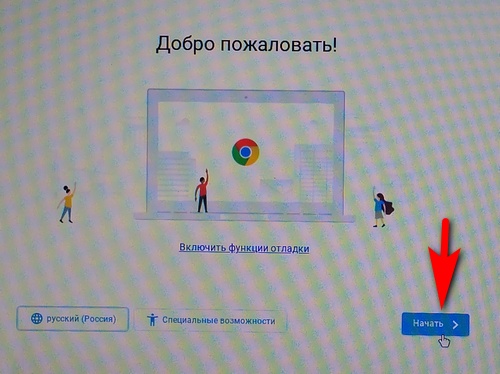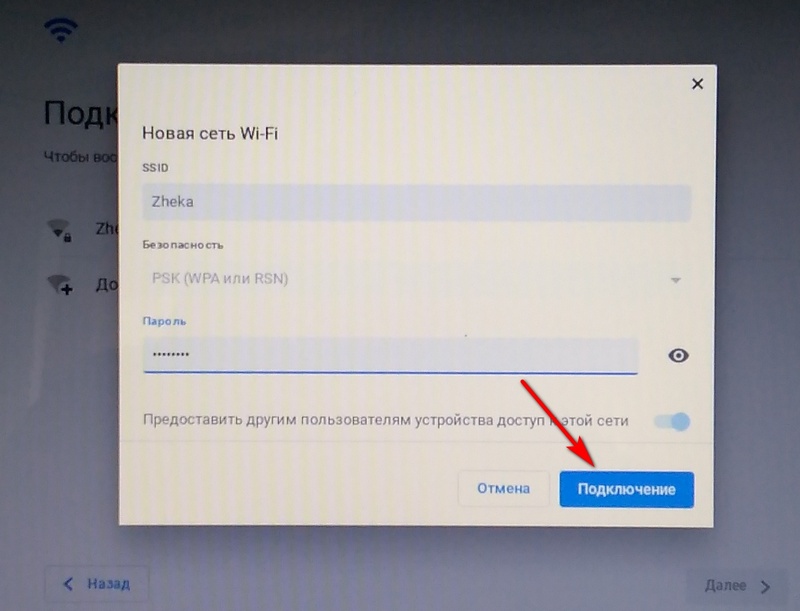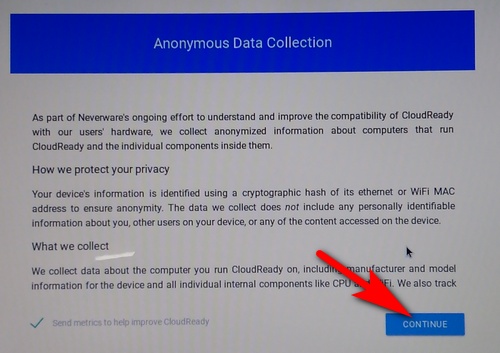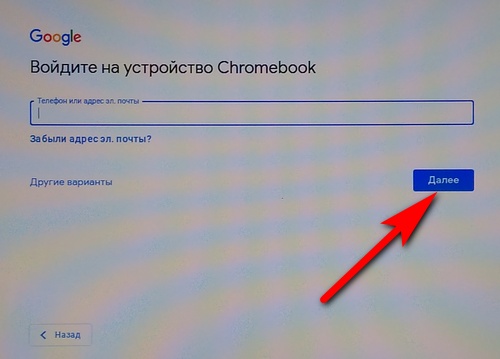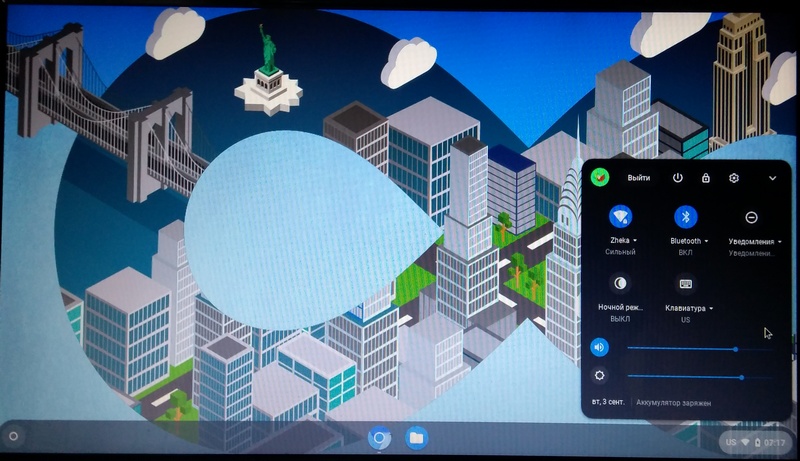Chrome OS – операційна система від пошукового гіганта Google, яка встановлюється на хромбуки. Основна увага в даній системі приділяється онлайн роботі, особлива роль приділяється для браузера Google Chrome. Ви швидко відкриватимете інтернет сторінки, працюватимете із електронною поштою, матимете доступ до дисків, які встановлені на вашому комп’ютері, зможете додавати різні розширення для браузера Google Chrome. Багато обчислень відбуватиметься в хмарі, тому на старих комп’ютерах операційна може бути більш шустрішою у порівнянні із Windows чи іншою операційною системою.
Способи записування CloudReady на флешку:
- Спосіб I. Завантаження та запис образа програмою CloudReady USB Maker
- Спосіб II. Використання програми для записування образів
- Спосіб III.Утиліта для відновлення Chromebook
Але операційна система не підійде якщо ви серйозно займаєтеся 3D моделюванням, редагуєте відео та проводите інші складні обчислення. По суті, Chrome OS призначена у першу чергу для інтернет серфінгу.
Встановити «чисту» Chrome OS не вийде. Але можна скористатися її точною копією, яка доступна на проекті компанії Neverware. Називається вона CloudReady і доступна для безкоштовного завантаження.
Якщо ви вирішили спробувати нову ОС, то її можна не лише інсталювати, а й налаштувати для роботи із флешки. Правда флешку бажано вибрати із доволі швидкими характеристиками.
Для нормальної роботи ваш пристрій має бути підключеним до інтернету.
Для початку роботи потрібно образ операційної системи записати на флешку.
Зробити це можна одним із нижче розглянутих способів.
Спосіб I. Завантаження та запис образа програмою CloudReady USB Maker. Її можна завантажити із сайту того ж проекту.
1. Після завантаження запускаємо програму та слідуємо інструкції. Робота даного інсталятора можлива лише при активному інтернет з’єднанні, оскільки відбувається не лише створення завантажувальної флешки, а також і завантаження образу.
2. Програма попередить, що потрібний носій на 8 або 16 гігабайтів та 20 хвилин часу для запису. Нажимаємо «Next».
3. Наступне вікно запитає, яку розрядність операційної ви бажаєте встановити. Рекомендую вибрати 64-бітний варіант. Якщо у комп’ютера на який буде встановлюватися операційна менше 4 гігабайтів пам’яті, то можна вибрати 32-бітну версію. Нажимаємо «Next».
4. Далі вас попередять, що пристрої фірми Sandisk використовувати не рекомендується. Вся інформація на накопичувачі буде стерта назавжди! Тому будьте обережними та уважними. Нажимаємо «Next».
5. Вибираємо свій накопичувач та натискаємо «Next».
6. Почнеться процес запису, прийдеться трішки почекати.
7. Після запису залишається лише натиснути на кнопку «Finish». Флешка готова до використання.
Спосіб II. Використання програми для записування образів. Це може бути YUMI - Multiboot USB Creator, Rufus і тому подібне. Розглянемо як створити образ другою.
1. Завантажуємо образ CloudReady із офіційного сайту. При завантаженні потрібно визначитися із варіантом ОС: 32-біт чи 64-біт.
2. Запускаємо програму Rufus та просто перетягуємо завантажений образ у вікно програми (флешка має бути встановлена та вибрана із списку). Інший спосіб. Потрібно вибрати флешку із списку. Далі натиснути на «Выбрать». Вказати у вікні яке відкриється «Всі файли» та вибрати завантажений образ (він має формат .bin, тому і потрібно вказати «Всі файли»). Натиснути «Відкрити».
2. Далі «Старт».
3. На попередження, що всі дані із флешки будуть знищені «Ок».
4. Дочекатися завершення запису, закрити програму Rufus. Флешка готова.
Спосіб III. Утиліта для відновлення Chromebook. Для роботи потрібний завантажений образ ОС та браузер Google Chrome на який встановлюється розширення (Opera, Vivaldi та інші браузери, які працюють на базі Chromium також підійдуть).
1. Потрібно завантажити образ ОС CloudReady, якщо ви цього ще не зробили.
2. Встановлюємо розширення для браузера.
3. Після встановлення зразу запускаємо. Відкрити розширення можна натисканням на значок «Приложения», який знаходиться зліва на панелі закладок. «Сервисы» також мають бути увімкнені.
4. Встановивши в USB порт флешку або картку SD об’ємом не менше 4 гігабайтів натискаємо «Начать».
5. Натискаємо на значок шестерні та вибираємо «Использовать локальный образ». Вказуємо шлях до образу та відкриваємо його.
6. Вибираємо носій та натискаємо «Продолжить».
7. Залишається натиснути «Создать».
8. Чекаємо та по завершенні створення образу натискаємо «Готово».
Зверніть увагу, що неважливо, який ви використовували спосіб для створення завантажувальної флешки. При спробі доступу (відкривання) до неї ви отримаєте різноманітні помилки (такі як на скриншотах знизу). Але якщо всі операції запису пройшли без проблем, то флешка повністю робоча!
Можна спокійно перезавантажувати комп’ютер та запускати ОС на флешці або встановлювати CloudReady. Для завантаження із флешки потрібно викликати Boot Menu та вибрати свою флешку із списку дисків. Викликати таке меню можна клавішами F9, F12, F11, F8, Del чи іншими, а інколи, на деяких ноутбуках, потрібна комбінація клавіш із клавішею Fn. Інший варіант, зайти в BIOS вашої материнської плати та виставити пріоритет завантаження для флешки із записаною ОС CloudReady. Зайти в BIOS допоможе інформація про модель вашого ноутбука або виробника материнської плати.
Увага! Операційна система CloudReady не дає змоги вибрати логічний диск для встановлення. Всі ваші дані на диску будуть беззворотно видалені. Тому робіть в обов’язковому порядку резервну копію. Можливе рішення проблеми може бути таким. У вас має бути вільний диск, який можна додатково встановити у ноутбук чи комп’ютер. Можна і зовнішній диск, який буде підключатися в USB порт. Але швидкість буде значно меншою. Виймаєте диск із встановленою ОС та інші диски якщо наявні. Встановлюєте диск, що призначений для CloudReady. Встановлюєте CloudReady. Встановлюєте диски назад. При старті вибираєте у Boot Menu диск із потрібною операційною системою. Я не раз так робив. Все було Ок.
І так, встановлюємо:
1. Після вибору в BIOS флешки із записаною ОС повинне початися завантаження.
2. Ви побачите таке вікно як на скриншоті знизу. Натискаємо на «English (United States)».
3. Так можна попасти у вікно для вибору мови. Після того як вибрали мову, можна натискати на «Ок». Операційну можна запустити та налаштувати із флешки (я рекомендую саме цей спосіб), а вже потім інсталювати (це можна зробити у будь-який момент).
4. Натискаємо на значок годинника. Появиться меню у якому потрібно вибрати «Install OS».
5. Натискаємо «INSTALL CLOUDREADY».
6. Натискаємо «Erase Hard Drive & Install CloudReady». Ця діє зітре дані з диска назавжди.
7. Чекаємо...
8. Повторно вибираємо мову (кроки 2 та 3) та натискаємо «Почати».
9. Підключаємося до мережі Wi-Fi.
10. Натискаємо «CONTINUE».
11. Входимо в обліковий запис Google, ввівши логін та пароль.
12. Отримуємо робочу операційну систему.
Після встановлення я вирішив видалити дану ОС. Вона мені на даний момент не така цікава. Я був вражений коли побачив на своєму жорсткому диску велику кількість розділів різного розміру (я не рахував, але біля 10). Далі програмою Acronis Disk Director видалив всі розділи та створив новий. Програмою Acronis True Image відновив свою ОС (да, я перед такими експериментами роблю резервні копії).
Якщо у вас є «зайвий» старий ноутбук, то операційна CloudReady може дати для нього нове життя. Вона дійсно працює набагато швидше від Windows 7. Але не розраховуйте виконувати на такому ноутбуці чи комп’ютері серйозні завдання. Інтернет серфінг буде простим та швидким, і саме головне це те, що ваші дані будуть синхронізуватися із вашим акаунтом. Відкрили сайт на одному комп’ютері під керуванням ОС Windows, а продовжили читання можна вже на ноутбуці із CloudReady (можливий і зворотній варіант).
Дякую за увагу.