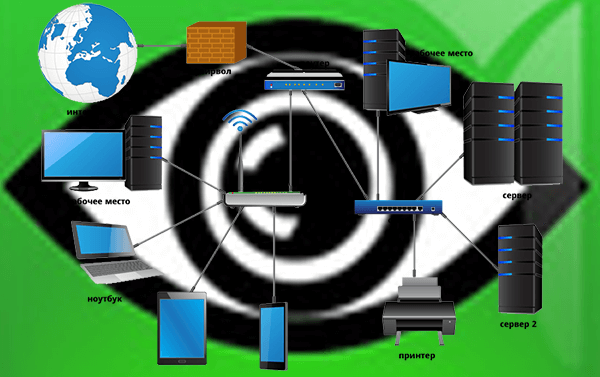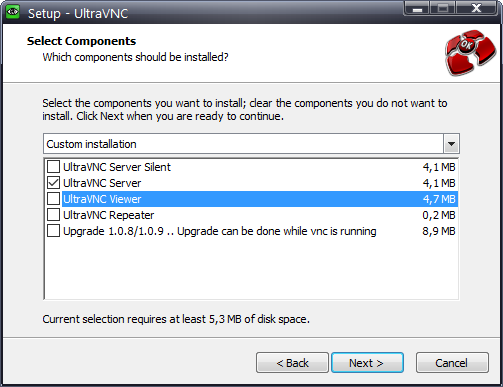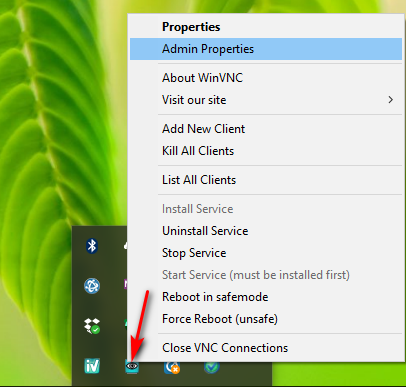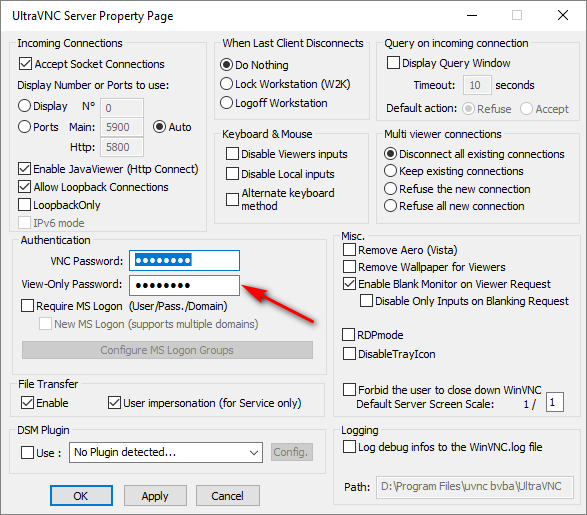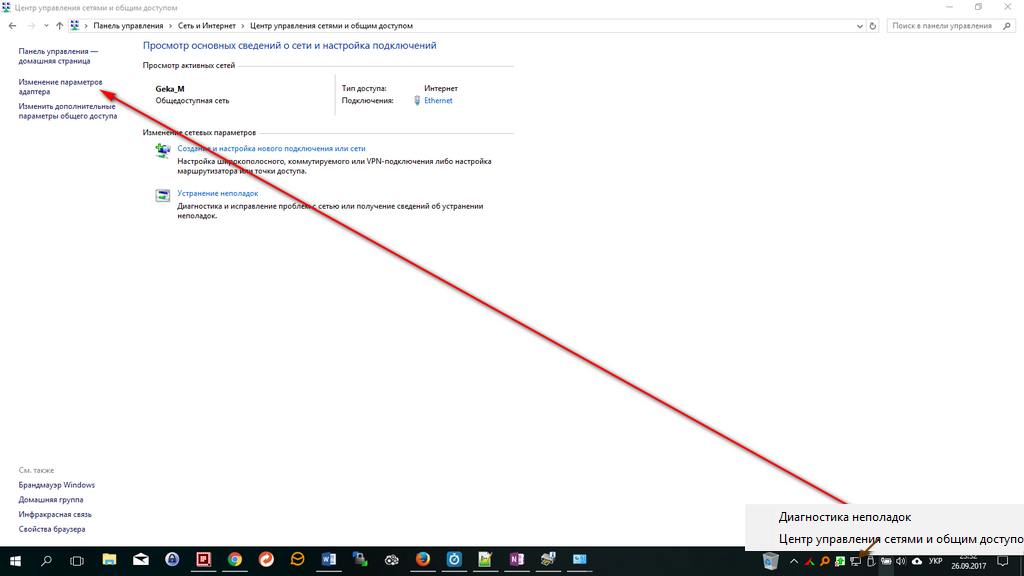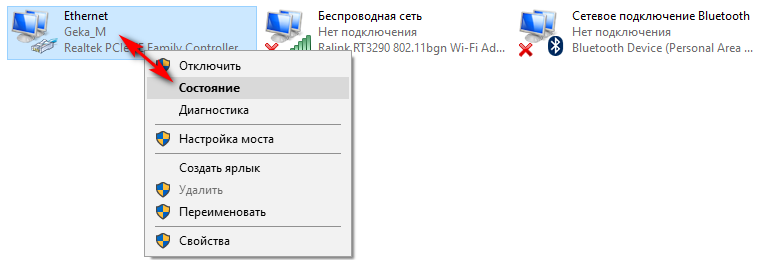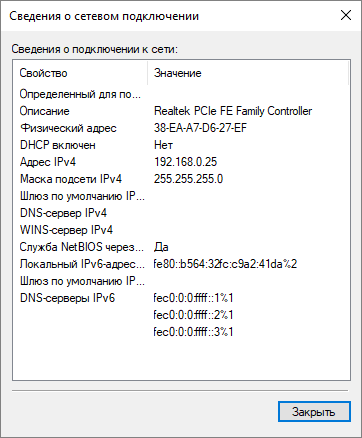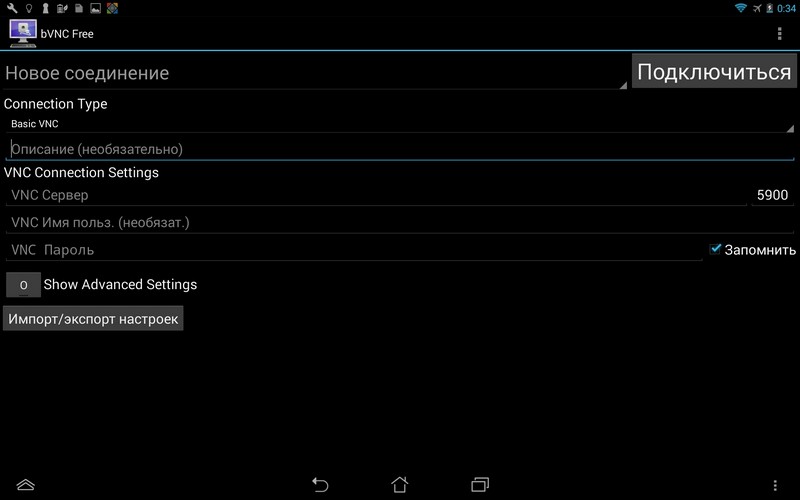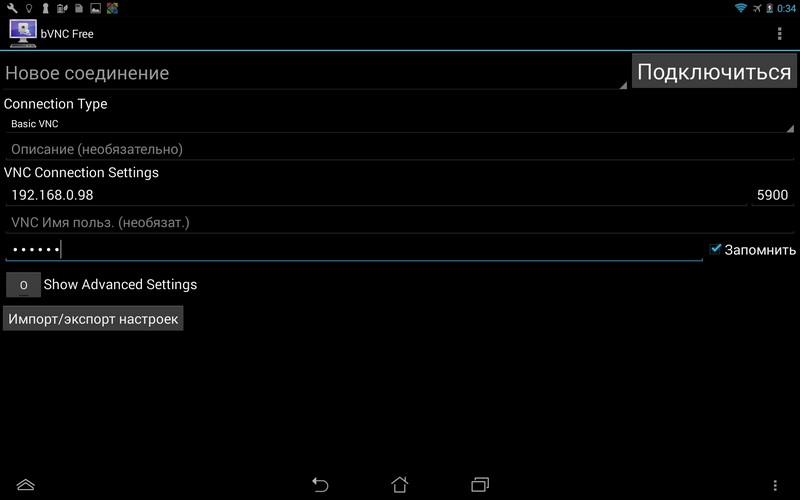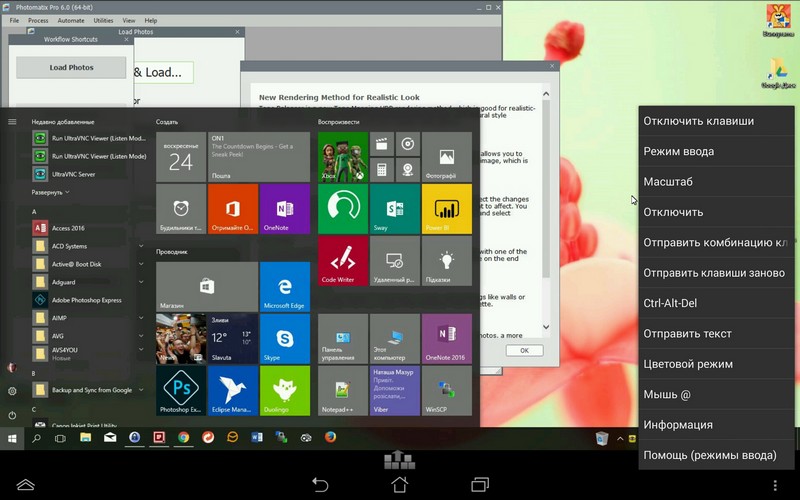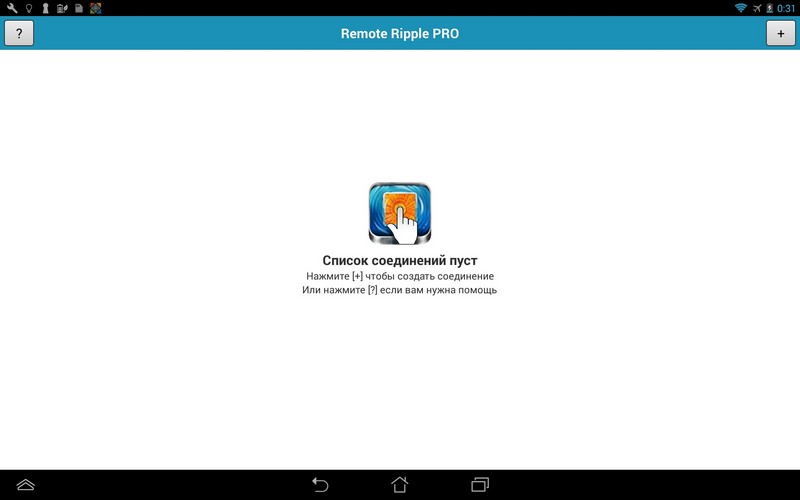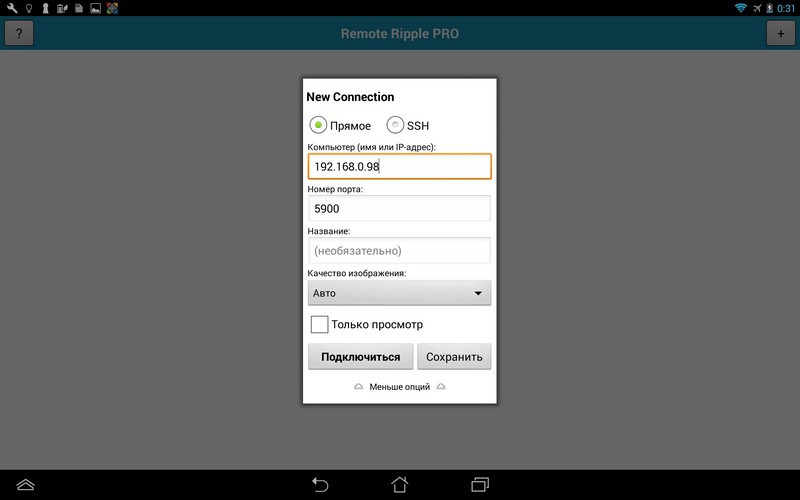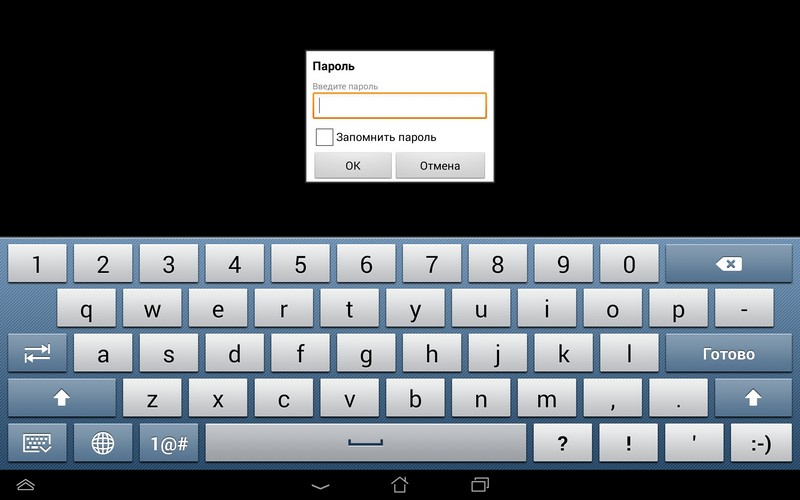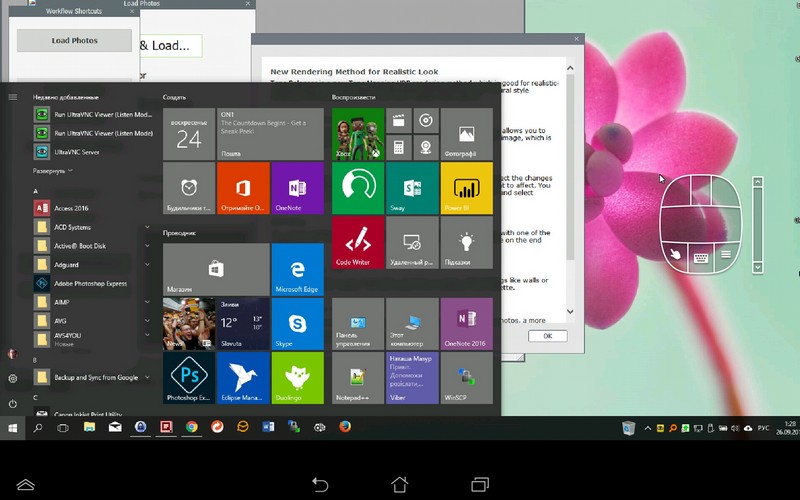Управлять удаленно компьютером можно абсолютно бесплатно. Для этого нужно скачать программу UltraVNC с официального сайта.
Устанавливаем UltraVNC Server на компьютер, которым планируем управлять. Для этого:
1. Запускаем скачанный с официального сайта файл UltraVNC. Далее во время установки выбираем UltraVNC Server, а с остальных снимаем флажки.
Для русификации нужно загрузить файлы локализации. В архиве с программой будет две папки: языковые пакеты для сервера (translated_server) и языковые пакеты для Viewer (translated_viewers). Чтобы русифицировать программу (на примере сервера) нужно файл russian.dll из папки translated_server скопировать в папку с установленной программой (по умолчанию это папка C:\Program Files\uvnc bvba\UltraVNC. После этого нужно файл russian.dll переименовать в vnclang_server.dll. Тогда перезапустить программу
2. Запускаем программу.
3. Заходим в настройки для администратора и вводим пароль, чтобы защитить себя от несанкционированного доступа. Сохраняем настройки.
Скриншоты установки и настройки:
4.Устанавливаем UltraVNC Viewer на компьютер, телефон, планшет ... Покажу на примере планшета.
Для того чтобы узнать о своем IP нужно зайти в: Панель управления → Сеть и Интернет → Центр управления сетями и общим доступом → Изменение параметров адаптера. Далее вызвать контекстное меню на своем соединении (Wi-Fi, Ethernet) → Состояние → и нажать на «Сведения ...». В открывшемся окне можно будет увидеть свой IP.
Скриншоты:
Для управления нужно установить клиента, который называется UltraVNC Viewer. Данная программа может быть установлена с того же установочного пакета что и сервер. Просто во время установки нужно снять флажок с ненужных утилит, а оставить только Viewer.
Для операционной андроид найти клиента для управления совсем несложно. Достаточно в маркете ввести в поиск UltraVNC. Так как это открытая и бесплатная программа, то решений для управления достаточно. Мне понравилась программа bVNC.
6. Устанавливаем bVNC.
7. Открываем и вводим IP адрес и пароль, который мы задали в программе UltraVNC Server. После этого нажимаем «Подключиться»
8. Готово. Все должно работать.
Существует платная программа Remote Ripple PRO, которая также без проблем работает. Просто вводим IP адрес, пароль и выполняем соединение. Панель управления компьютером довольно удобная.
Смотрим скриншоты:
Обратите внимание! Данные настройки будут работать только в случае если все устройства подключены к одной сети (через сеть интернет работать не будет!).