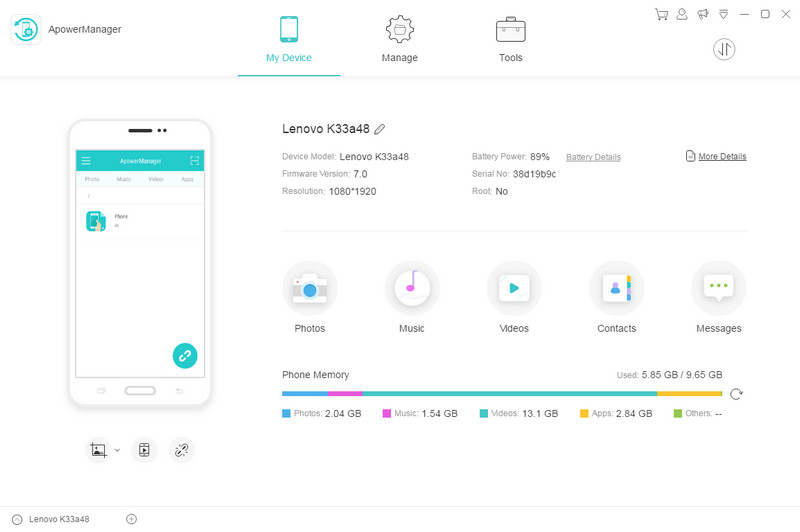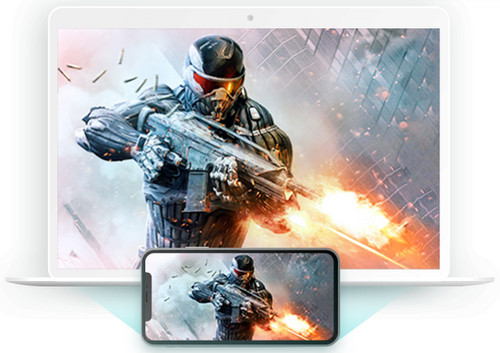
Речь пойдет о ApowerManager – отличной и удобной утилите для синхронизации смартфона с функцией резервного копирования. Перед вами профессиональная программа с поддержкой самых популярных мобильных операционных систем: Android и iOS.
К особенностям ApowerManager можно отнести:
Работу с мультимедийными файлами. Ваши фото, музыка и фильмы всегда с вами. Файловый менеджер позволяет управлять вашими мультимедийными файлами: экспортировать, импортировать, удалять. Все эти операции выполняются из под компьютера с соединенным телефоном. Смотрите фото и видео на большом мониторе, слушайте музыку, объединив ваши устройства в единое целое;
Работа с контактами, вызовами, сообщениями в простом и удобном интерфейсе. Кроме просмотра, контакты можно распечатывать, организовывать, создавать резервные копии, передавать. Аналогично поддерживается работа с сообщениями. Если у вас iOS – вы сможете управлять историей звонков, пользователи Android могут использовать клавиатуру компьютера для быстрой отправки сообщений;
Все файлы на смартфоне упорядочиваются в соответствии с их расширениями. Вы быстро найдете документы, фото, видео и файлы других форматов в соответствующих категориях;
Быстрое резервное копирование. Создайте на своем ПК или Mac резервные копии важных данных. Поверьте, по собственному опыту знаю, что лишних резервных копий не бывает. Резервируйте телефонную книгу, сообщения, фотографии, видео и др. Файлами резервных копий можно легко управлять и просматривать их содержимое. А самое главное – это восстановление в один клик мыши;
Данный телефонный менеджер позволяет отображать экран вашего мобильного устройства на компьютере.
Недавно на сайте вышла статья с подробной инструкцией для зеркалирования экрана телефона на экран компьютера программой ApowerMirror.
Используя ApowerManager можно передавать экран смартфона не только на компьютер, но и на проектор;
Вы можете создавать снимки экрана, вести запись экранного видео и др.
Алгоритм соединения смартфона на базе Android с компьютером, на котором установлена программа ApowerManager (по Wi-Fi):
Перед началом соединения убеждаемся, что оба устройства подключены к одной сети.
1. Устанавливаем программу на смартфон и, как понятно, на компьютер.
Справа программы ApowerManager имеется переключатель с двумя вариантами: Wi-Fi и USB. Нам нужен Wi-Fi.
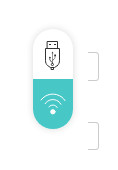
2. Запускаем программу ApowerManager на компьютере. Появится окно с QR-кодом.
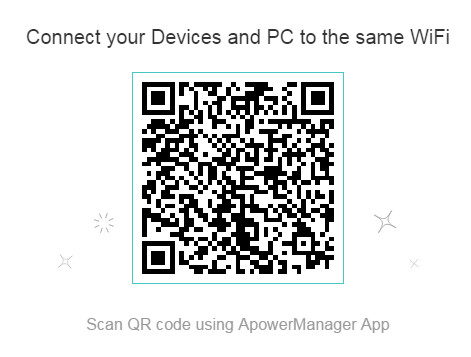
3. Запускаем программу ApowerManager на телефоне. Видим там значок разорванной цепи. Нажимаем на него. Появится два способа подключения: 1) через локальную сеть или USB; 2) через сеть интернет (для этого способа нужно зарегистрировать бесплатный или платный аккаунт). В нашем случае нужно выбрать иконку компьютера.
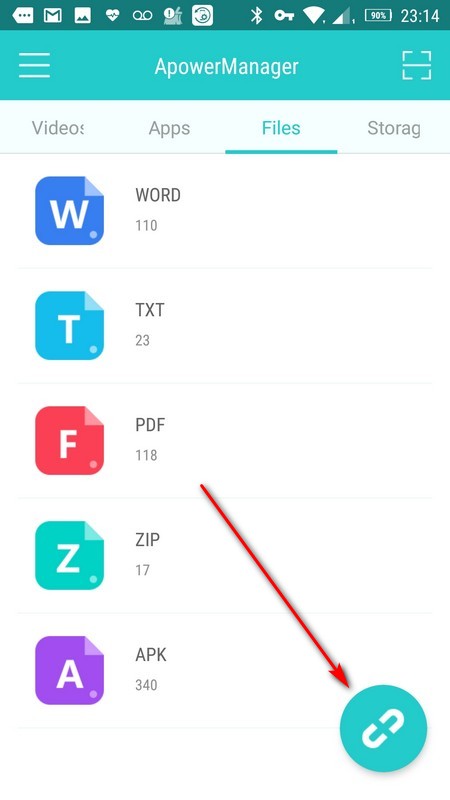
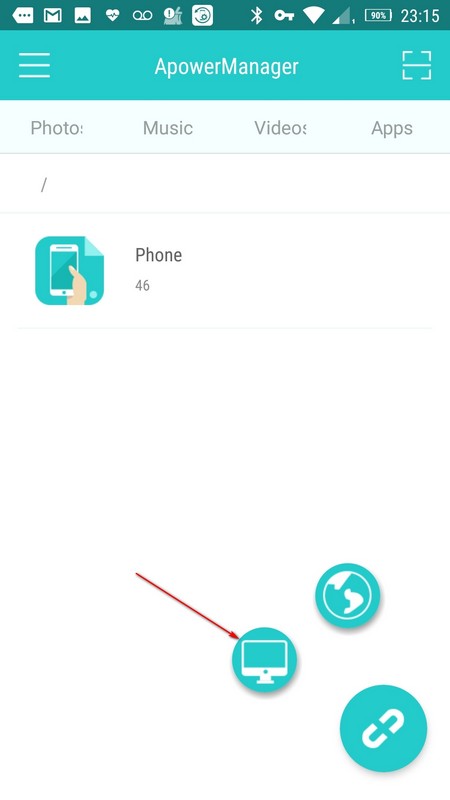
4. Нажимаем на кнопку «Scan» и наводим на окно открытой программы на компьютере (там, как мы помним, показывается QR-код).
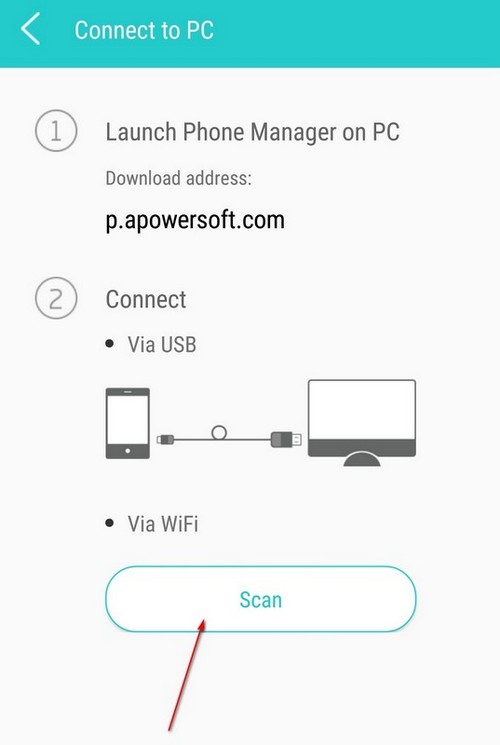
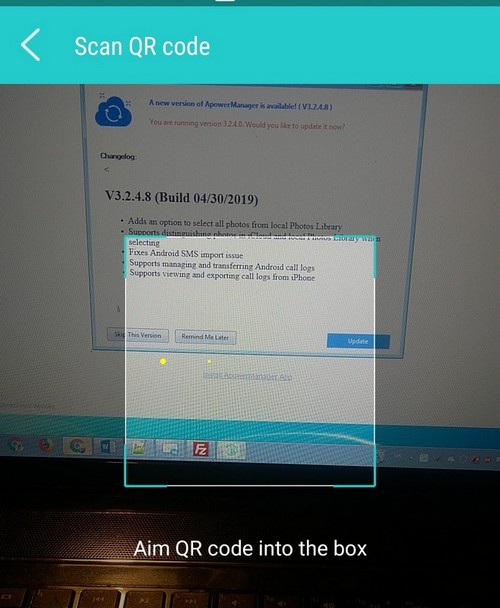
5. Готово. Добро пожаловать к мощной системе управления различными параметрами.
Алгоритм соединения смартфона на базе Android с компьютером, на котором установлена программа ApowerManager (через USB):
Перед началом соединения убеждаемся, что для смартфона установлены драйверы и в самом смартфоне включена отладка по USB. Включить его можно зайдя в меню программы: «три риски → Settings → USB debugging → находим пункт меню отладки по USB и переводим переключатель в положение включено».
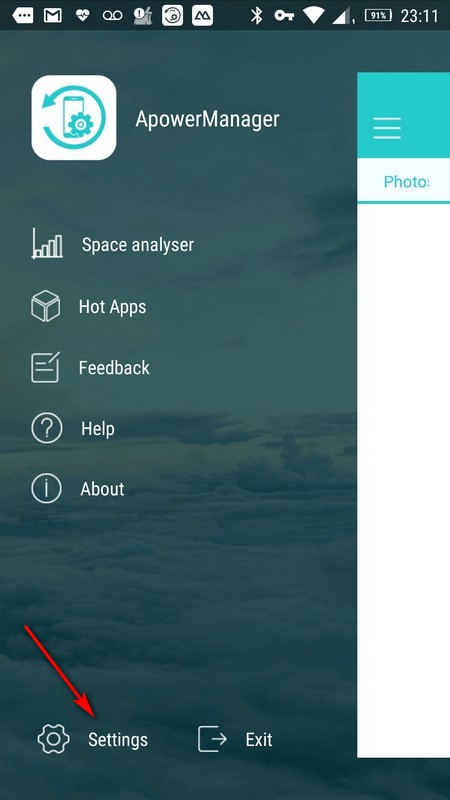
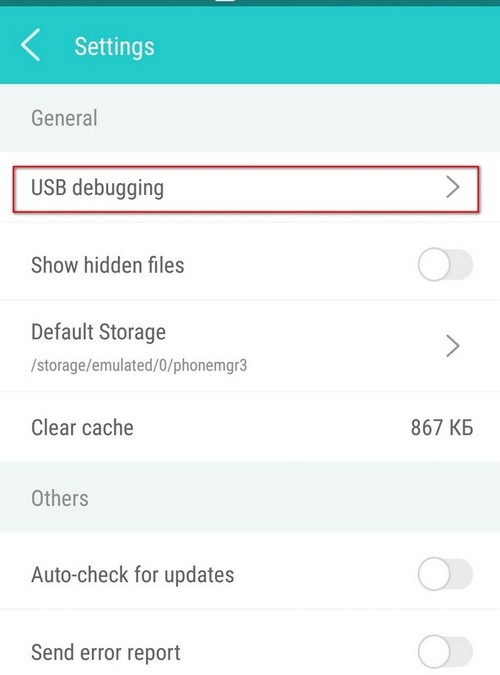
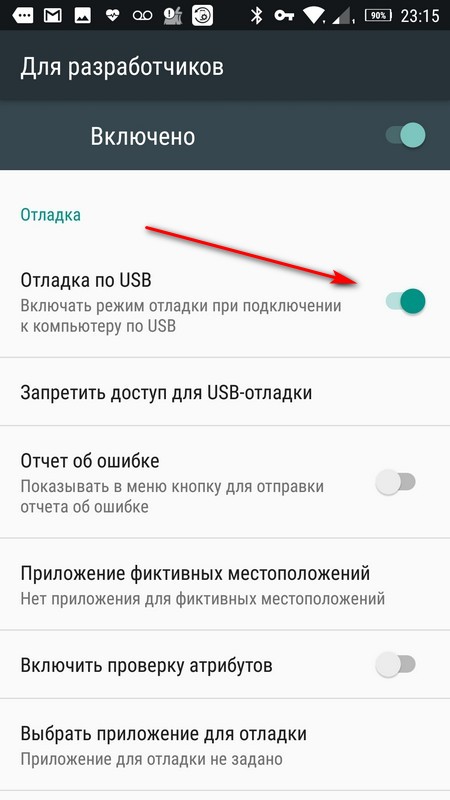
1. Устанавливаем программу на смартфон и, как понятно, на компьютер.
Справа программы ApowerManager имеется переключатель с двумя вариантами: Wi-Fi и USB. Нам нужен USB.
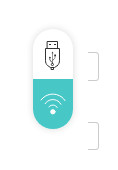
2. Запускаем программу ApowerManager на компьютере.
3. Запускаем программу ApowerManager на телефоне. Видим там значок разорванной цепи. Нажимаем на него. Появится два способа подключения: 1) через локальную сеть или USB; 2) через сеть интернет (для этого способа нужно зарегистрировать бесплатный или платный аккаунт). В нашем случае нужно выбрать иконку компьютера.
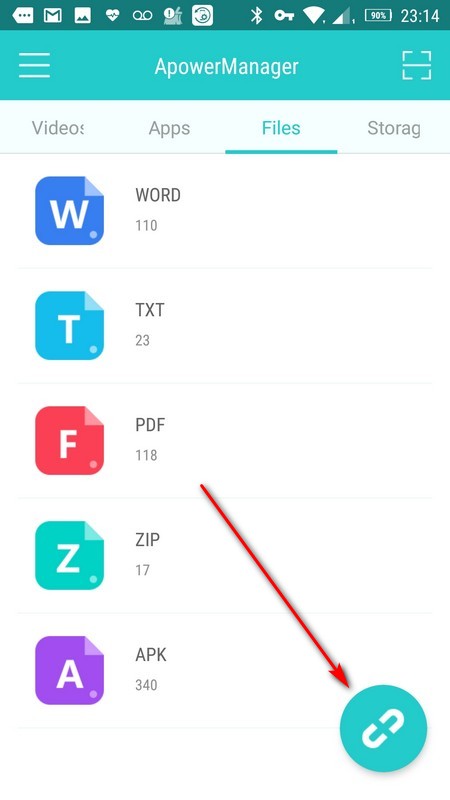
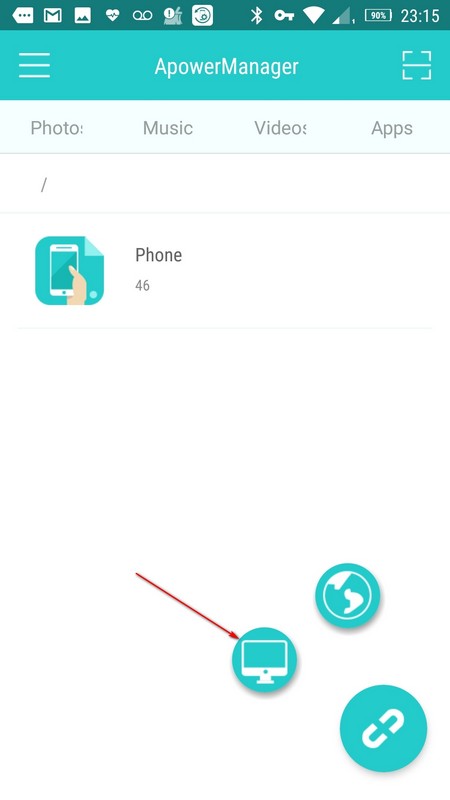
4. Подсоединяем смартфон через USB. На вопрос о разрешении на отладку по USB нужно дать согласие.
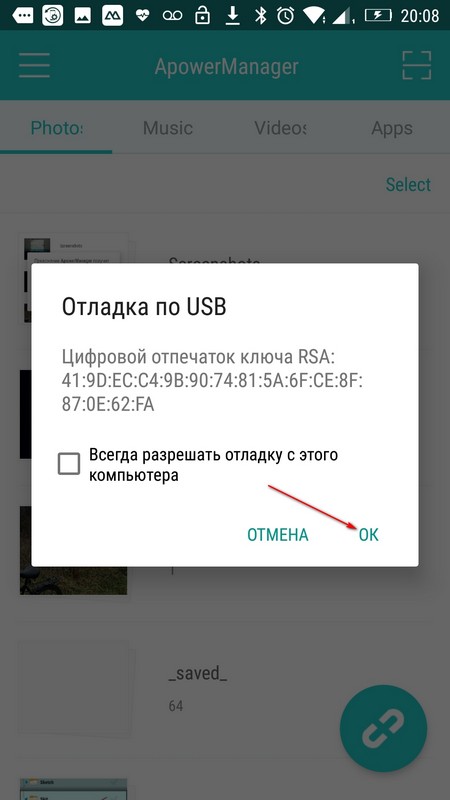
5. На компьютере нажимаем на кнопку «Allowed, next».
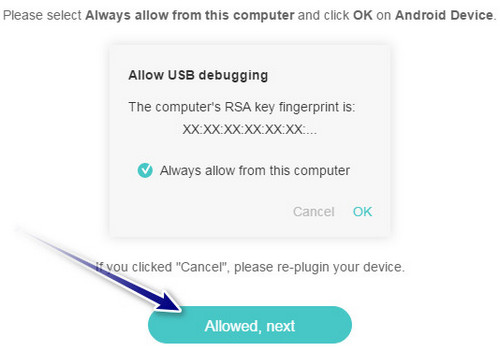
Готово. Используя такой способ соединения будет возможность управлять питанием смартфона и еще некоторыми дополнительными функциями, что отсутствуют при соединении с помощью Wi-Fi.
Обратите внимание на процесс резервного копирования. Смартфон при создании резервных копий должен находиться в разблокированном состоянии.
Для отображения экрана смартфона на компьютере нужно нажать в главном окне под значком смартфона на кнопку «Reflect» (смотрите скриншот).
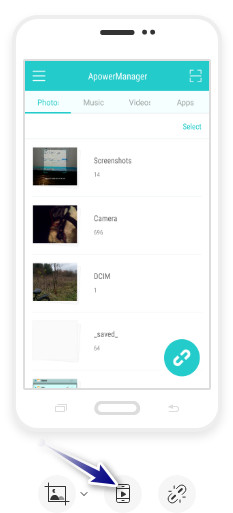
На смартфоне нужно разрешить программе ApowerManager доступ к изображению на экране устройства.
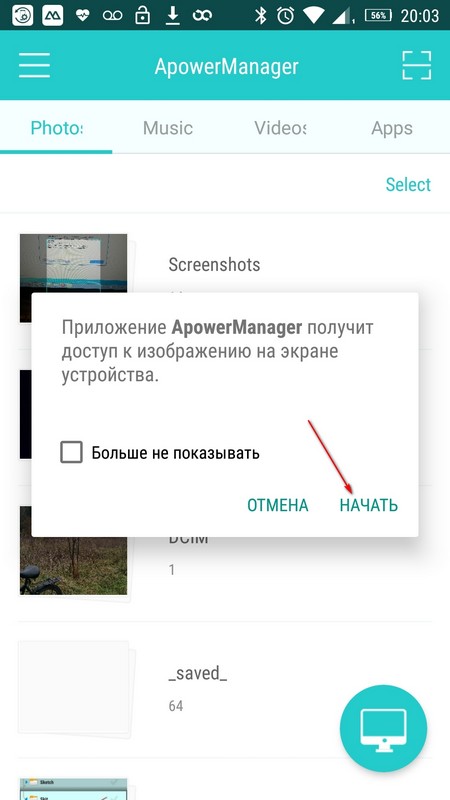
Программа имеет много функций, которые минует данная статья. Основной задачей данной статьи было ознакомление с программой ApowerManager и алгоритмом подключения к компьютеру на базе Windows.