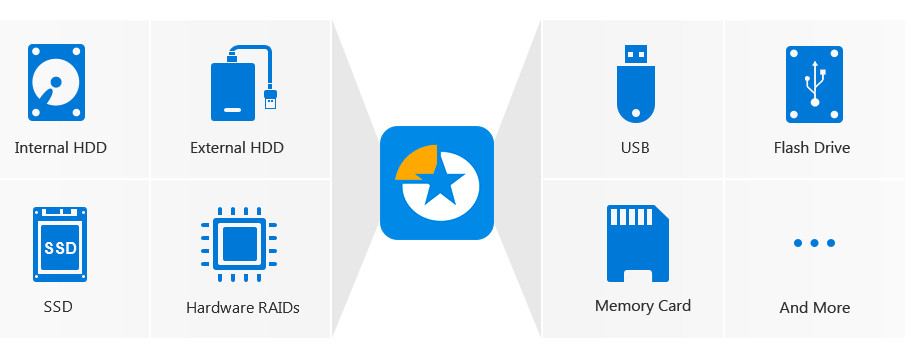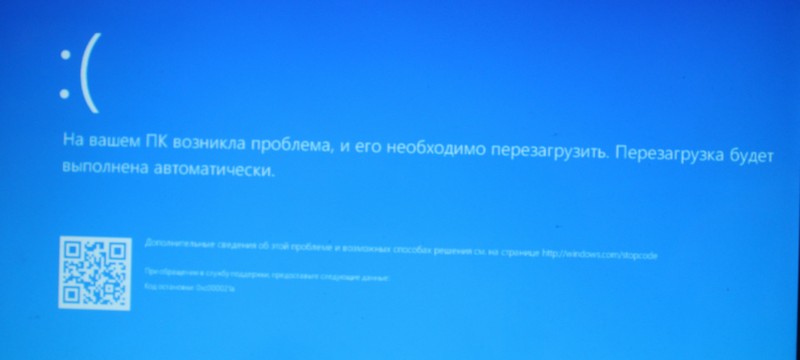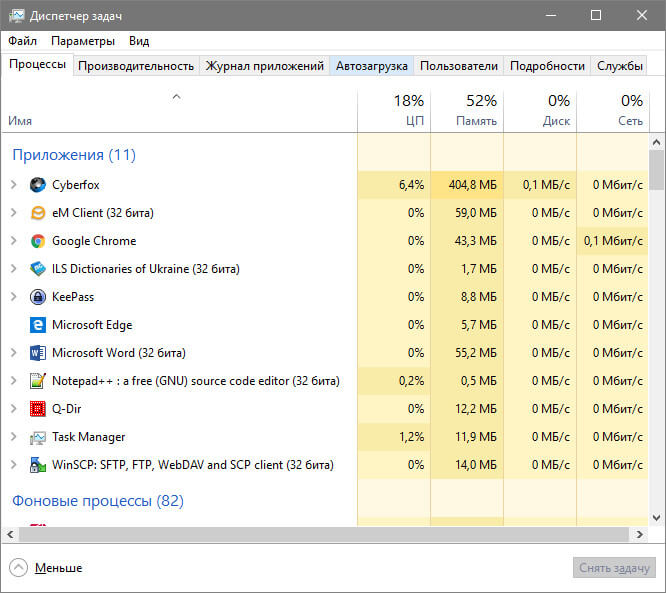- Деталі
- Автор: JM
- Категорія: Система
- Перегляди: 1519
Для створення завантажувальних флешок програм написано тонами. І всі вони працюють практично без проблем. А от при створенні завантажувального розділу на зовнішньому HDD може виникнути певна кількість запитань та ще більше труднощів. Що ж потрібно для створення завантажувального зовнішнього диска?
Детальніше: Створюємо завантажувальний HDD для завантаження в режимі UEFI та MBR
- Деталі
- Автор: JM
- Категорія: Система
- Перегляди: 1424
Для створення розділів диска необов’язково використовувати стороннє програмне забезпечення. Утиліта для роботи із дисками, яка вбудована в ОС Windows і яку можна знайти в панелі керування або натиснути клавіші Win+R та ввести у стрічку diskmgmt.msc може також впоратися із таким завданням (проте не завжди). Але зараз мова піде про спеціалізовану утиліту для роботи із дисками (створення, переміщення, міграція ОС, зміна розмірів та ін.) EaseUS Partition Master. Дана програма є досить потужним інструментом в своїй області та має безкоштовну версію. Часто компанія проводить акції — отримати професійну версію можна абсолютно безкоштовно.
Детальніше: Розбиваємо один розділ на два за допомогою програми EaseUS Partition Master
- Деталі
- Автор: JM
- Категорія: Система
- Перегляди: 6367
Сама чудова функція операційної системи Windows 10 — це синій екран та смайлик, який плаче. Після автоматичного оновлення, яке стандартними засобами не вимикається мій ноутбук замість вимкнення починав просто перезавантажуватися. Після декількох спроб вимкнення я був змушений вимкнути його примусово. На другий день після увімкнення мене порадувало зображення із помилкою. Причому перша помилка показувалася як «0xc000021a». Після вимкнення та перезавантаження операційна сповіщала, що помилка стосувалася «winload.exe». Після цих помилок на декілька секунд появлявся на чорному екрані текст «autochk program not found skipping autocheck». Просто чудово:)
- Деталі
- Автор: JM
- Категорія: Графика android
- Перегляди: 12915
- Підтримувані ОС: ANDROID 2.3.3 і вище
- Ліцензія: Безкоштовна (для всіх функцій потрібно придбати повну версію програми)
- Мова інтерфейсу: Російська/англійська
Потрібно швидко зробити фото на документи? А під рукою лише телефон чи планшет? Нічого страшного — із програмою «Фото на документи», що призначена для використання для пристроїв із встановленою ОС Андроїд кожен зможе стати профі.
Детальніше: Андроїд та фото на документи. Використовуємо телефон чи планшетний ПК
- Деталі
- Автор: JM
- Категорія: Система
- Перегляди: 2677
Як тільки якась програма перестає відповідати на запити, то ми за звичкою відкриваємо диспетчер завдань (клавішами ctrl+shift+esc) та шукаємо винуватця. Як тільки буде знайдена програма чи процес, який підвис та забирає всі ресурси ПК — його можна примусово завершити. Але можна це все зробити іншим чином — створити ярлика, при клацанні на якому всі завислі процеси будуть завершені. Для цього клацаємо правою клавішею мишки на робочому столі та вибираємо створити → ярлик.
Популярне
-
👀 185678
Як створити кросворд? Онлайн сервіси для створення кросвордів.

👀 175740
Відмінювання імені та прізвища онлайн

👀 68664
Як дізнатися невідомий номер? Програма «Хто дзвонив»

👀 60875
Скретч — завантажити програму на комп’ютер

👀 57725
Не працюють нижні сенсорні кнопки?

👀 57552
Довідник "Моя аптечка"

👀 53293
Скарбниця знань 2-4 клас