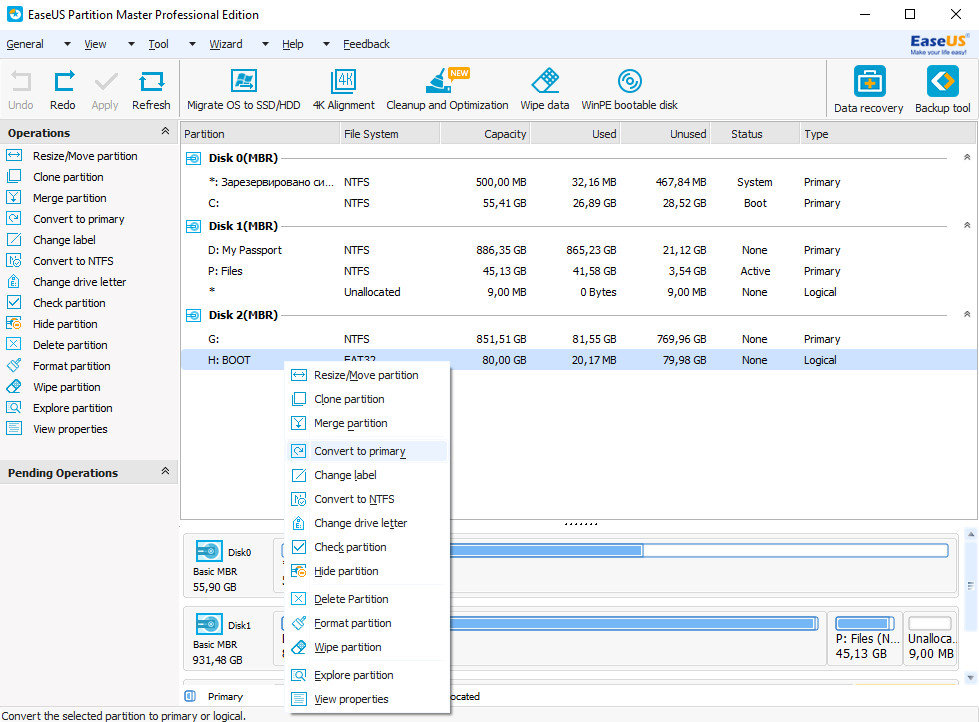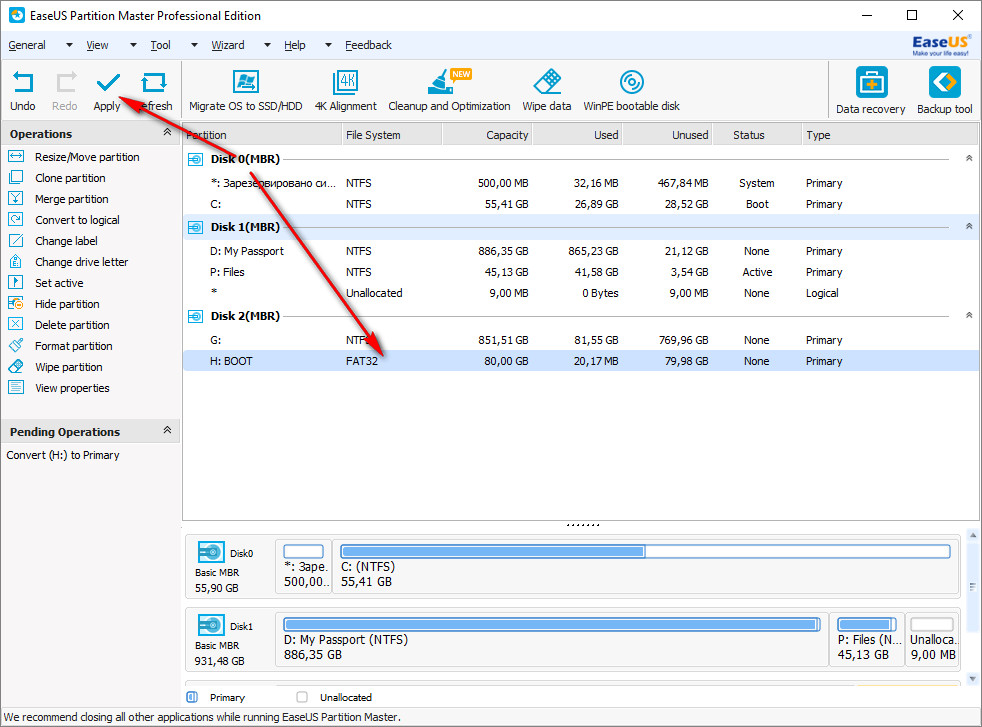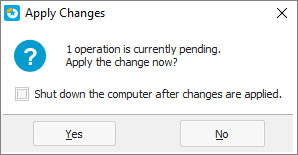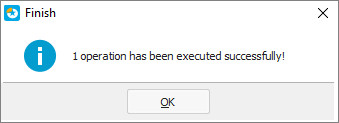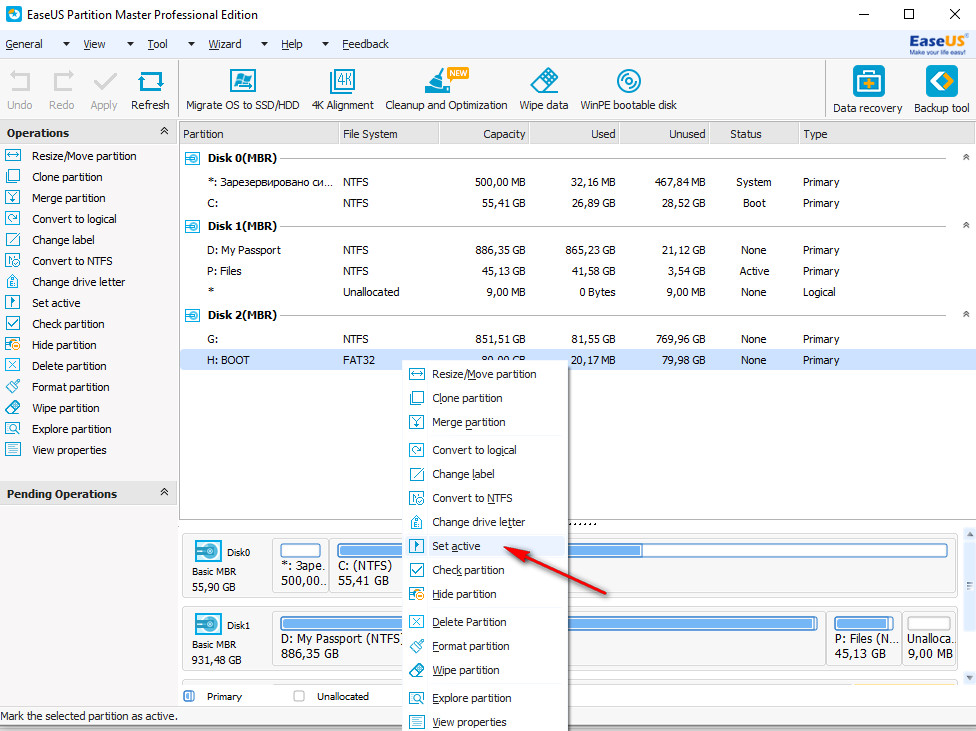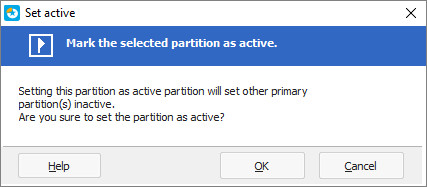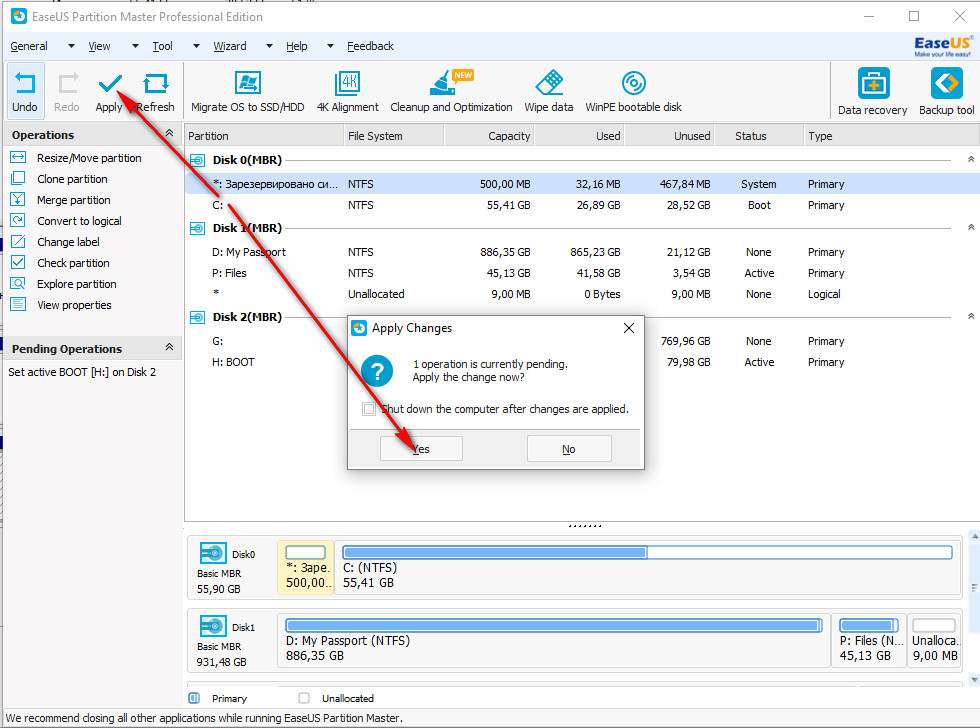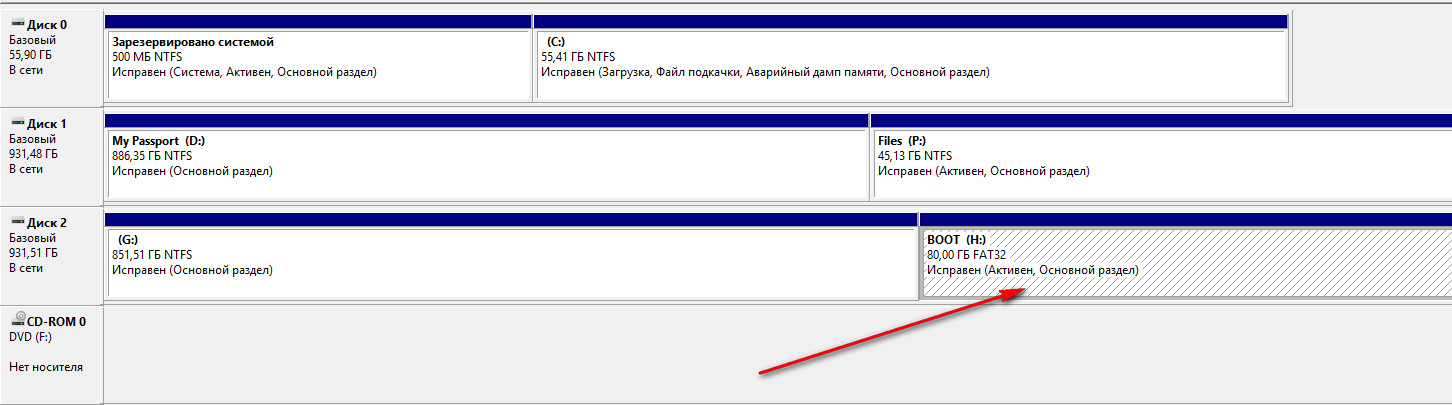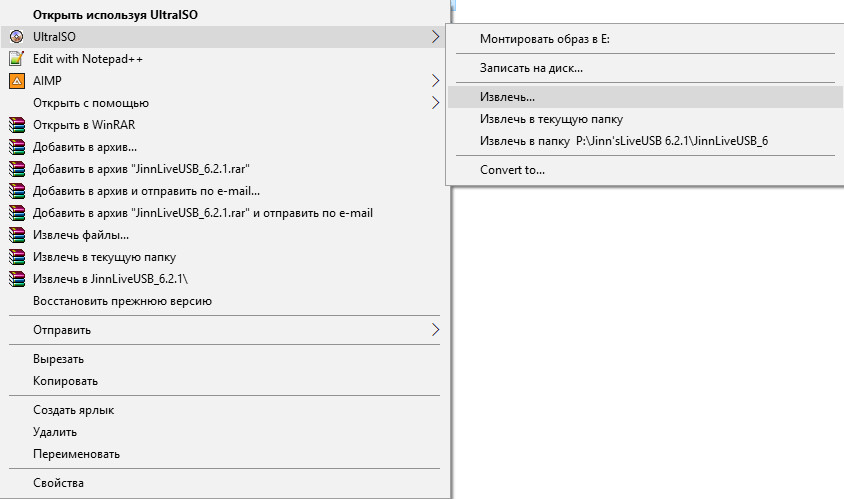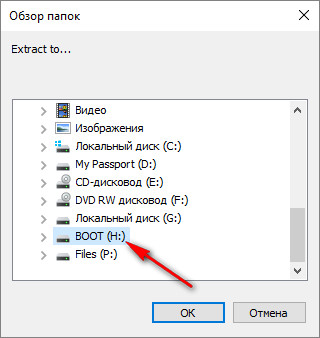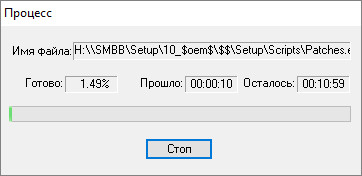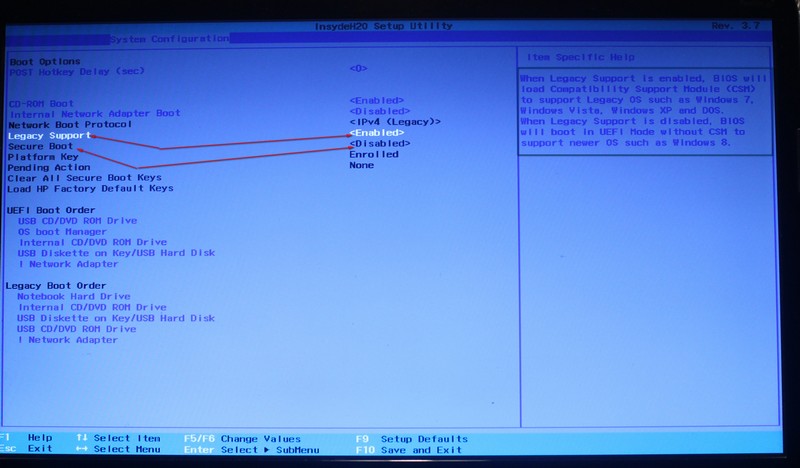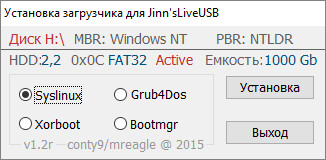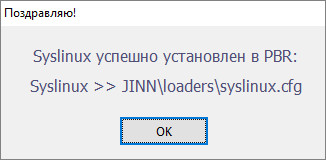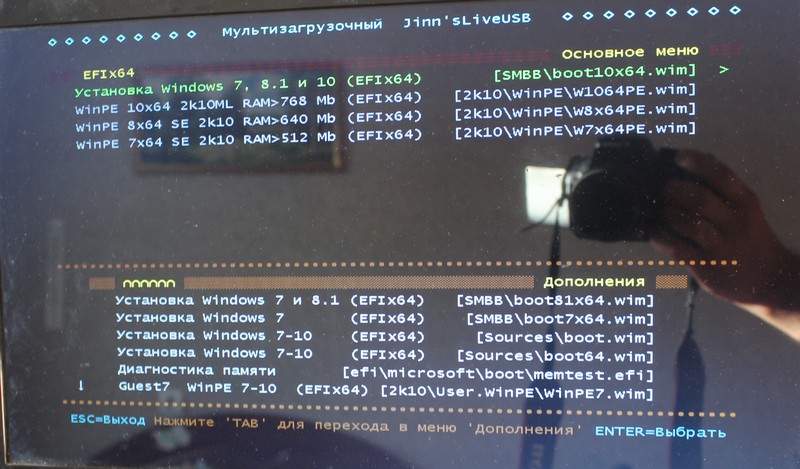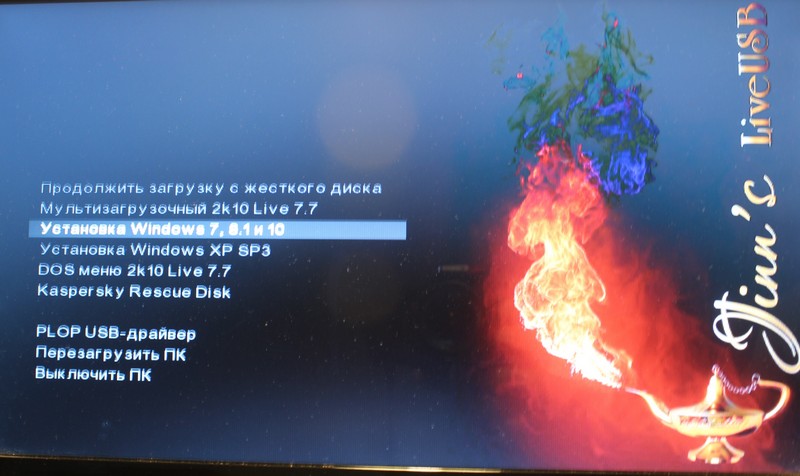Для створення завантажувальних флешок програм написано тонами. І всі вони працюють практично без проблем. А от при створенні завантажувального розділу на зовнішньому HDD може виникнути певна кількість запитань та ще більше труднощів. Що ж потрібно для створення завантажувального зовнішнього диска?
Найперше — це окремий розділ для поміщення на нього файлів із операційними системами та утилітами. Створити розділ можна штатною утилітою для роботи із дисками самої ОС Windows. А можна скористатися можливостями додаткового софта. В минулій статті я розповідав які дії потрібно виконати для створення окремого розділу на диску за допомогою потужного інструмента — програми EaseUS Partition Master. Основною умовою є те, що розділ повинен бути завантажувальним (активним). Якщо ви не зробили його активним, то саме час це виправити. Показую як це зробити у тій же програмі.
1. Натискаємо «Convert to primary».
2. Застосовуємо зміни.
3. Підтверджуємо.
4. Результат операції.
5. Клік правою кнопкою миші по нашому розділу та «Set active».
6. Підтверджуємо.
7. Застосовуємо.
Примітка. Якщо ваш розділ основний, то пропускаємо конвертацію. Просто робимо його активним (починаючи із кроку 5). Це легко визначити. Якщо розділ не основний, то в програмі просто буде відсутнє меню для того аби його зробити активним.
Вітаю. Вигляд розділу у віндовській утиліті.
Знаходимо ISO образ із операційною чи іншими програмами та за допомогою UltraISO (я користуюся саме цією програмою) чи іншою утилітою для роботи із образами ISO, розпаковуємо файли в корінь нашого активного створеного розділу. Якщо немає спеціальної програми — не біда. Звичайний архіватор також чудово повинен впоратися із таким завданням.
Ось і все. Можна завантажуватися із комп’ютера чи ноутбука в режимі UEFI (якщо, звичайно такий присутній на вашому пристрої). Щоб все працювало потрібно в BIOS вашої материнської плати вимкнути режим Secure Boot, а UEFI залишити увімкненим.
У кого не завантажується чи просто стара версія BIOS виконуємо наступне: (використовую утиліту із авторської збірки для адміністратора Jinn'sLiveUS) запускаємо програму із оригінальною назвою «!Сделать USB загрузочным», вибираємо тип загрузчика та натискаємо «Установка». Готово. Перезавантажуємо ПК та пробуємо завантажитися із режиму MBR.
Вигляд меню диска Jinn'sLiveUS при завантаженні із UEFI:
Вигляд меню диска Jinn'sLiveUS при завантаженні із MBR: