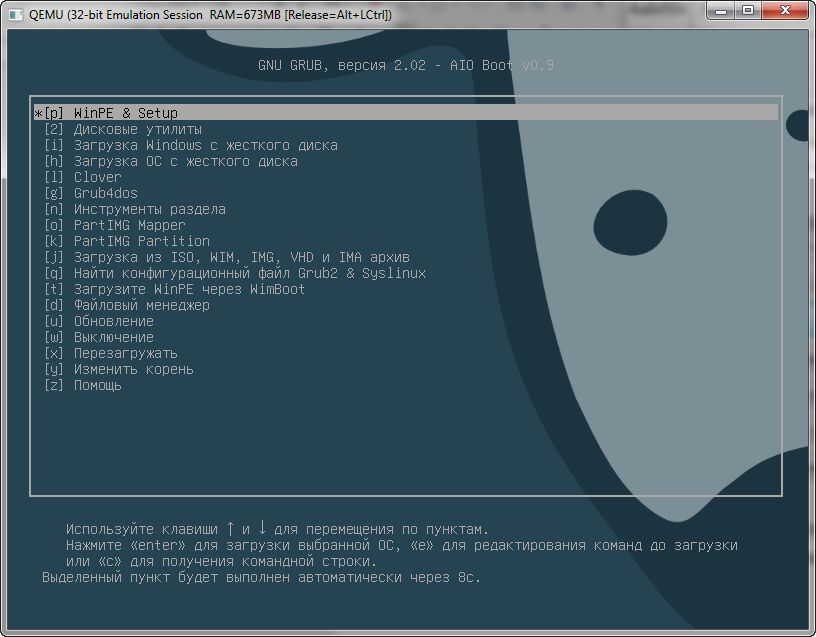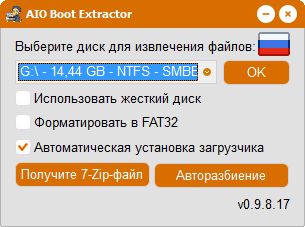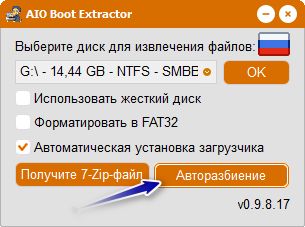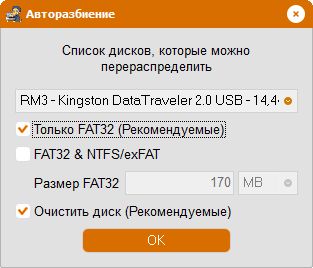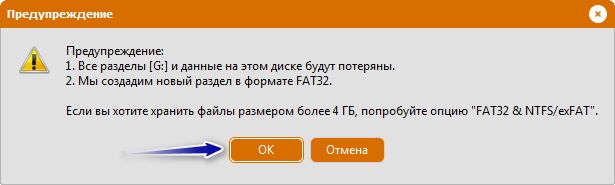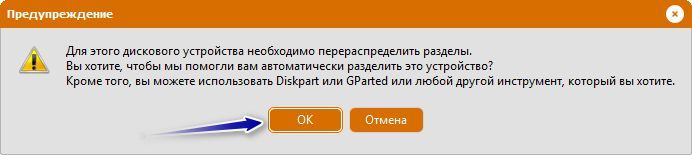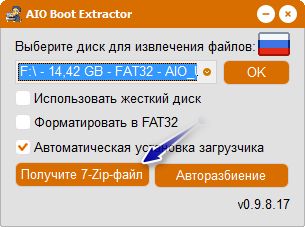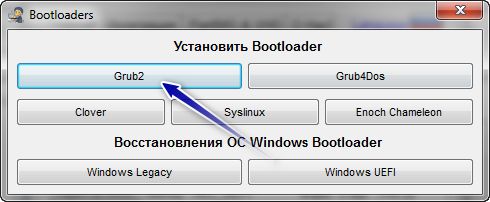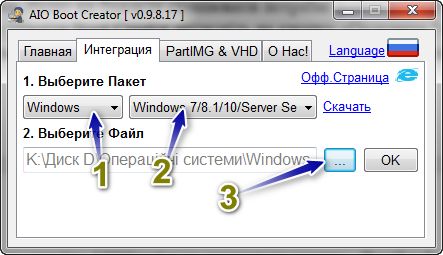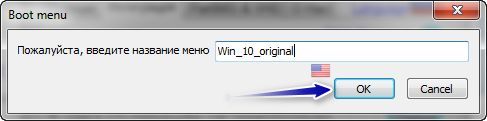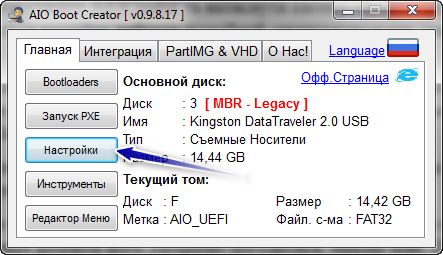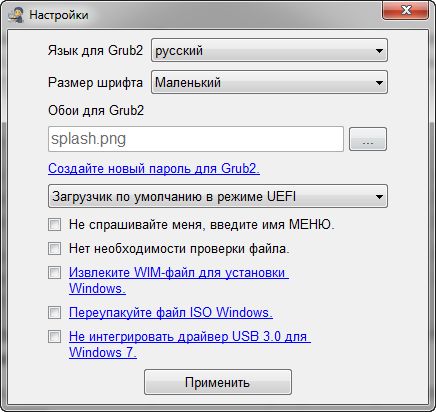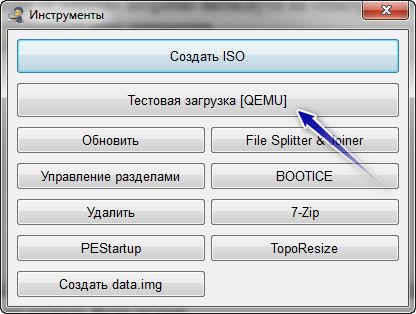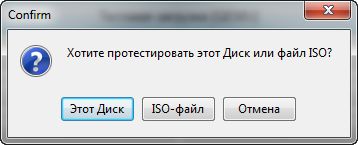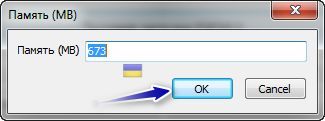Безкоштовна програма AIO Boot Creator має зручний та зрозумілий інтерфейс, який допоможе навіть для непідготовленого користувача створити флешку з декількома операційними системами або іншими утилітами. Така мультизавантажувальна флешка більш функціональна, тому що дозволяє з одного носія запустити/встановити різні версії ОС (Windows 10, 8.1, Windows 7, Linux та ін.), запустити ISO образи дисків із системними утилітами та антивірусними програмами. Більше не потрібно тримати на кожен ISO образ окремий носій.
Алгоритм дій для створення завантажувальної флешки (один з можливих прикладів):
Увага. Бажано при роботі з програмою вимкнути антивіруси та системні програми. Наприклад, програма Acronis True Image у мене блокувала AIO Boot Creator і в процесі роботи виникала помилка.
1. Завантажити програму AIO Boot Creator з офіційного сайту або з GitHub (якщо офіційний сайт недоступний).
2. Запустити виконуваний файл (вибрати російську мову натисканням по прапорі). Якщо до ПК під’єднана флешка, то програма її автоматично розпізнає та вибере. Якщо флешок декілька, то під текстом «Выберите диск для извлечения файлов» потрібно вказати потрібний носій. Файли будуть скопійовані без форматування (хоча при потребі дану опцію можна відмітити). Якщо файли потрібно скопіювати на диск – відмічаємо «Использовать жесткий диск».
Примітка. Для того щоб використовувати файлову систему NTFS із можливістю UEFI завантаження потрібно натиснути на «Авторазбиение», далі вибрати файлову систему. Після появи вікна із попередженням натиснути декілька разів «Ок».
3. Натиснути «Ок» напроти вибраної флешки. Може появитися вікно з попередженням, що для диска потрібно перерозподілити розділи. Потрібно натиснути «Ок» та вказати параметри.
4. Програма скопіює файли та підготує диск для роботи. Після цього запуститься AIOCreator (дану утиліту можна запустити вручну, відкривши флешку). На флешці можна побачити три файли: AIOCreator, PartIMGMapper та boot7, а також дві папки: AIO й EFI. Якщо у вашій системі увімкнута опція Secure Boot – появиться попередження, що Secure Boot потрібно вимкнути.
Примітка. Якщо ви бажаєте скопіювати потрібні файли вручну, то після запуску утиліти AIO Boot Creator натисніть на кнопку «Получите 7-Zip файл». Буде створено архів, який потрібно розпакувати у корінь флешки. Далі запустити утиліту AIOCreator та натиснути кнопку «Bootloaders». У вікні, яке відкриється, потрібно вибрати потрібний завантажувальник (наприклад, Grub2).
5. У вікні AIOCreator потрібно перемикнутися на вкладку «Интеграция», вибрати дистрибутив та вказати шлях до ISO образу. Після цього натиснути «Ок». Появиться вікно для завантаження ImDisk.
Читайте також: «16 програм для створення завантажувальних флешок Windows, Linux, Android, Chrome OS та інших»
6. Далі потрібно дати назву для образу диска (або залишити за замовчуванням).
7. Якщо у вас FAT32, а образ диска більший за 4 гігабайти, то програма запропонує розділити його. Потрібно погодитися, інакше ніяк. Піде розпакування. Далі потрібно аналогічним чином додати інші ISO образи.
Примітка. Можна ISO образи скопіювати вручну у папку AIO\Files. При завантаженні із флешки їх можна знайти у меню «Загрузка из ISO, WIM, IMG, VHD и IMA архив».
8. На вкладці «Главная» потрібно натиснути на «Настройки». Вибирати мову, шпалери та вказати інші параметри.
9. Після додавання всіх образів можна перевірити як буде виглядати меню завантаження. Для цього на вкладці «Главная» потрібно натиснути на кнопку «Инструменты», а далі вибрати «Тестовая загрузка QEMU». Далі потрібно вибрати, що ви хочете протестувати (диск або ISO), вказати розмір вибраної пам’яті. Після цих дій буде виведене вікно завантаження (перший знімок екрана у статті).
10. Після всіх маніпуляцій можна перезавантажувати комп’ютер та завантажуватися із створеної флешки. Для цього перед завантаженням операційної системи потрібно викликати Boot меню або зайти в BIOS та виставити пріоритет завантаження на потрібний носій. Для цього потрібно натиснути певну клавішу (або сполучення клавіш): F2, F8, F9, F10 Delete та ін. Шукайте під свою модель ноутбука або виробника материнської плати.
Програма функціональна та нескладна в користуванні. Але деякі збірки OS Windows не можуть бути додані (виникає помилка).