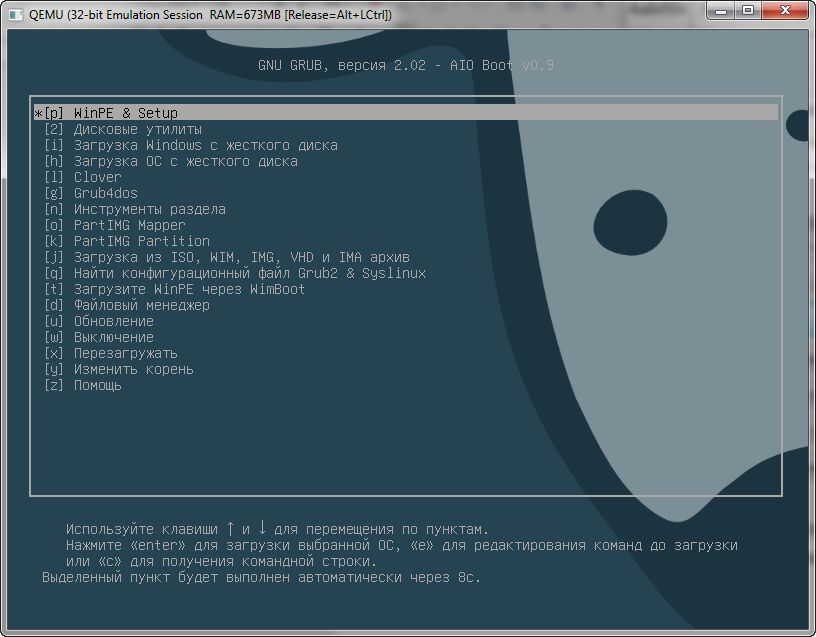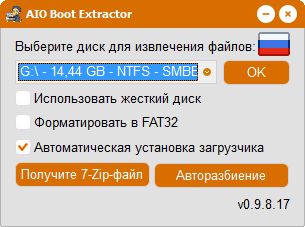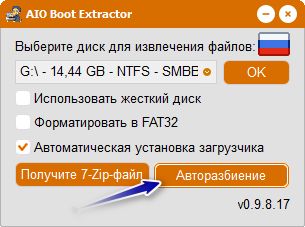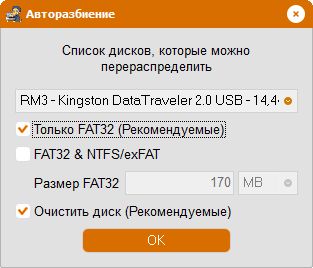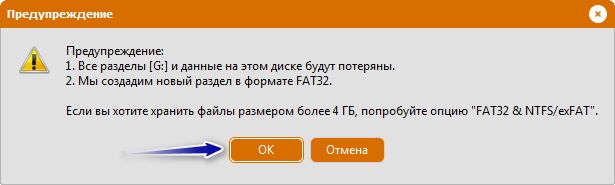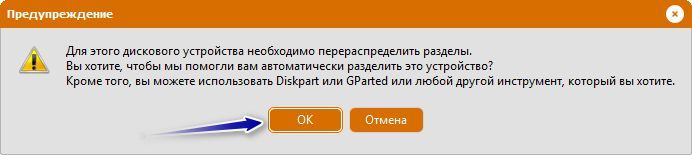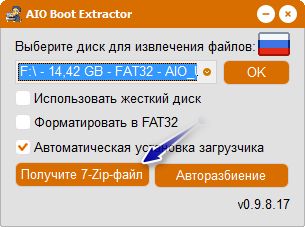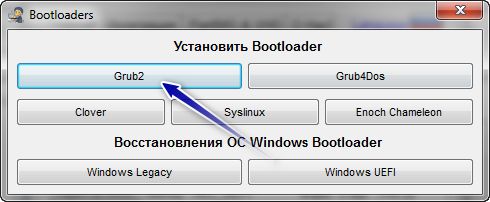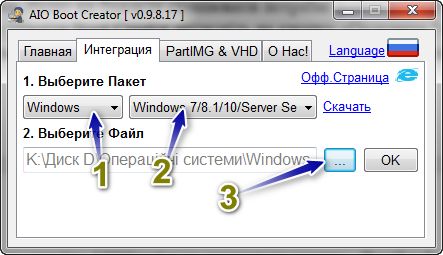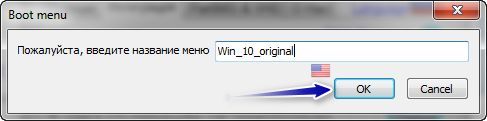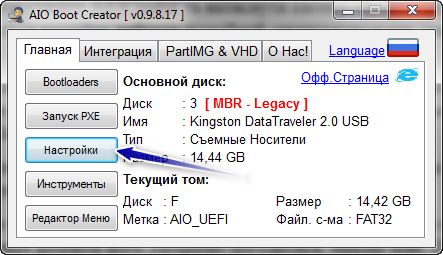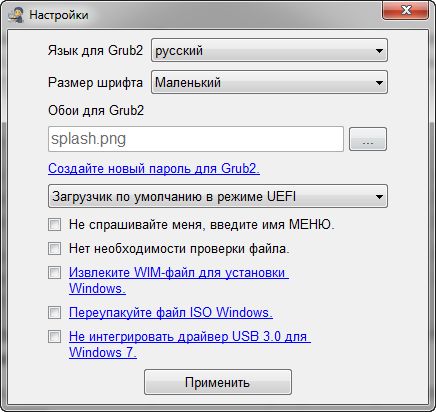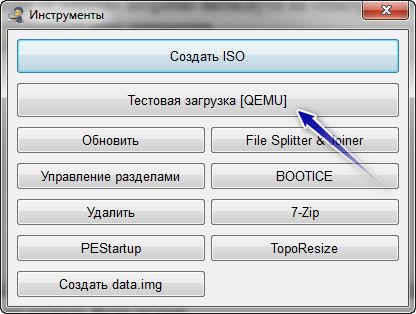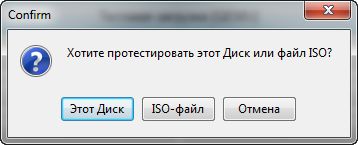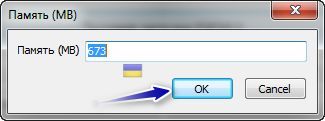Бесплатная программа AIO Boot Creator имеет удобный и понятный интерфейс, который поможет даже для неподготовленного пользователя создать флешку с несколькими операционными системами или другими утилитами. Такая мультизагрузочная флешка более функциональная, так как позволяет с одного носителя запустить/установить различные версии ОС (Windows 10, 8.1, Windows 7, Linux и др.), запустить ISO образы дисков с системными утилитами и антивирусными программами. Больше не нужно держать на каждый ISO образ отдельный носитель.
Алгоритм действий для создания загрузочной флешки (один из возможных примеров):
Внимание. Желательно при работе с программой выключить антивирусы и системные программы. Например, программа Acronis True Image у меня блокировала AIO Boot Creator и в процессе работы возникала ошибка.
1. Загрузить программу AIO Boot Creator с официального сайта или с GitHub (если официальный сайт недоступен).
2. Запустить исполняемый файл (выбрать русский язык нажатием по флаге). Если к ПК подключена флешка, то программа ее автоматически распознает и выберет. Если флешек несколько, то под текстом «Выберите диск для извлечения файлов» нужно указать нужный носитель. Файлы будут скопированы без форматирования (хотя при необходимости данную опцию можно отметить). Если файлы нужно скопировать на диск – отмечаем «Использовать жесткий диск».
Примечание. Для того чтобы использовать файловую систему NTFS с возможностью UEFI загрузки, нужно нажать на «Авторазбиение», далее выбрать файловую систему. После появления окна с предупреждением нажать несколько раз «Ок».
3. Нажать «Ок» напротив выбранной флешки. Может появиться окно с предупреждением, что для диска нужно перераспределить разделы. Нужно нажать «Ок» и указать параметры.
4. Программа скопирует файлы и подготовит диск для работы. После этого запустится AIOCreator (данную утилиту можно запустить вручную, открыв флешку). На флешке можно увидеть три файла: AIOCreator, PartIMGMapper и boot7, а также две папки: AIO и EFI. Если в вашей системе включена опция Secure Boot – появится предупреждение, что Secure Boot нужно выключить.
Примечание. Если вы хотите скопировать нужные файлы вручную, то после запуска утилиты AIO Boot Creator нажмите на кнопку «Получите 7-Zip файл». Будет создан архив, который нужно распаковать в корень флешки. Далее запустить утилиту AIOCreator и нажать кнопку «Bootloaders». В открывшемся окне нужно выбрать нужный загрузчик (например, Grub2).
5. В окне AIOCreator нужно переключиться на вкладку «Интеграция», выбрать дистрибутив и указать путь к ISO образу. После этого нажать «Ок». Появится окно для загрузки ImDisk.
Читайте также: «16 ппрограмм для создания загрузочных флешек Windows, Linux, Android, Chrome OS и других»
6. Далее нужно дать название для образа диска (или оставить по умолчанию).
7. Если у вас FAT32, а образ диска больше 4-х гигабайт, то программа предложит разделить его. Нужно согласиться, иначе никак. Пойдет распаковка. Далее нужно аналогичным образом добавить другие ISO образы.
Примечание. Можно ISO образы скопировать вручную в папку AIO\Files. При загрузке с флешки их можно найти в меню «Загрузка из ISO, WIM, IMG, VHD и IMA архив».
8. На вкладке «Главная» нужно нажать на «Настройки». Выбирать язык, обои и указать другие параметры.
9. После добавления всех образов можно проверить, как будет выглядеть меню загрузки. Для этого на вкладке «Главная» нужно нажать на кнопку «Инструменты», а далее выбрать «Тестовая загрузка QEMU». Далее нужно выбрать, что вы хотите протестировать (диск или ISO), указать размер выбранной памяти. После этих действий будет выведено окно загрузки (первый снимок экрана в статье).
10. После всех манипуляций можно перезагружать компьютер и загружаться с созданной флешки. Для этого перед загрузкой операционной системы нужно вызвать Boot меню или зайти в BIOS и выставить приоритет загрузки на нужный носитель. Для этого нужно нажать определенную клавишу (или сочетание клавиш): F2, F8, F9, F10 Delete и др. Ищите под свою модель ноутбука или производителя материнской платы.
Программа функциональная и несложная в использовании. Но некоторые сборки OS Windows не могут быть добавлены (возникает ошибка).