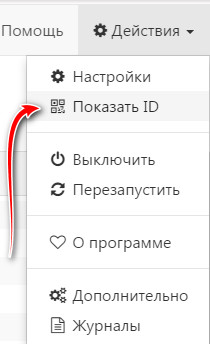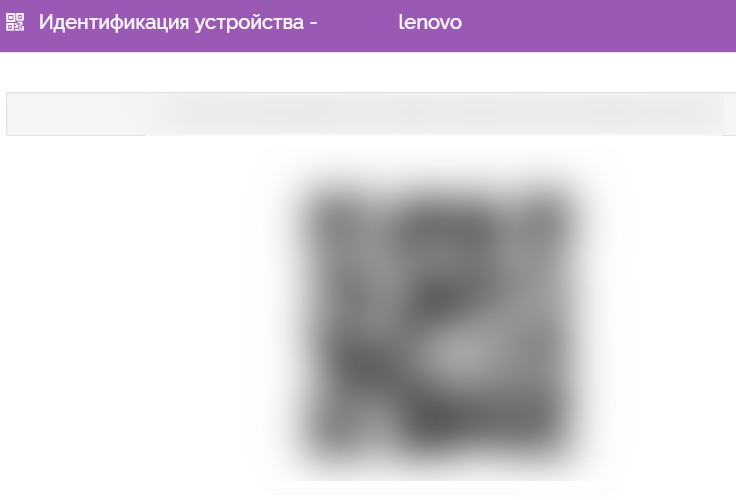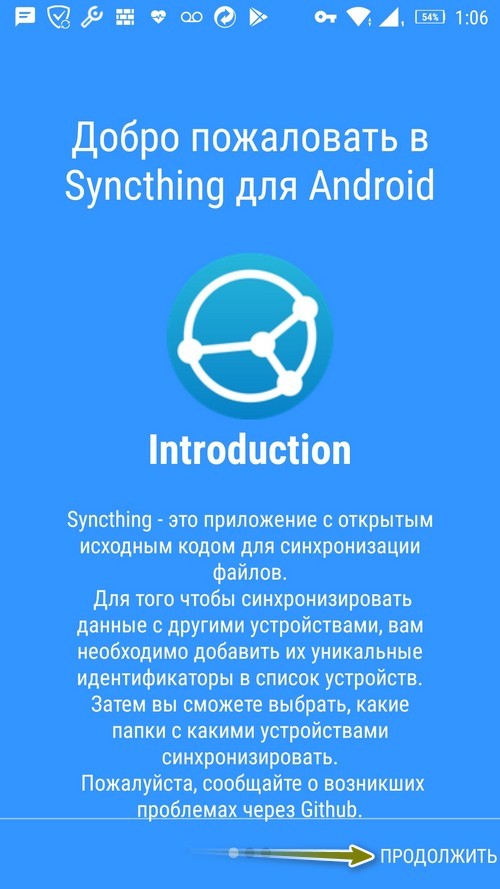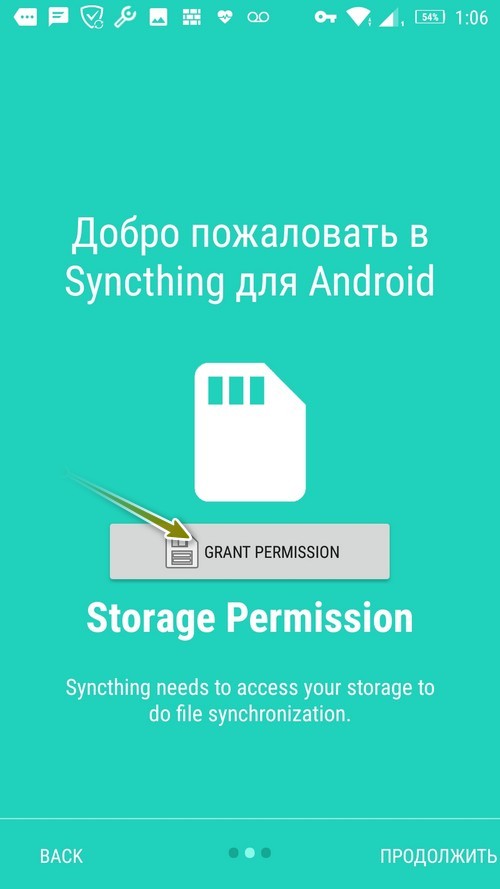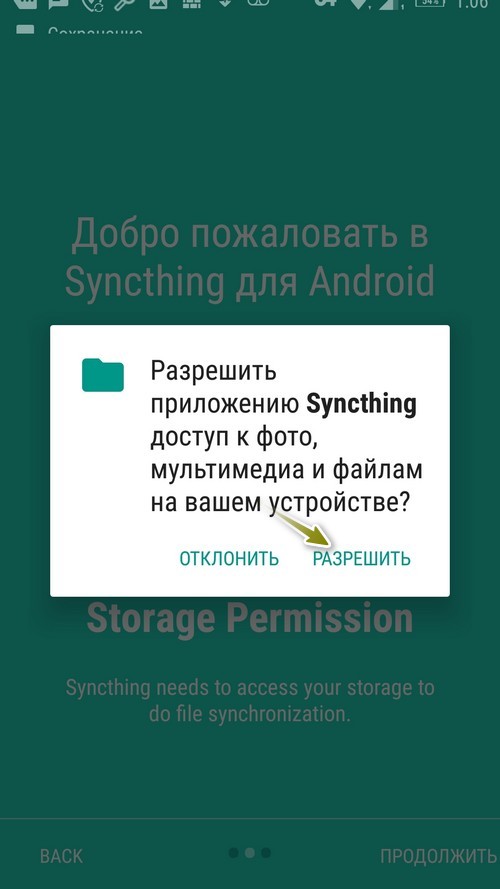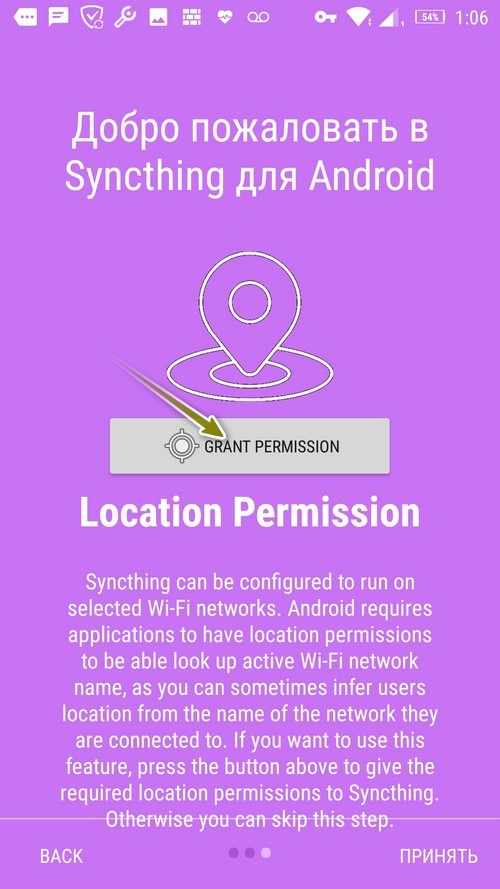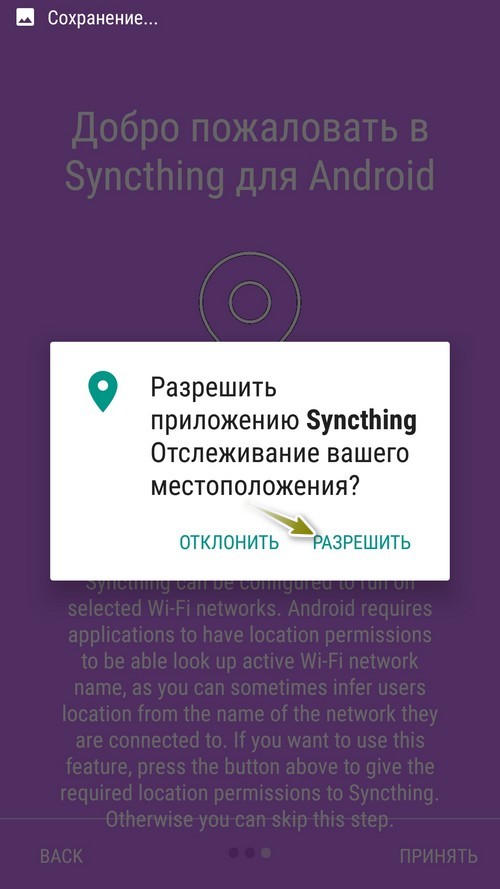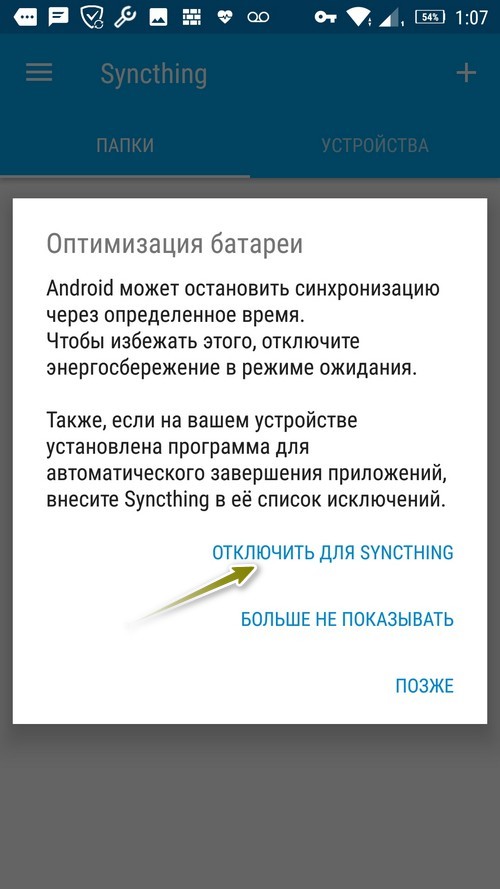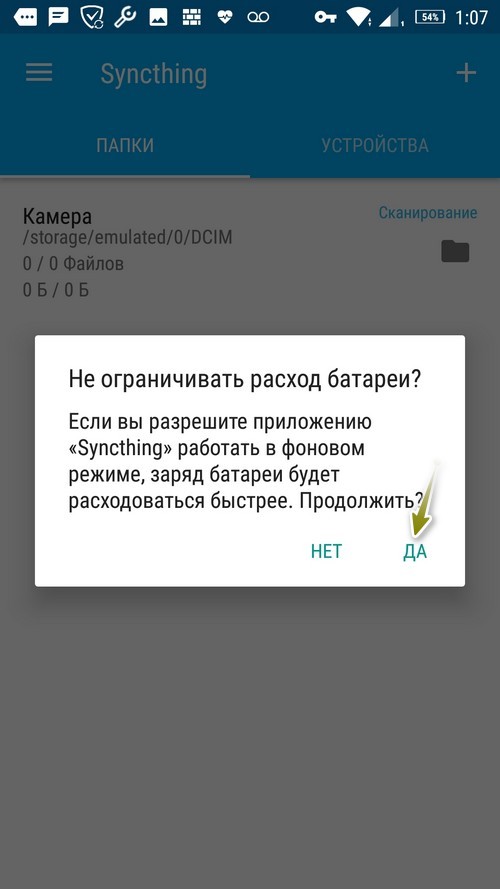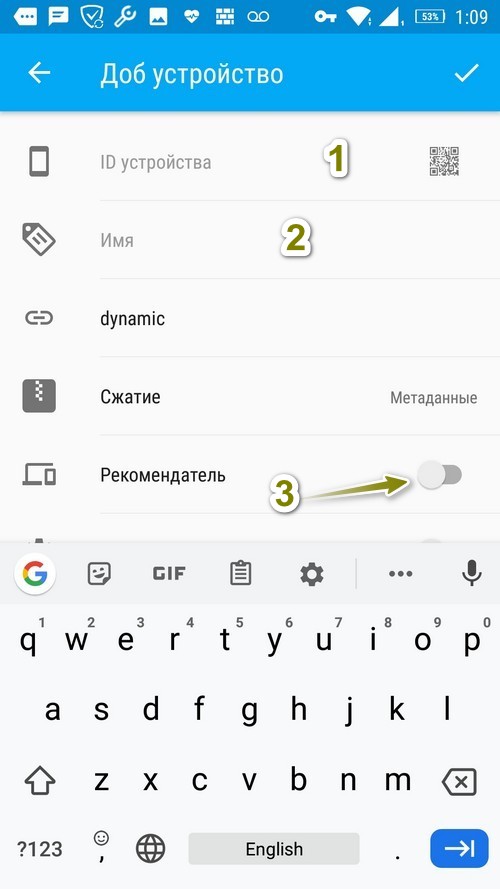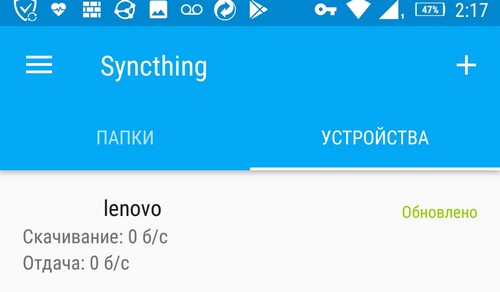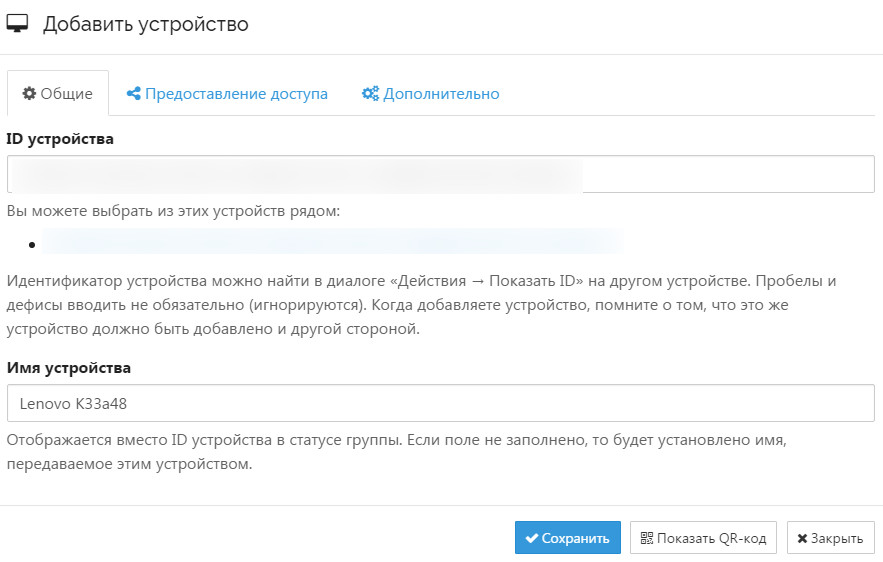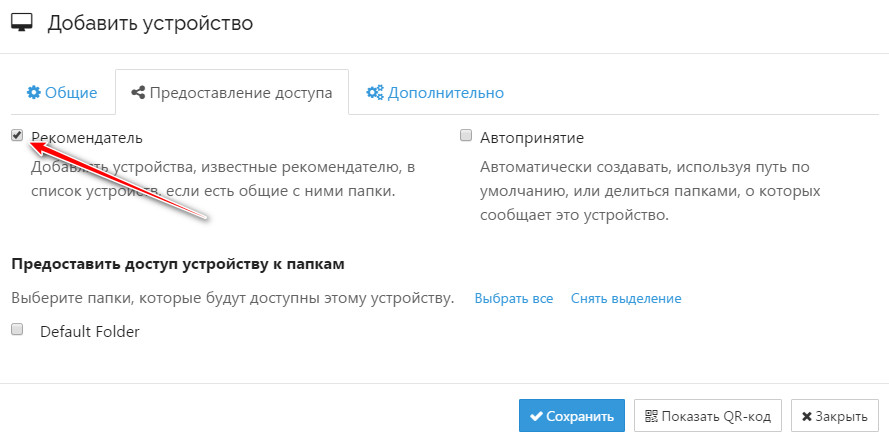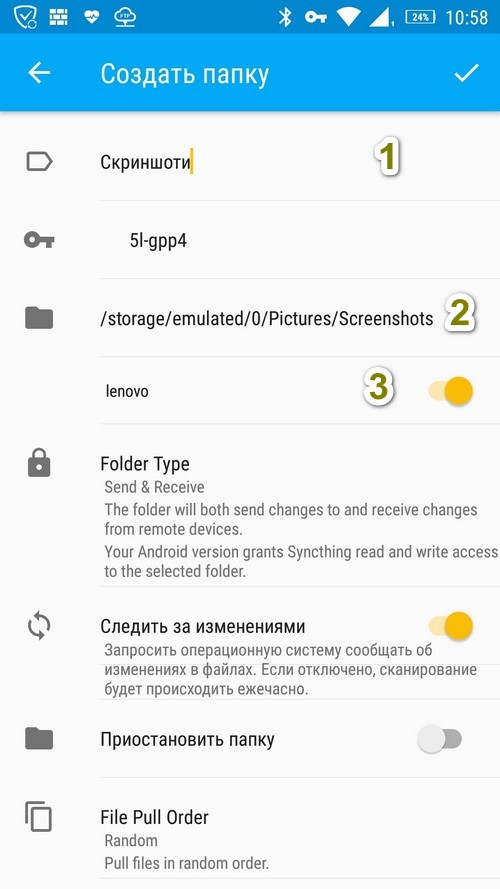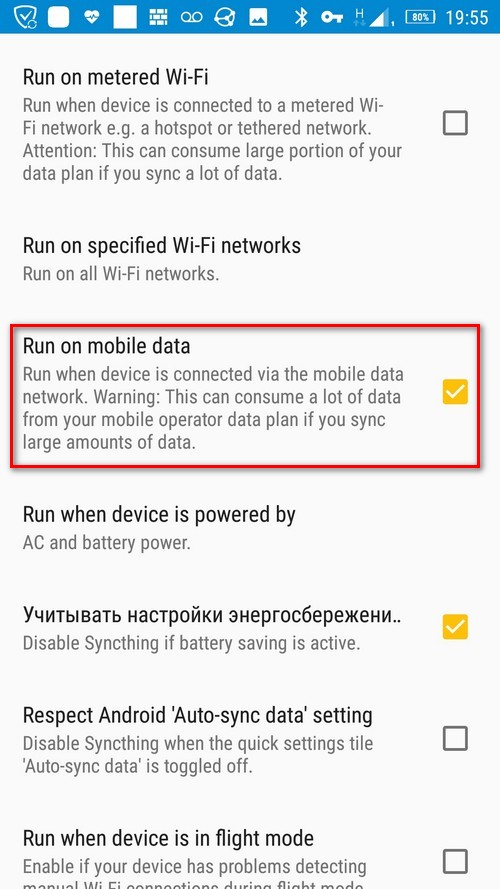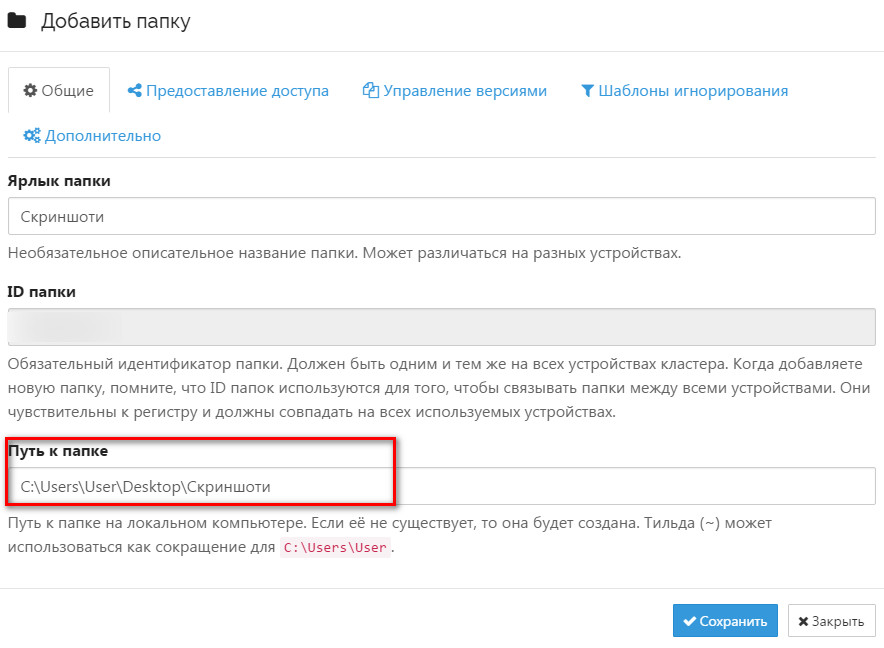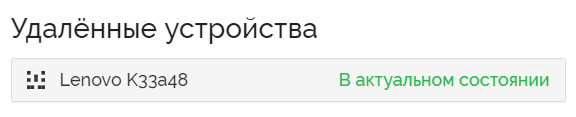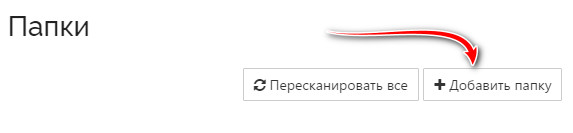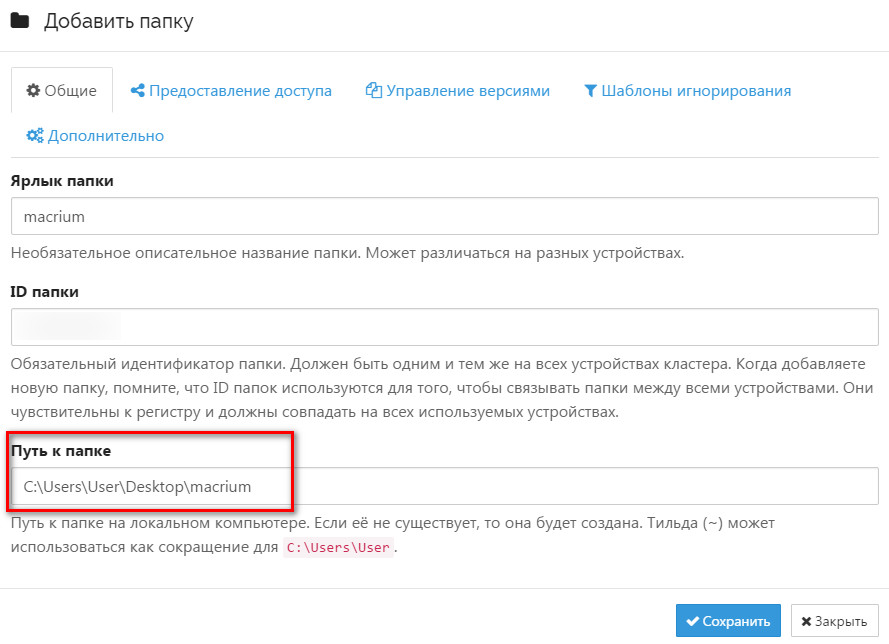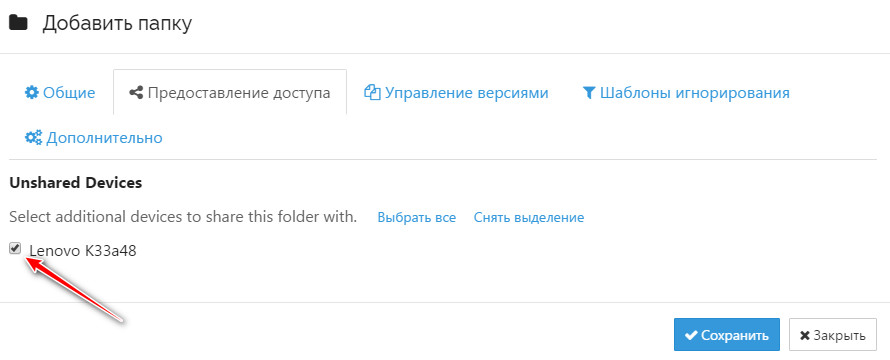Синхронизация данных является важным составляющим любого процесса. Актуальные версии данных должны в автоматическом режиме обновляться на всех устройствах, включенных в синхронизацию. Примерами бесплатных/платных сервисов могут быть OneDrive, Google Drive, Dropbox и др. Все они имеют свои преимущества и недостатки, главный из которых – это платный тариф, который рано или поздно нужно будет приобрести (или ограничиваться минимальным дисковым пространством). Но существуют варианты, которые могут синхронизировать устройства между собой напрямую, несмотря какой у вас IP (статический или динамический), все действия происходят с современными алгоритмами безопасности, а настройки не займут много времени. Если заинтересовало, то продолжаем чтение.
Программа называется Syncthing и может выполнять синхронизацию удаленных папок абсолютно бесплатно.
Рассмотрим настройки синхронизации между компьютером и телефоном, который работает на Андроид:
1. Устанавливаем программу на компьютер и приложение на телефон.
2. Соединяем наши устройства. Для этого на компьютере идем в «Действия → Показать ID». Можно отсканировать QR-код, или отправить ID удобным способом на телефон.
3. На телефоне открываем приложение и нажимаем «Продолжить». Далее нужно предоставить программе разрешение для доступа к памяти и геолокации. Нажимаем «GRANT PREMISSION» и в окне, которое открывается – «Разрешить».
4. Далее нужно выключить оптимизацию батареи. Для этого нажимаем «Отключить для SYNCTHING» и в следующем окне «Да».
5. Переходим в «Устройства» и нажимаем +. Вводим наш ID, даем имя и при желании ставим переключатель напротив «Рекомендатель» (функция полезна, если существуют между устройствами общие папки).
6. На компьютере появится сообщение о добавлении устройства. Нужно нажать «Добавить устройство». Можно ввести имя устройства или оставить по умолчанию.
7. Добавление папки на Андроид. Переходим в меню папки и нажимаем + для добавления новой. Указываем путь, даем название и ставим переключатель для кого она будет доступна.
Примечание. Если нужно, чтобы синхронизация происходила не только через Wi-Fi, но и при использовании мобильного доступа, нужно зайти в настройки и поставить отметку напротив «Run on mobile data».
8. На компьютере появится сообщение, устройство (название устройства) хочет поделиться папкой (название вашей папки). Нажимаем «Добавить».
9. Указываем путь на компьютере для размещения папки, которая добавляется, или оставляем по умолчанию. После этого должен начаться процесс синхронизации.
Снизу на снимке экрана видно, что устройство успешно добавлено, а папки синхронизированы.
Добавление папки на компьютере:
Вас может заинтересовать статья: «Синхронизация файлов и папок на телефоне и в локальной сети на Андроид программой SMBSync2»
1. В главном окне нажимаем на кнопку «Добавить папку».
2. На вкладке «Общие» указываем путь к папке.
3. На вкладке «Предоставление доступа» отмечаем устройства с которыми хотим поделиться папкой. После этого на отмеченных вами устройствах появится сообщение, что вы хотите поделиться папкой, которую они должны принять, нажав «Добавить».
Минус программы в том, что при внесении изменений на определенном устройстве (например, компьютере), и при следующем отключении последнего – синхронизация не произойдет, потому что нет удаленного сервера (как в перечисленных облачных сервисах о которых упоминается в начале статьи). Например, вы внесли изменения в файлы, находясь на даче, а приехав домой и включив компьютер, будете иметь старые копии (так как компьютер на даче вы перед этим выключили).
Папки, которые создавались на телефоне прекрасно синхронизировались с компьютером. Но папки, создававшиеся на компьютере, на телефоне так и не появились. Возможно, это проблема с моими устройствами…
А в целом, прекрасная программа для синхронизации удаленных устройств, которая не требует ни копейки. Попробовать стоит, возможно, это и есть ваш вариант.
Существует альтернативный клиент для ОС Андроид