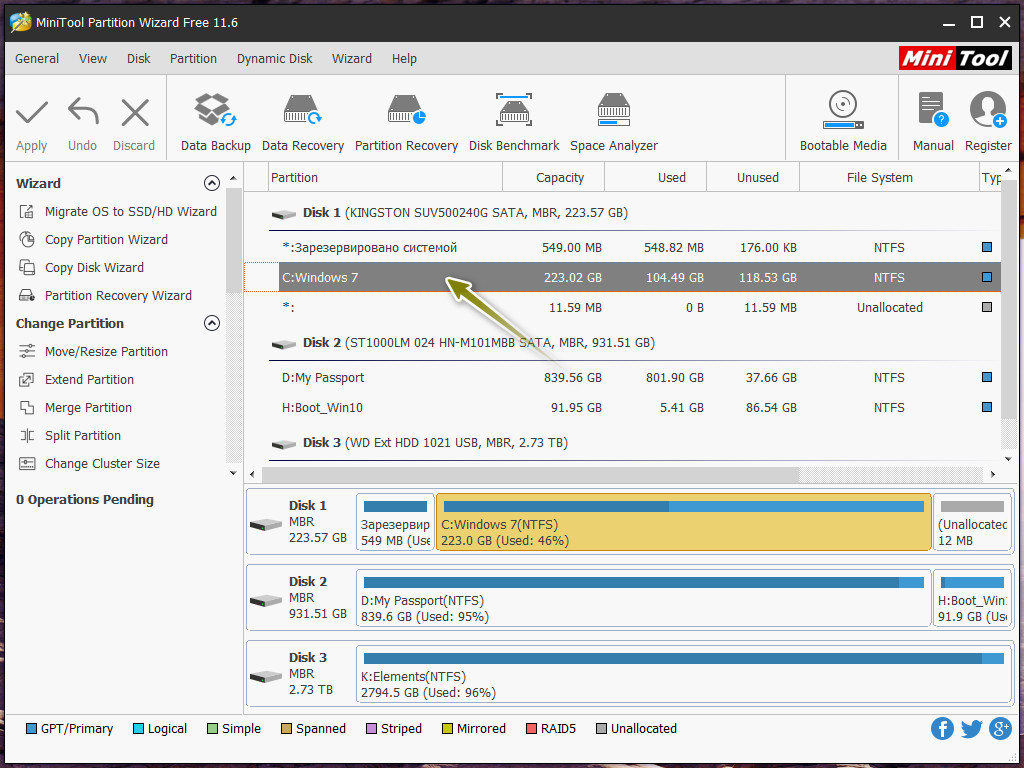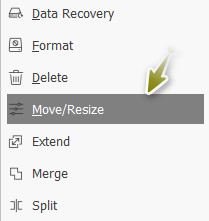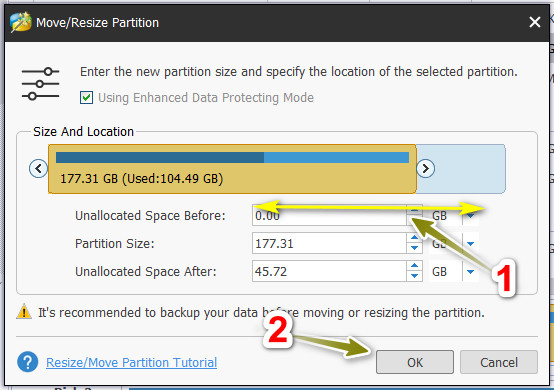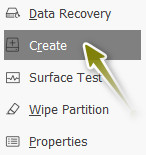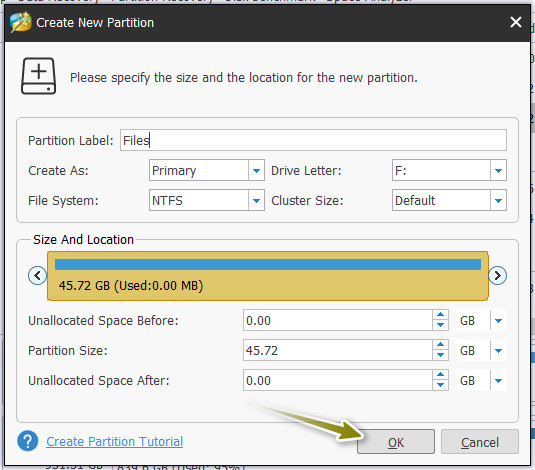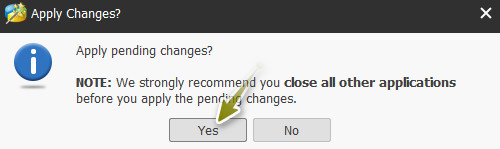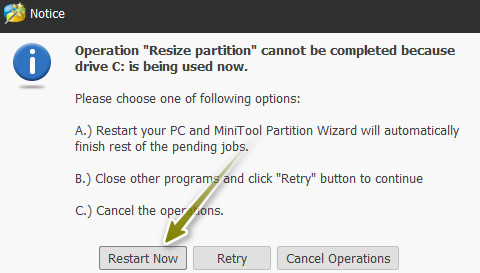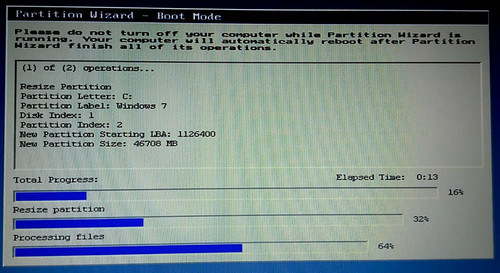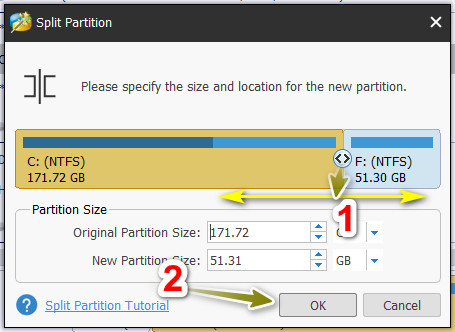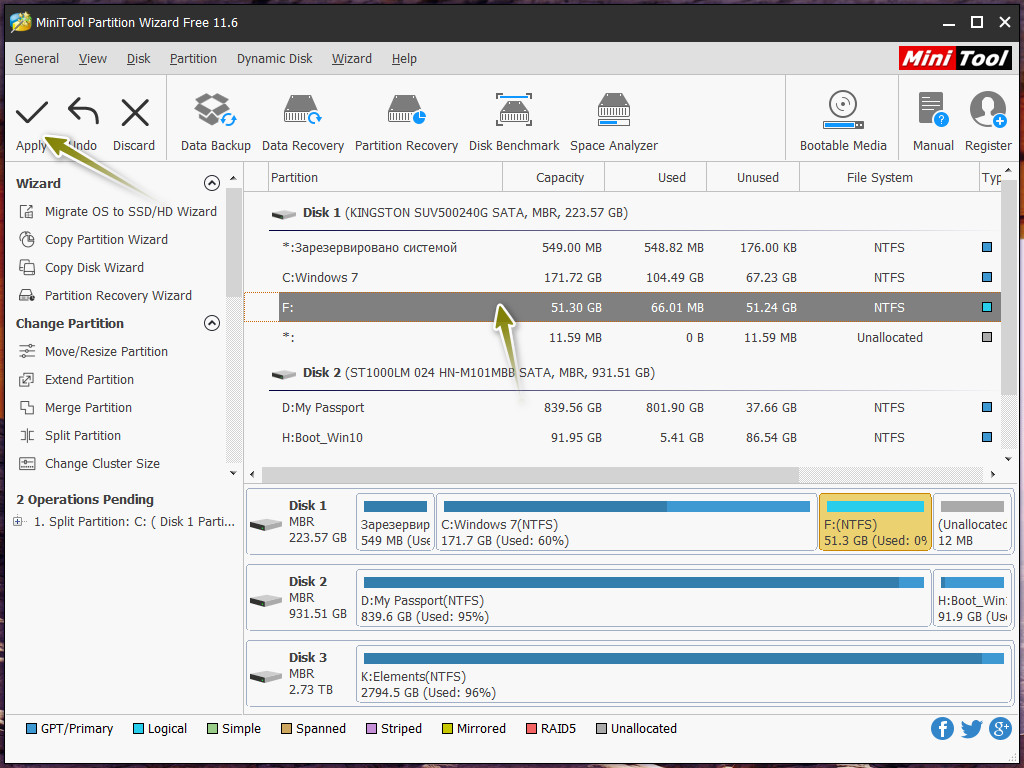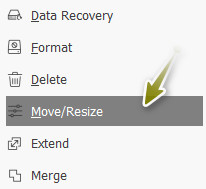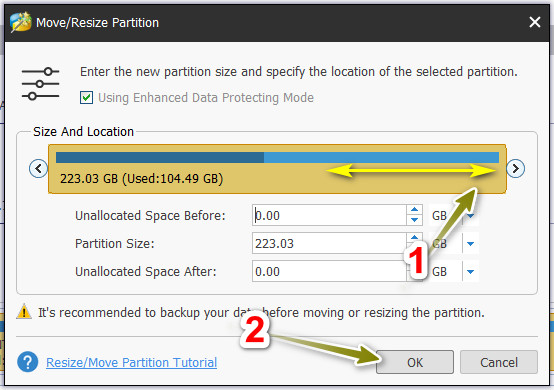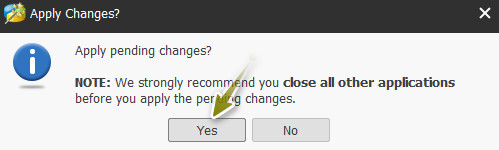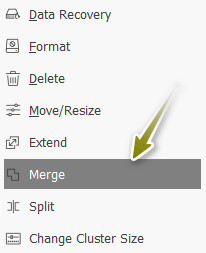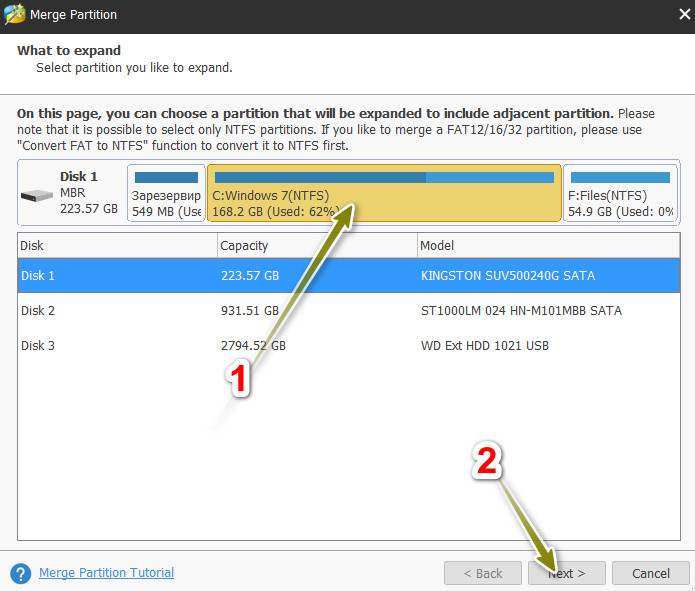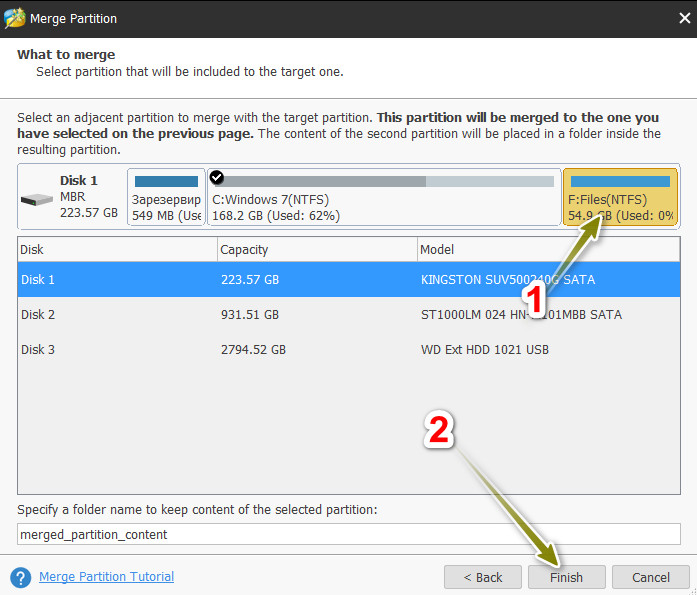Виконувати операції з розділами будемо безкоштовною версією програми MiniTool Partition Wizard Free 11. Її безкоштовні можливості дозволяють виконати дані операції, не купуючи професійну версію.
Розбити системний розділ на 2 логічних диски часто потрібно якщо ви купили ноутбук зі встановленою ОС та хочете мати окремий логічний диск для зберігання файлів (в такому випадку зазвичай є лише один диск). Вони будуть на ньому більш захищені, оскільки саме диск, на якому встановлена Windows, найчастіше всього страждає від втрати інформації.
Алгоритм роботи:
Спосіб 1.
Примітка. Забираючи дисковий простір з системного розділу, обов’язково залиште достатню кількість для нормальної роботи операційної системи та програм. Обов’язково створіть резервні копії важливих даних, а також копію системного розділу (наприклад, програмою Acronis), щоб у випадку помилки можна було швидко відновити працездатність ОС та дані.
1. Відкриваємо програму MiniTool Partition Wizard Free та знаходимо системний диск. Зазвичай він має букву C (але може бути й інша). В жодному разі не видаляйте і не змінюйте розміри прихованих дисків (програма MiniTool Partition Wizard Free їх покаже), оскільки вони потрібні для нормального завантаження та роботи операційної системи. Їх легко визначити по невеликому розмірі.
2. Викликаємо на ньому контекстне меню та вибираємо «Move/Resize».
3. У вікні, яке відкрилося, використовуючи маркери, зменшуємо розмір диска, звільнивши дисковий простір для нашого нового розділу.
4. Повинна появитися нерозмічена область. Викликаємо на ній контекстне меню та вибираємо «Create».
5. Пишемо мітку (якщо потрібна), вибираємо файлову систему (зазвичай потрібна NTFS), літеру, тип та ін. Можна просто залишити всі значення за замовчуванням (якщо не розбираєтесь в тонкощах). Натискаємо «Ок».
6. Всі зміни дотепер були віртуальними. Для їх застосування потрібно зверху натиснути на кнопку «Apply».
7. Появиться вікно з попередженням. Потрібно натиснути «Yes».
8. Оскільки даний диск системний, то без перезавантаження не обійтися. Натискаємо «Restart New».
9. Комп’ютер перезавантажиться (можливо, навіть більше 1-разу) та почнеться процес розділення. В жодному разі не вимикайте комп’ютер, уважно читайте всі підказки, що дає програма (при потребі перекладайте перекладачем). Операція може затягнутися якщо ваш диск має великий розмір. Комп’ютер сам має увімкнутися та завантажитися ОС. Саме тоді всі зміни будуть внесені.
10. Після перезавантаження у вас появиться ще один розділ.
Спосіб 2.
1. Викликаємо на системному диску (або іншому, який ви вирішили розділити) контекстне меню. Вибираємо «Split».
2. Програма вже розділила диск на два і призначила літеру та файлову систему для новоствореного. Використовуючи маркери, можна змінити розмір. Натискаємо «Ок».
3. Для застосування змін потрібно зверху натиснути на кнопку «Apply».
4. Натискаємо «Yes» та «Restart New». Комп’ютер перезавантажиться та виконаються всі потрібні операції.
Другий спосіб простіший та швидший, але не дає змоги вказати тип файлової системи та іншу інформацію, що в певних випадках являється дуже необхідною умовою.
Алгоритм об’єднання:
Спосіб 1. Без збереження даних на одному з дисків (в даному випадку на недавно створеному). Він може не підійти якщо у вас наявна інформація на диску і ви її хочете зберегти. Хоча можна просто перед цим всі дані перемістити на інший носій даних.
1. Викликаємо контекстне меню на диску, що видаляється та вибираємо «Delete».
2. На диску до якого буде доданий дисковий простір (операція можлива лише для сусідніх дисків, між ними не повинно бути інших розділів) вибираємо «Move/Resize».
2. Використовуючи маркери, збільшуємо розмір диска за рахунок простору нерозміченої області (нашого видаленого локального диска). Натискаємо «Ок».
3. Далі «Apply» і «Yes».
Операція має виконатися без перезавантаження.
Спосіб 2. Зі збереженням всіх даних з обох дисків. Дані з диска, що буде стертий будуть переміщені на диск, який залишиться.
1. На диску до якого буде доданий дисковий простір (операція можлива лише для сусідніх дисків, між ними не повинно бути інших розділів) вибираємо «Merge».
2. Має вибратись диск до якого буде доданий дисковий простір. Потрібно уважно перевірити чи все вірно та натиснути на «Next».
3. Тоді потрібно вказати логічний диск з якого буде забраний дисковий простір та натиснути на «Finish».
4. Далі «Apply» і «Yes». Перезавантаження також у більшості випадків непотрібне.
Відео: «Розбивання і об’єднання розділів диска програмою MiniTool Partition Wizard» (на українській мові):
На цьому все. Перевіряйте уважно всю інформацію. Тому що програми для роботи з розділами помилок не пробачають.