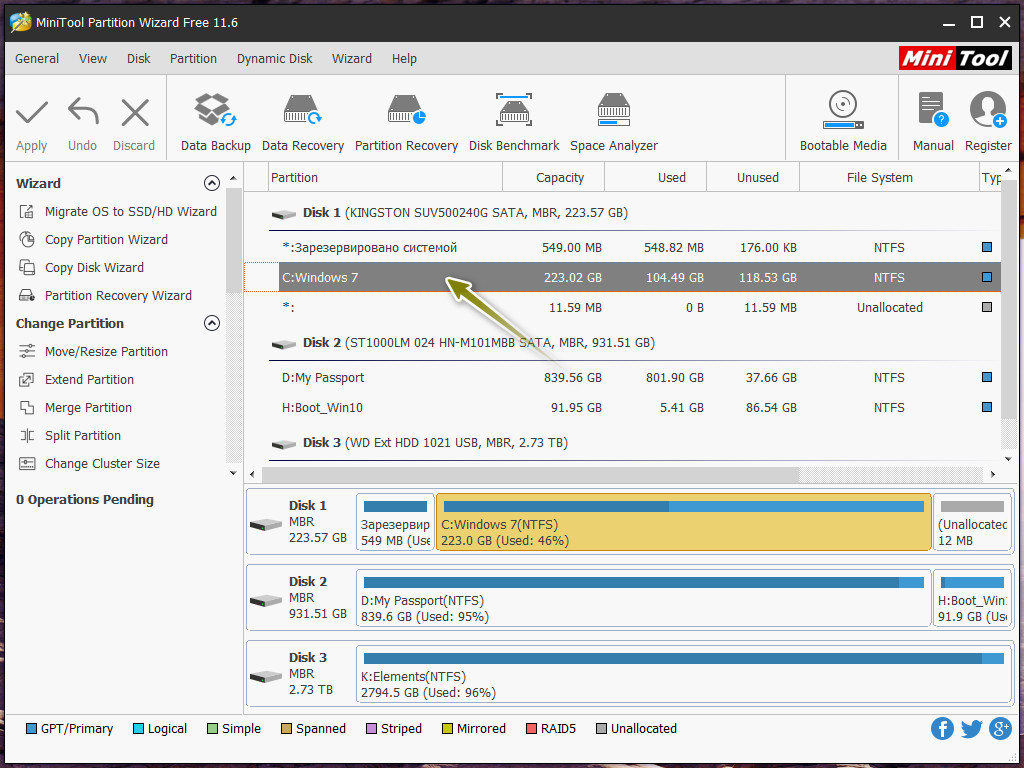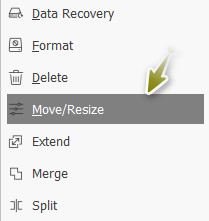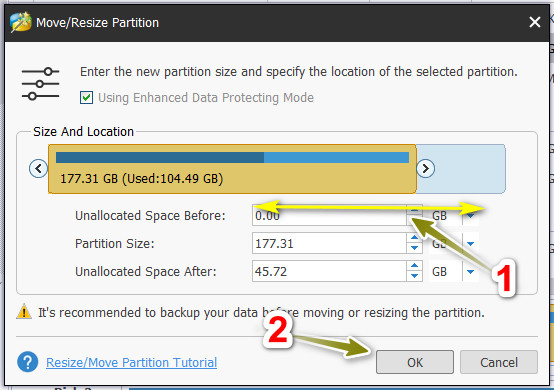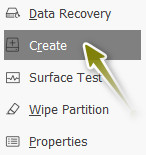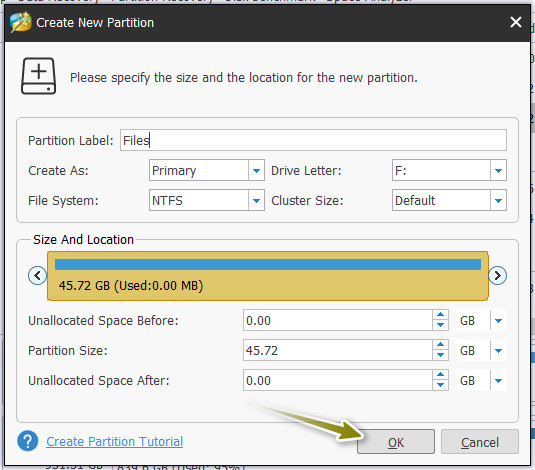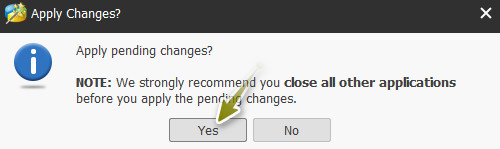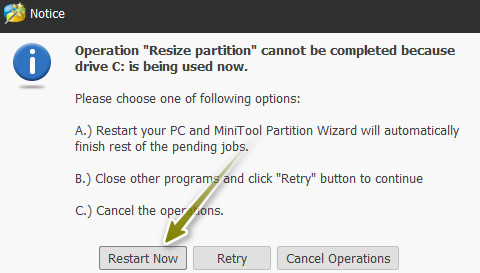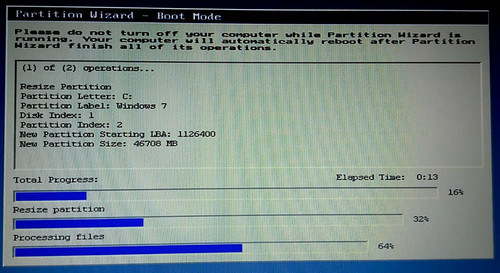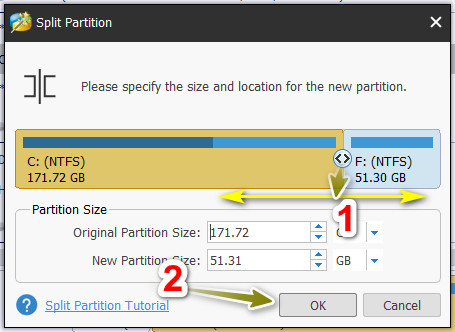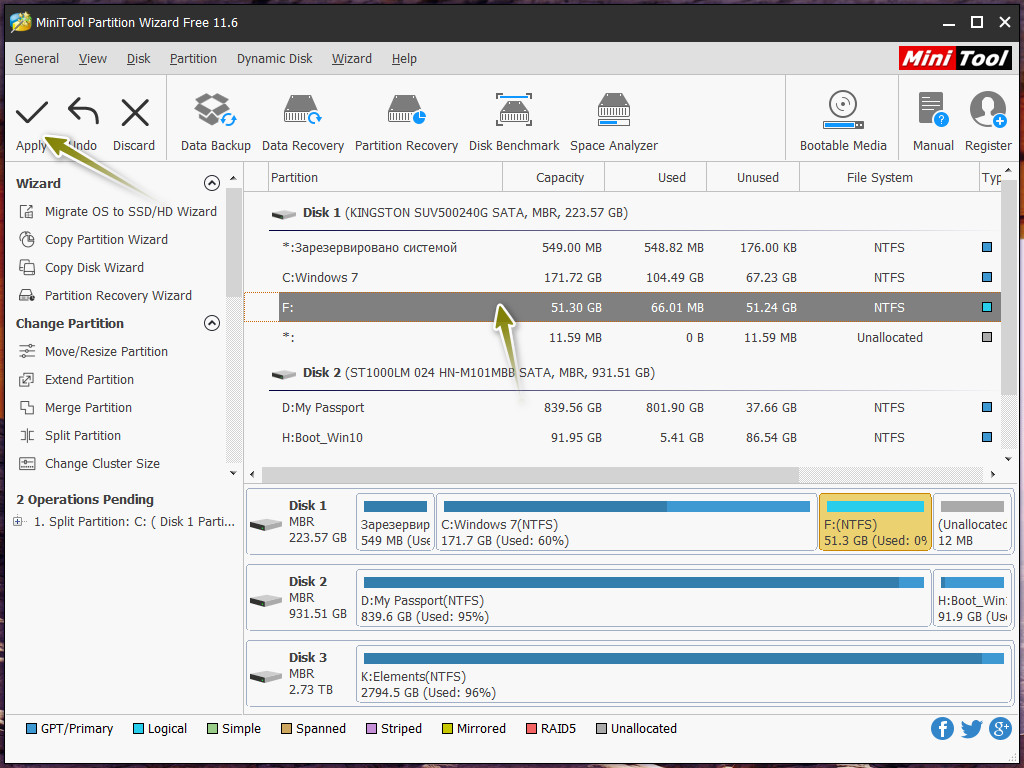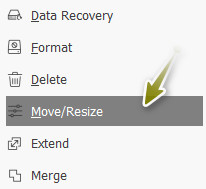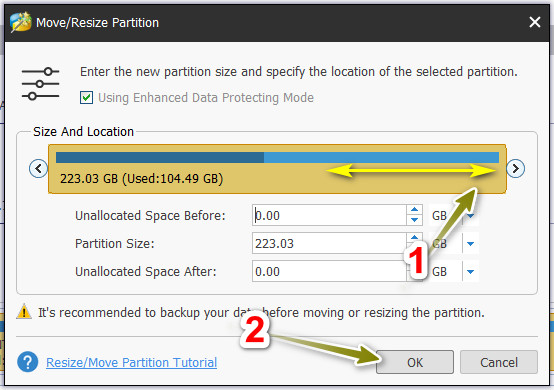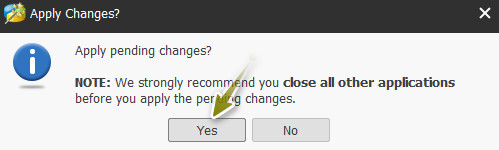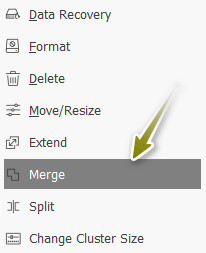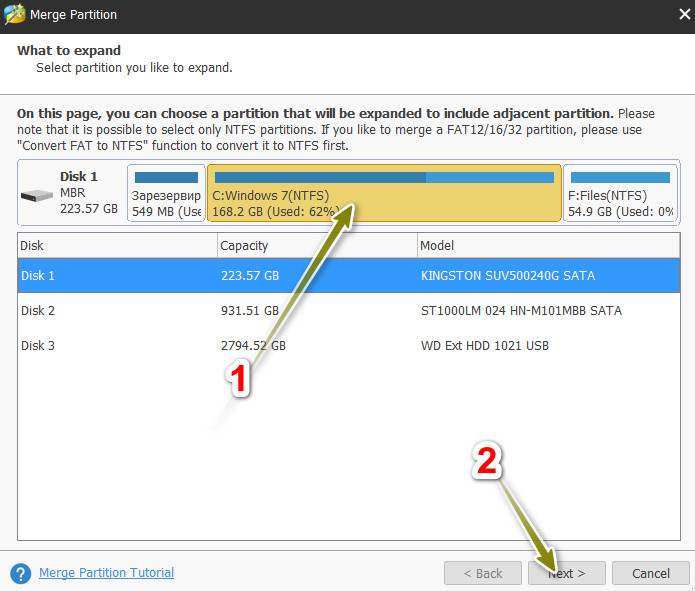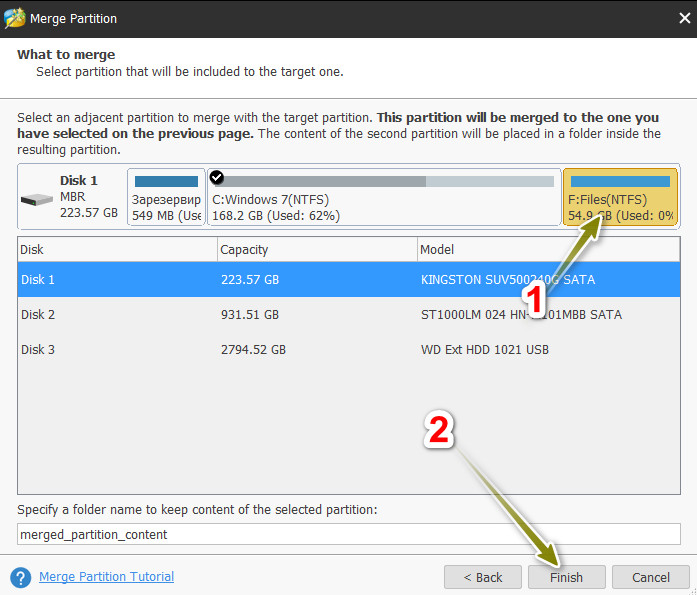Выполнять операции с разделами будем бесплатной версией программы MiniTool Partition Wizard Free 11. Ее бесплатные возможности позволяют выполнить данные операции, не покупая профессиональную версию.
Разбить системный раздел на 2 логических диска часто нужно, если вы купили ноутбук с установленной ОС и хотите иметь отдельный логический диск для хранения файлов (в таком случае обычно есть только один диск). Они будут на нем более защищены, поскольку именно диск, на котором установлена Windows, зачастую всего страдает от потери информации.
Алгоритм работы:
Способ 1.
Примечание. Забирая дисковое пространство с системного раздела, обязательно оставьте достаточное количество для нормальной работы операционной системы и программ. Обязательно сделайте резервную копию важных данных, а также копию системного раздела (например, программой Acronis), чтобы в случае ошибки можно было быстро восстановить работоспособность ОС и данные.
1. Открываем программу MiniTool Partition Wizard Free и находим системный диск. Обычно он имеет букву C (но может быть и другая). Ни в коем случае не удаляйте и не изменяйте размеры скрытых дисков (программа MiniTool Partition Wizard Free их покажет), поскольку они нужны для нормальной загрузки и работы операционной системы. Их легко определить по небольшому размеру.
2. Вызываем на нем контекстное меню и выбираем «Move/Resize».
3. В открывшемся окне, используя маркеры, уменьшаем размер диска, освободив дисковое пространство для нашего нового раздела.
4. Должна появиться неразмеченная область. Вызываем на ней контекстное меню и выбираем «Create».
5. Пишем метку (если требуется), выбираем файловую систему (обычно требуется NTFS), букву, тип и др. Можно просто оставить все значения по умолчанию (если не разбираетесь в тонкостях). Нажимаем «Ок».
6. Все изменения до сих пор были виртуальными. Для их применения нужно сверху нажать на кнопку «Apply».
7. Появится окно с предупреждением. Нужно нажать «Yes».
8. Поскольку данный диск системный, то без перезагрузки не обойтись. Нажимаем «Restart New».
9. Компьютер перезагрузится (возможно, даже более 1 раза) и начнется процесс разделения. Ни в коем случае не выключайте компьютер, внимательно читайте все подсказки, которые дает программа (при необходимости перекладывайте переводчиком). Операция может затянуться если ваш диск имеет большой размер. Компьютер сам должен включиться и загрузиться ОС. Именно тогда все изменения будут внесены.
10. После перезагрузки у вас появится еще один раздел.
Способ 2.
1. Вызываем на системном диске (или другом, который вы решили разделить) контекстное меню. Выбираем «Split».
2. Программа уже разделила диск на два и назначила букву и файловую систему для вновь созданного. Используя маркеры, можно изменить размер. Нажимаем «Ок».
3. Для применения изменений нужно сверху нажать на кнопку «Apply».
4. Нажимаем «Yes» и «Restart New». Компьютер перезагрузится и выполнятся все необходимые операции.
Второй способ проще и быстрее, но не позволяет указать тип файловой системы и другую информацию, что в определенных случаях является очень необходимым условием.
Алгоритм объединения:
Способ 1. Без сохранения данных на одном из дисков (в данном случае на недавно созданном). Он может не подойти если у вас имеется информация на диске и вы ее хотите сохранить. Хотя можно просто перед этим все данные переместить на другой носитель данных.
1. Вызываем контекстное меню на диске, который удаляется и выбираем «Delete».
2. На диске к которому будет добавлено дисковое пространство (операция возможна только для соседних дисков, между ними не должно быть других разделов) выбираем «Move/Resize».
2. Используя маркеры, увеличиваем размер диска за счет пространства неразмеченой области (нашего удаленного локального диска). Нажимаем «Ок».
3. Далее«Apply» и «Yes».
Операция должна выполниться без перезагрузки.
Способ 2. С сохранением всех данных с обоих дисков. Данные с диска, что будет стерт будут перемещены на диск, который останется.
1. На диске к которому будет добавлено дисковое пространство (операция возможна только для соседних дисков, между ними не должно быть других разделов) выбираем «Merge».
2. Должен выбраться диск к которому будет добавлено дисковое пространство. Нужно внимательно проверить все ли верно и нажать на «Next».
3. Тогда нужно указать логический диск с которого будет взято дисковое пространство и нажать на «Finish».
4. Далее «Apply»и «Yes». Перезагрузка также в большинстве случаев не требуется.
На этом все. Проверяйте внимательно всю информацию. Потому что программы для работы с разделами ошибок не прощают.