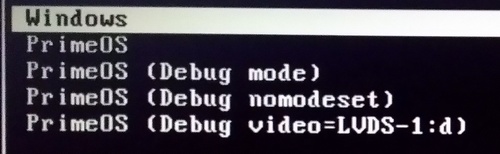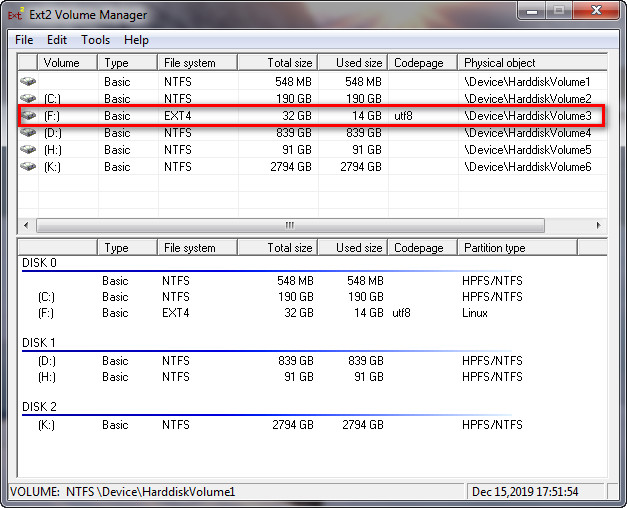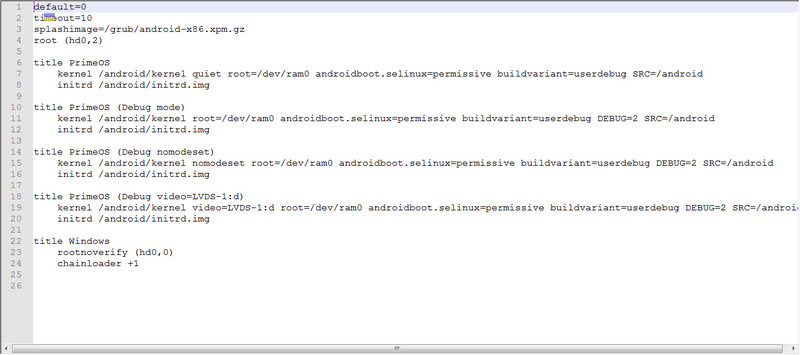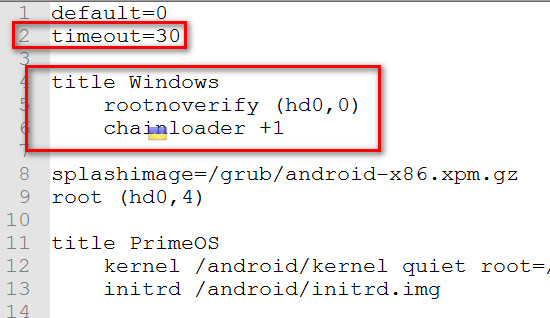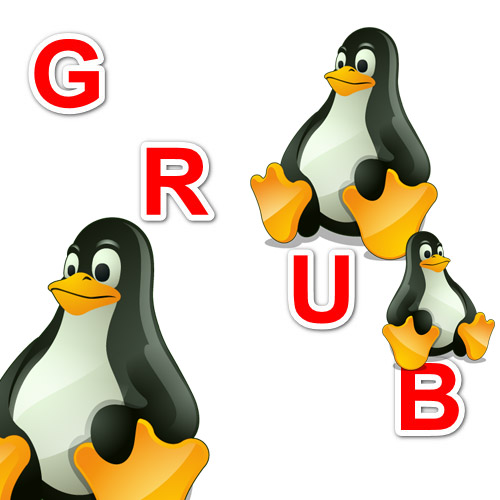
Відомо, що GRUB являється популярною програмою-завантажувачем операційних систем. GRUB встановлюють при використанні операційних систем сімейства Linux. Ще однією його особливістю є здатність передавання завантаження іншому завантажувачу, наприклад Windows. Використовуючи завантажувач GRUB, можна створювати мультизавантажувальні флешки та встановлювати декілька операційних систем різного сімейства на одному комп’ютері. Часто після встановлення Linux на комп’ютер, що вже мав на борту Windows, виникає проблема з порядком завантаження ОС. Спершу завантажується Linux, а вже потім зі списку можна вибрати ОС Windows. Багато кого такий порядок не влаштовує і потрібно його змінити. Розглянемо як це зробити з-під Windows.
Недавно я використав проект з назвою «PrimeOS». Це операційна система Android, яка призначена для комп’ютерів. Вона основана на ядрі Linux і тому має з нею багато спільного. Після встановлення був доданий завантажувач GRUB. За замовчуванням першою в списку завантаження була саме PrimeOS. Таймаут дорівнював 10 секунд, чого було недостатньо. Після увімкнення комп’ютера я не завжди встигав вибрати зі списку Windows. Саме Windows я частіше всього і користуюся.
Відомо, що Windows розділів Linux не бачить і отримати доступ до них без спеціальної програми або драйвера не вийде. Тому потрібно встановити програму і з її допомогою внести зміни в файл «menu.lst».
Корисна стаття: «Як відкрити накопичувач Linux, macOS, iOS на комп’ютері з Windows? Перегляд розділів Linux та macOS в Windows і навпаки»
Алгоритм дій для зміни порядку завантаження ОС в меню завантажувача GRUB (на прикладі двох встановлених операційних систем: ОС Windows та PrimeOS):
Увага! Якщо ви не маєте елементарних знань стосовно того, що таке завантажувач, завантажувальне меню, а також практики встановлення декількох операційних систем на один комп’ютер, то я дуже не рекомендую пробувати вносити зміни в GRUB. В такому випадку ви скоріше отримаєте непрацездатний комп’ютер з неможливістю завантажитися взагалі. Якщо ж вирішили спробувати – обов’язково потрібно зробити резервну копію системних дисків та важливих даних.
1. Встановлюємо програму Ext2Fsd. Вона єдина з мені відомих безкоштовних утиліт, які дають змогу записувати дані в розділи Linux-подібних систем (якщо для вас відомі інші, буду радий прочитати про них в коментарях).
2. Відкриваємо програму. Знаходимо у списку розділ з Linux або Android (здебільшого він матиме файлову систему Ext 2/Ext 3/Ext 4), викликаємо контекстне меню та вибираємо в його списку «Ext2 Management F3». Цю ж дію можна виконати простим натисканням клавіші F3.
3. Якщо стоїть відмітка напроти «Mount volume in readonly mode», то обов’язково знімаємо її. Так ми дозволимо запис на диск.
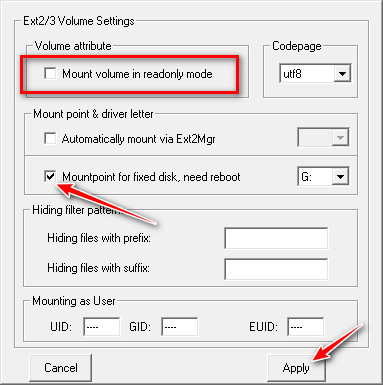
4. Якщо ваш носій являється знімним, то відмітку ставимо напроти «Automatically mount via Ext2Mgr». Робиться це для того щоб програма монтувала його при кожному під’єднанні до комп’ютера. Якщо це внутрішній диск, то відмітку потрібно поставити напроти «Mountpoint for fixed disk, need reboot», що дасть команду монтувати диск при кожному завантаженні комп’ютера. Після налаштувань натискаємо на кнопку «Apply», щоб застосувати зміни.
5. У провіднику Windows має відобразитися диск. Відкриваємо його та шукаємо папку «grub», а в ній файл «menu.lst». Відкриваємо його за допомогою Notepad++ або іншого текстового редактора. Знаходимо запис з Windows:
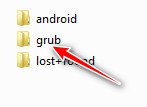

title Windows
rootnoverify (hd0,0)
chainloader +1
Вирізаємо його та вставляємо зверху після «root (hd0,2)» (у вас може відрізнятися).
Змінюємо timeout=10 на timeout=30 (таким чином ми збільшимо час очікування на завантаження ОС за замовчуванням, при відсутності дій з боку користувача з 10 секунд до 30). Час, що виділяється для вибору ОС з списку можете змінити на свій розсуд або не змінювати взагалі. Зберігаємо зміни.
Загальний вигляд файлу «menu.lst» до внесених змін:
Загальний вигляд файлу «menu.lst» після внесених змін:
Меню GRUB до внесених змін:
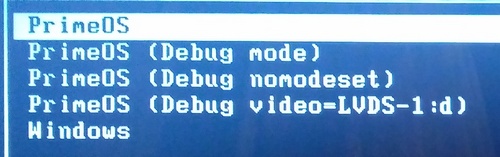
та після: