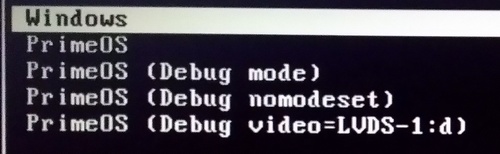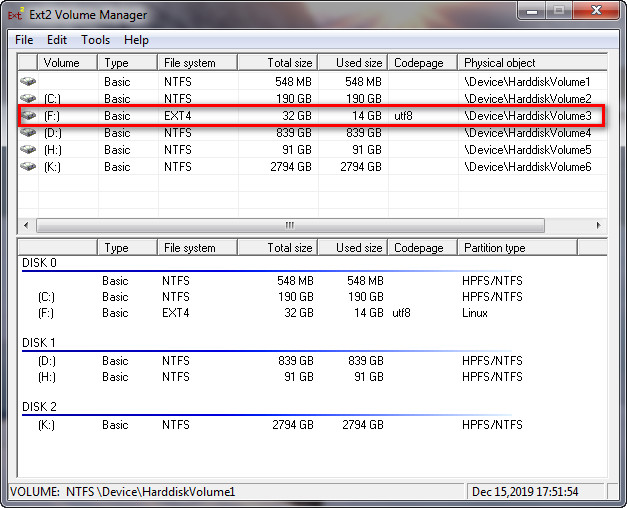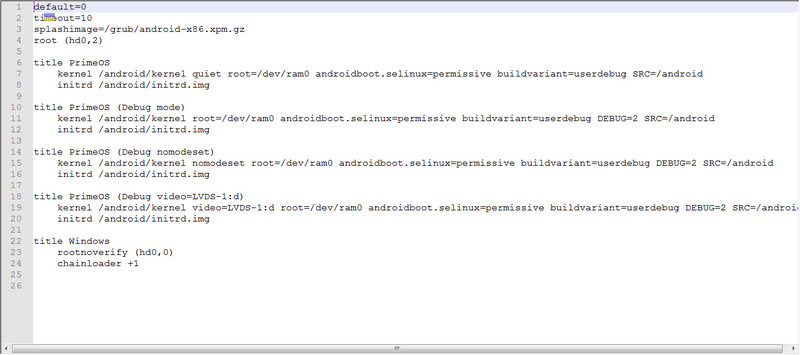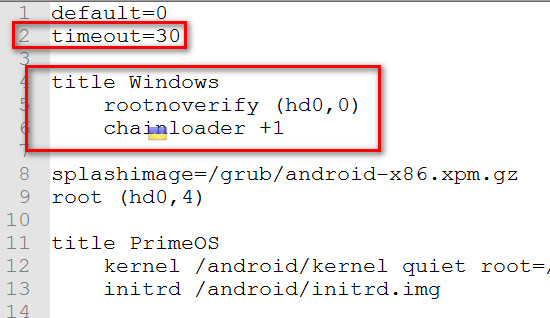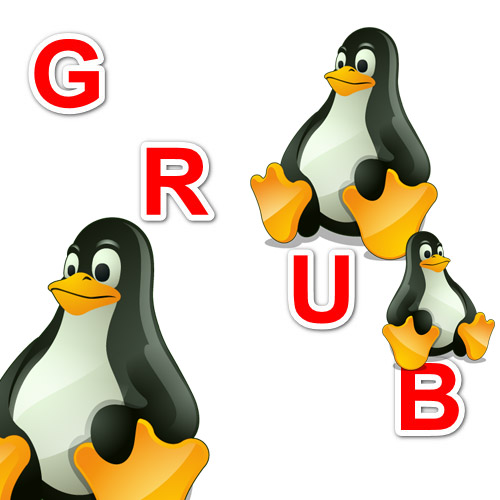
Известно, что GRUB является популярной программой-загрузчиком операционных систем. GRUB устанавливают при использовании операционных систем семейства Linux. Еще одной его особенностью является способность передачи загрузки другому загрузчику, например Windows. Используя загрузчик GRUB, можно создавать мультизагрузочные флешки и устанавливать несколько операционных систем разного семейства на одном компьютере. Часто после установки Linux на компьютер, который уже имел на борту Windows, возникает проблема с порядком загрузки ОС. Сначала загружается Linux, а уже потом из списка можно выбрать Windows. Многих такой порядок не устраивает и нужно его изменить. Рассмотрим, как это сделать из-под Windows.
Недавно я использовал проект под названием «PrimeOS». Это операционная система Android, которая предназначена для компьютеров. Она основана на ядре Linux и поэтому имеет с ней много общего. После установки был добавлен загрузчик GRUB. По умолчанию первой в списке загрузки была именно PrimeOS. Таймаут равен 10 секунд, чего было недостаточно. При включении компьютера я не всегда успевал выбрать из списка Windows. Именно Windows я чаще всего и пользуюсь.
Известно, что Windows разделов Linux не видит и получить доступ к ним без специальной программы или драйвера не получится. Поэтому нужно установить программу и с ее помощью внести изменения в файл «menu.lst».
Полезная статья: «Как открыть накопитель Linux, macOS, iOS на компьютере с Windows? Просмотр разделов Linux и macOS в Windows и наоборот»
Алгоритм действий для изменения порядка загрузки ОС в меню загрузчика GRUB (на примере двух установленных операционных систем: ОС Windows и PrimeOS):
Внимание! Если у вас нет элементарных знаний о том, что такое загрузчик, загрузочное меню, а также практики установки нескольких операционных систем на один компьютер, то я очень не рекомендую пробовать вносить изменения в GRUB. В таком случае вы скорее получите неработоспособный компьютер с невозможностью загрузиться вообще. Если же решили попробовать – обязательно нужно сделать резервную копию системных дисков и важных данных.
1. Устанавливаем программу Ext2Fsd. Она единственная из мне известных бесплатных утилит, которые позволяют записывать данные в разделы Linux-подобных систем (если для вас известны другие, буду рад прочитать о них в комментариях).
2.Открываем программу. Находим в списке раздел с Linux или Android (в основном он будет иметь файловую систему Ext 2/Ext 3/Ext 4), вызываем контекстное меню и выбираем в его списке «Ext2 Management F3». Это же действие можно выполнить простым нажатием клавиши F3.
3. Если стоит отметка напротив «Mount volume in readonly mode», то обязательно снимаем ее. Так мы разрешим запись на диск.
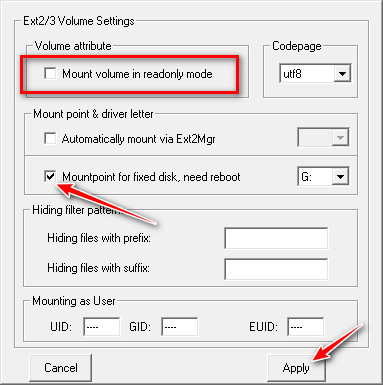
4. Если ваш носитель является съемным, то отметку ставим напротив «Automatically mount via Ext2Mgr». Делается это для того чтобы программа монтировала его при каждом подключении к компьютеру. Если это внутренний диск, то отметку нужно поставить напротив «Mountpoint for fixed disk, need reboot», что даст команду монтировать диск при каждой загрузке компьютера. После настройки нажимаем на кнопку «Apply», чтобы применить изменения.
5. В проводнике Windows должен отобразиться диск. Открываем его и ищем папку «grub», а в ней файл «menu.lst». Открываем его с помощью Notepad++ или другого текстового редактора. Находим запись с Windows:
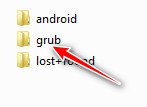

title Windows
rootnoverify (hd0,0)
chainloader +1
Вырезаем ее и вставляем сверху после «root (hd0,2)» (у вас может отличаться).
Меняем timeout=10 на timeout=30 (таким образом мы увеличим время ожидания загрузки ОС по умолчанию, при отсутствии действий со стороны пользователя с 10 секунд до 30). Время, выделяемое для выбора ОС из перечня можете изменить по своему усмотрению или не менять вообще. Сохраняем изменения.
Общий вид файла «menu.lst» до внесенных изменений:
Общий вид файла «menu.lst» после внесенных изменений:
Меню GRUB до внесенных изменений:
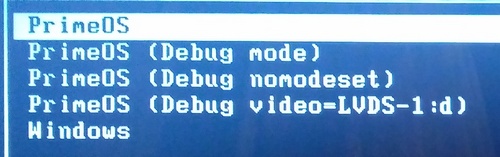
и после: