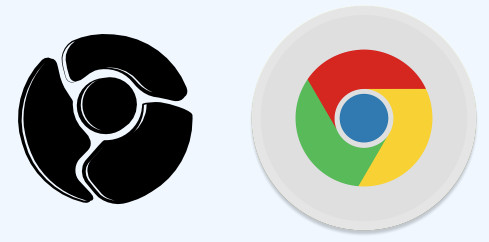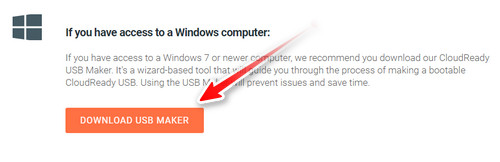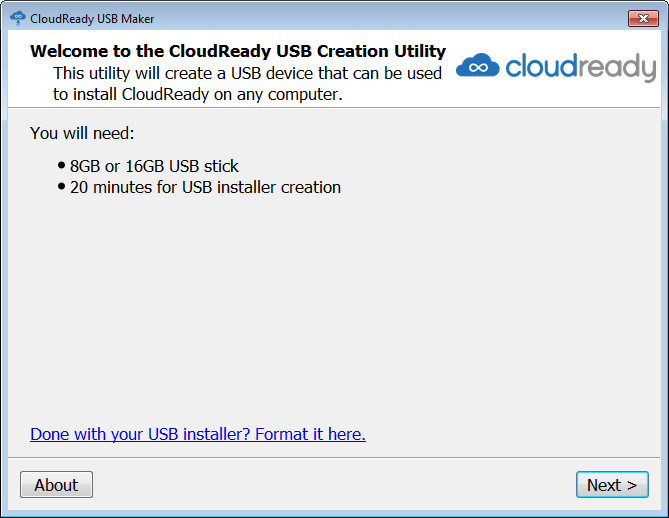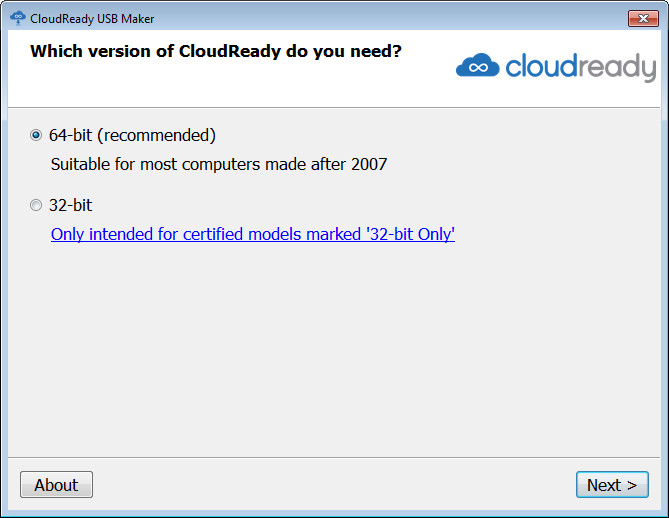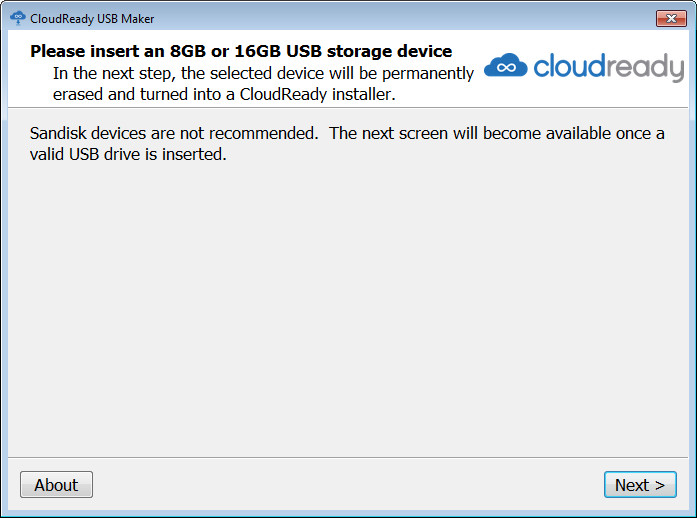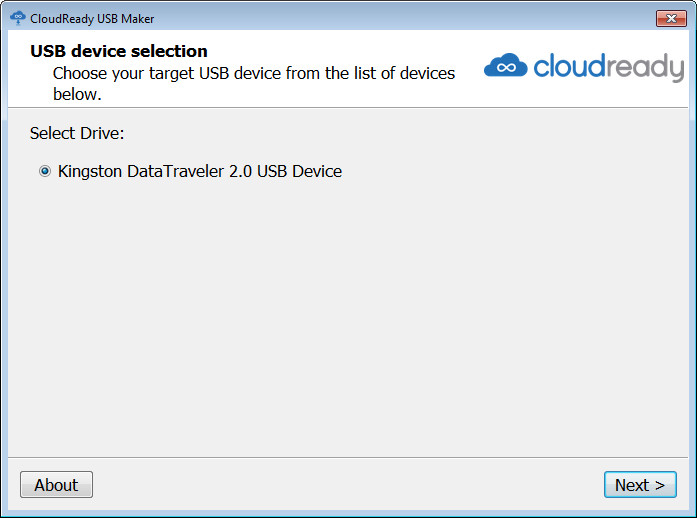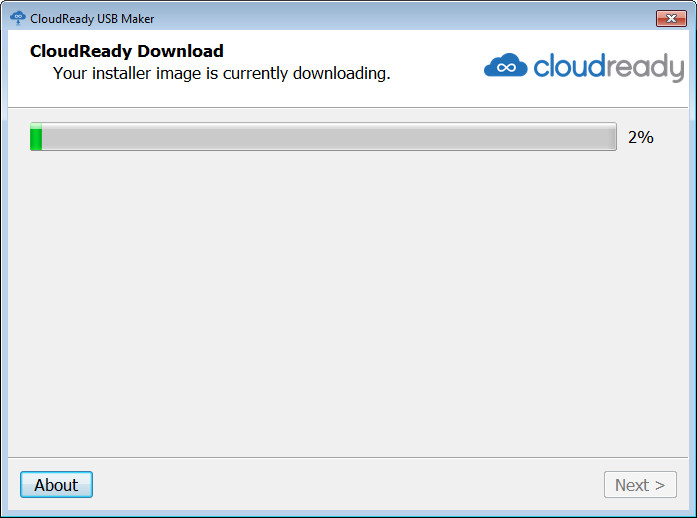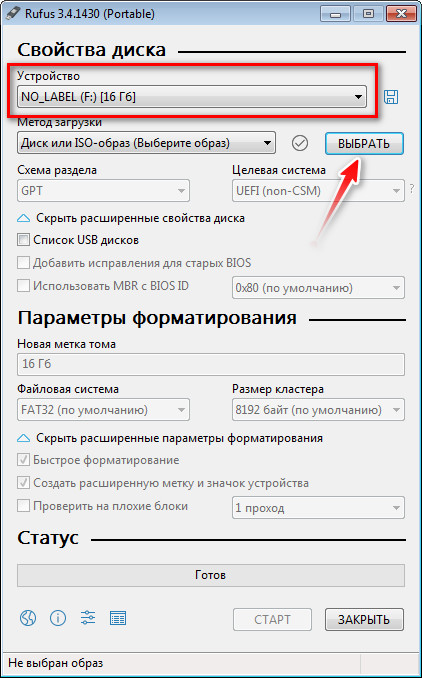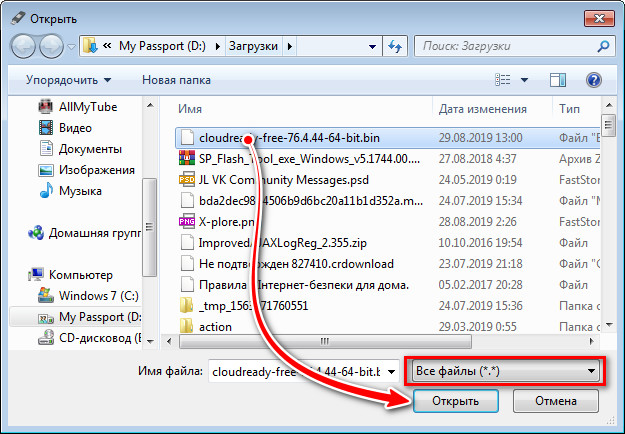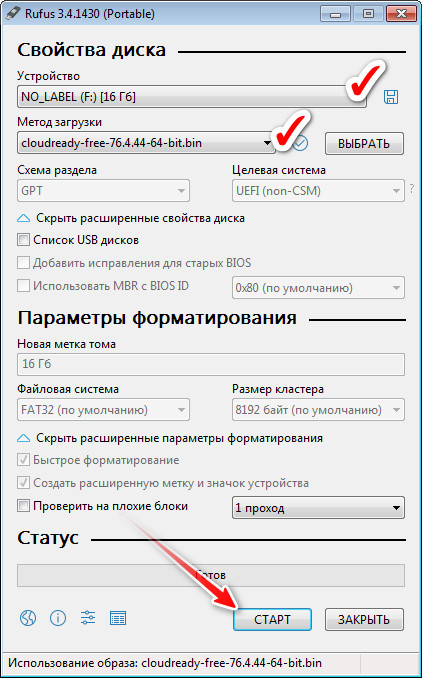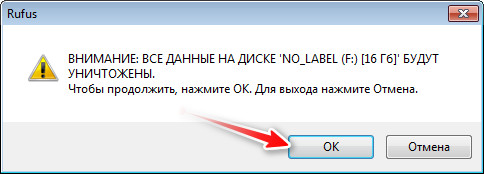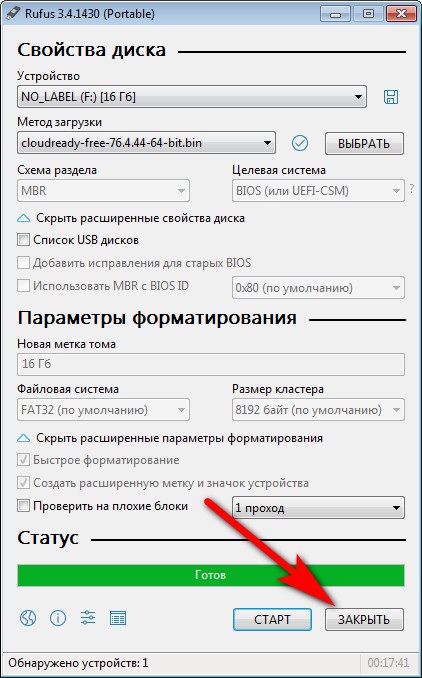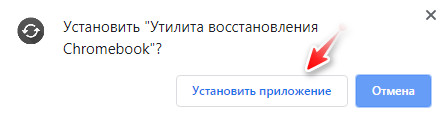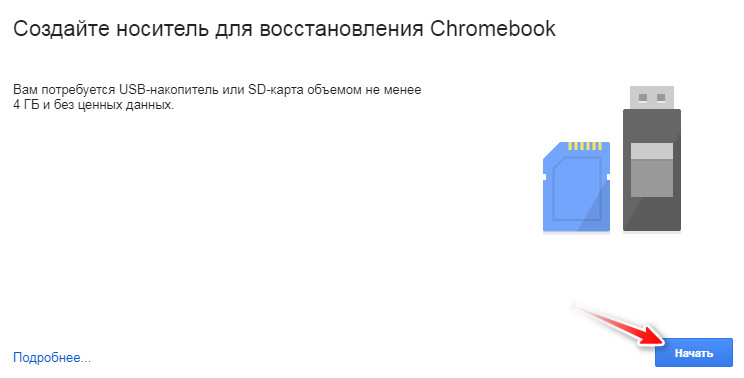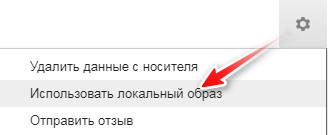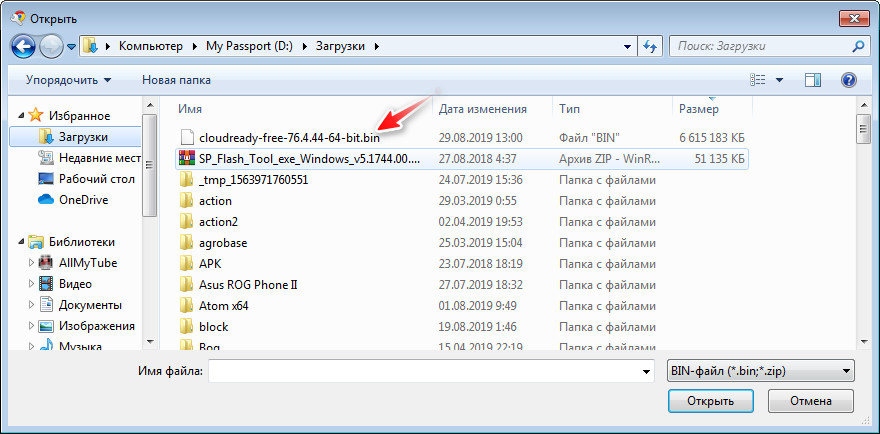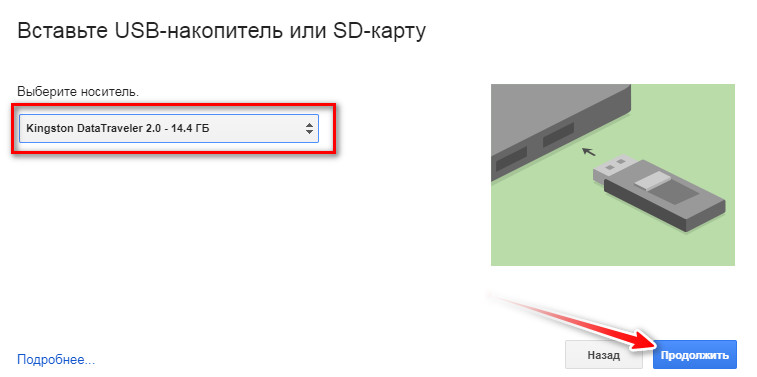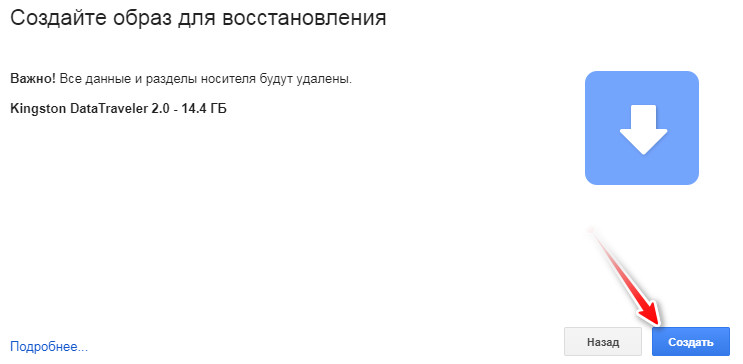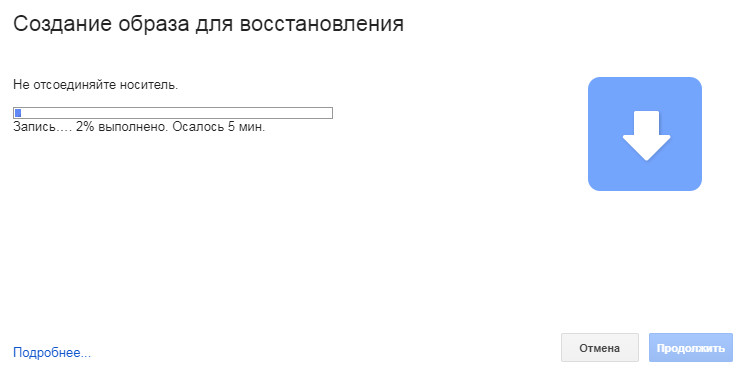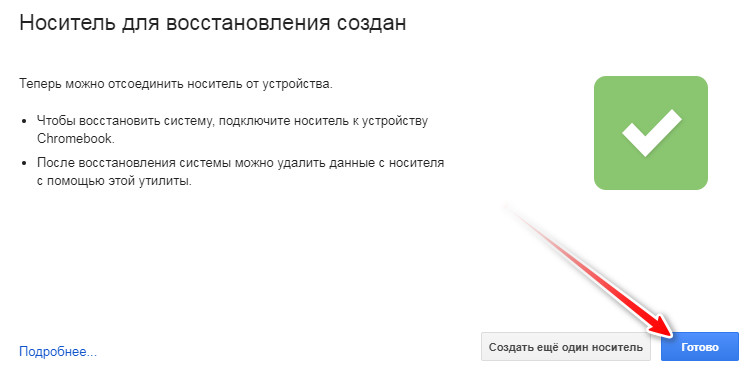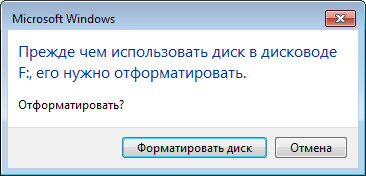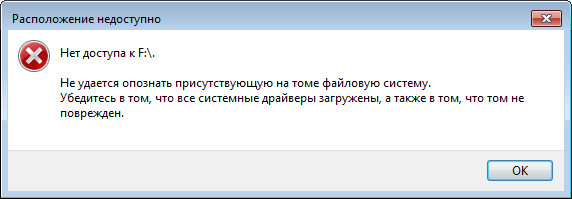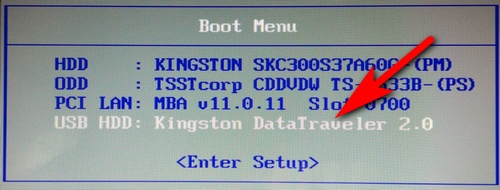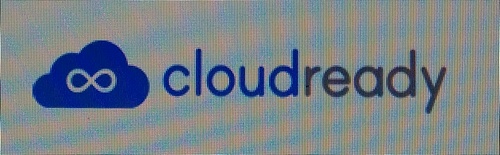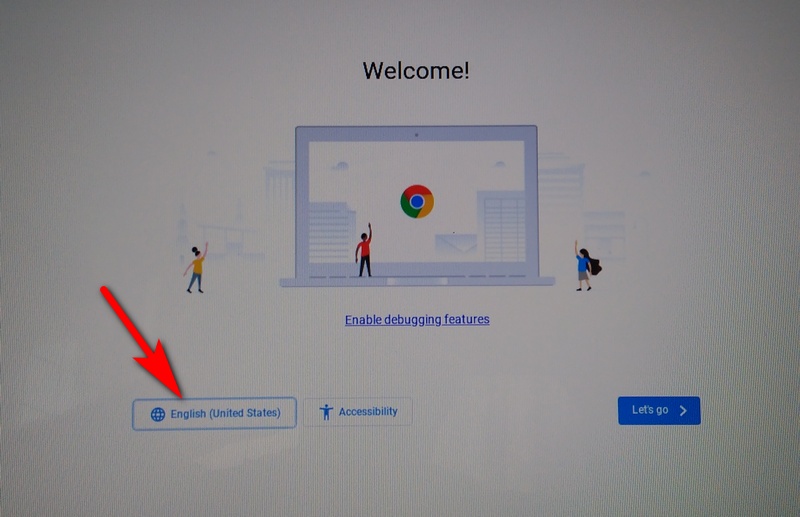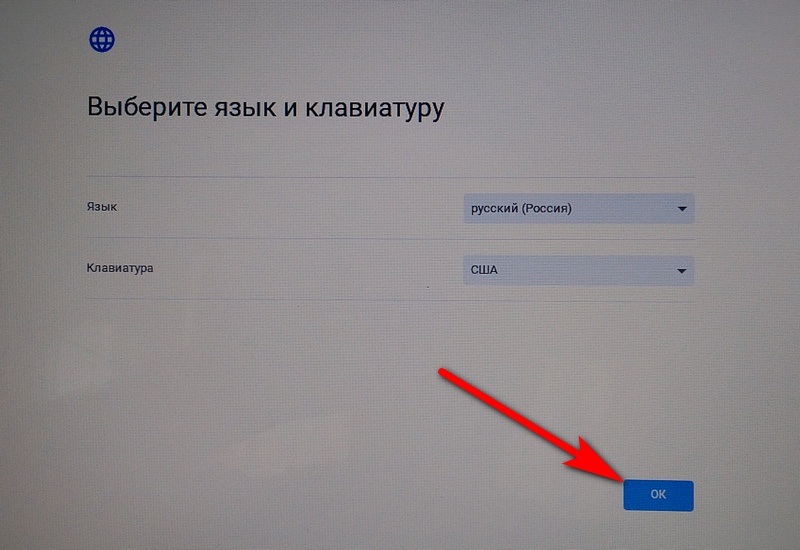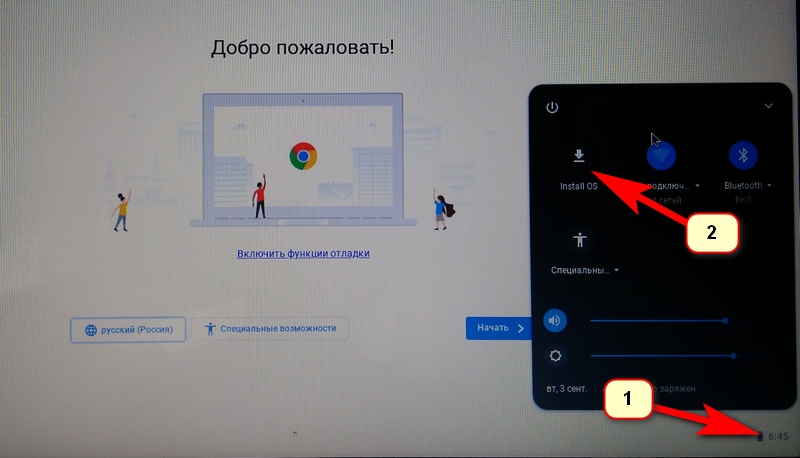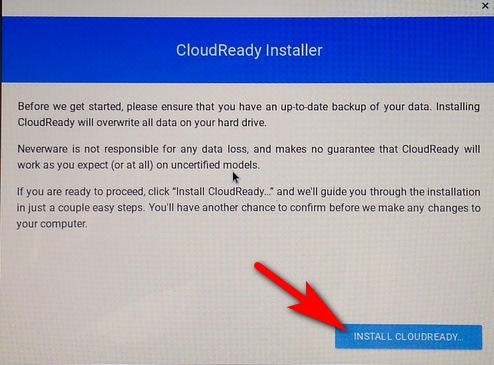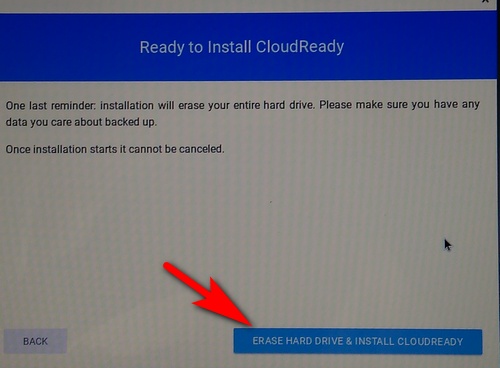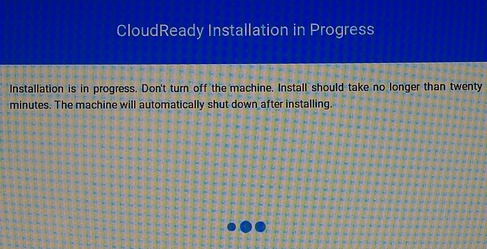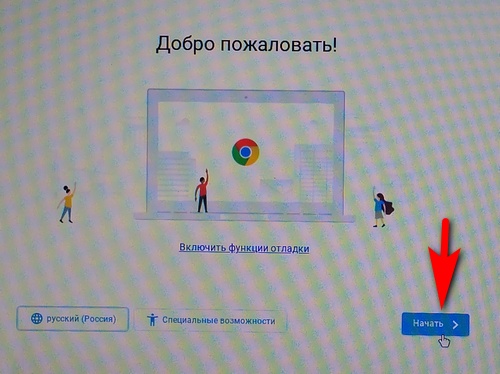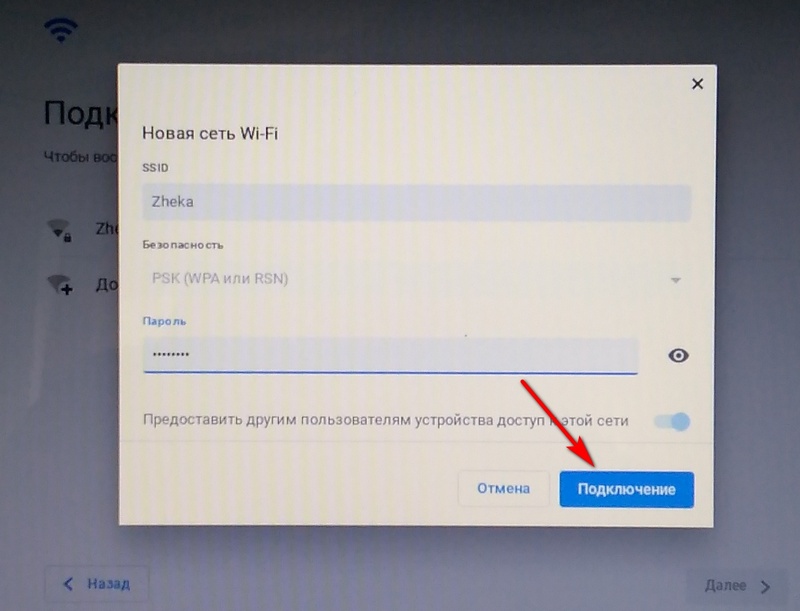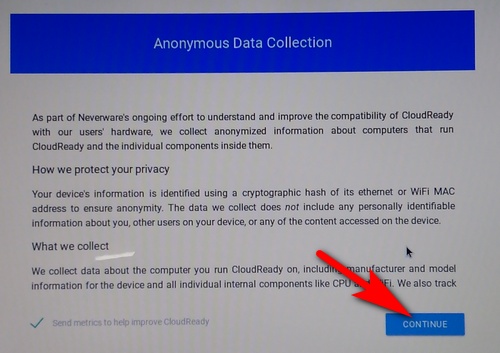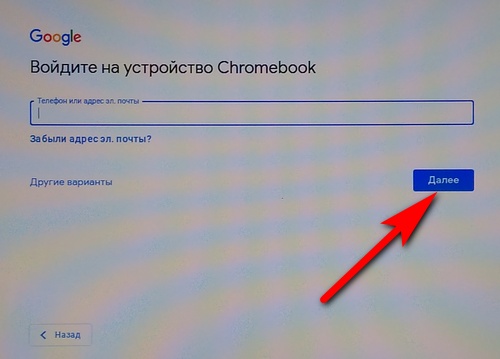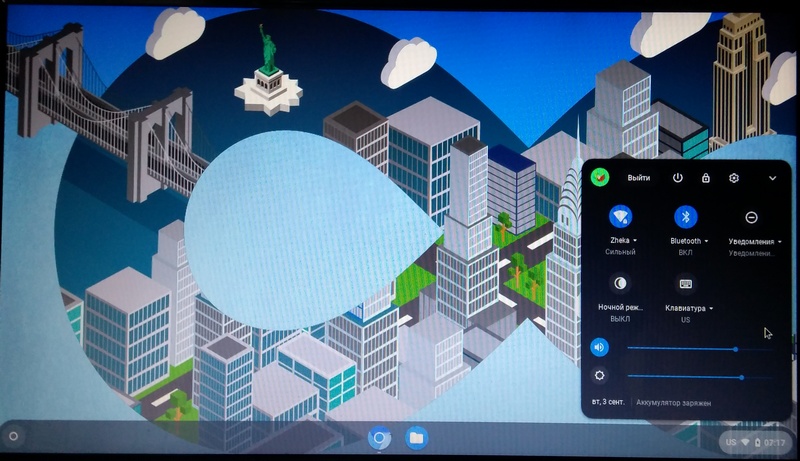Chrome OS – операционная система от поискового гиганта Google, которая устанавливается на хромбуки. Основное внимание в данной системе уделяется онлайн работе, особая роль отводится для браузера Google Chrome. Вы быстро сможете открывать интернет-страницы, работать с электронной почтой, иметь доступ к дискам, которые установлены на вашем компьютере, сможете добавлять различные расширения для браузера Google Chrome. Много вычислений будет происходить в облаке, поэтому на старых компьютерах операционная может быть более шустрой по сравнению с Windows или другой операционной системой.
Способы записи CloudReady на флешку:
- Способ I. Загрузка и запись образа программой CloudReady USB Maker
- Способ II. Использование приложения для записи образов
- Способ III.Утилита для восстановления Chromebook
Но операционная системма не подойдет, если вы серьезно занимаетесь 3D моделированием, редактируете видео и проводите другие сложные вычисления. По сути, Chrome OS предназначена в первую очередь для интернет серфинга.
Установить «чистую» Chrome OS не получится. Но можно воспользоваться ее точной копией, которая доступна на проекте компании Neverware. Называется она CloudReady и доступна для бесплатной загрузки.
Если вы решили попробовать новую ОС, то ее можно не только устанавливать, но и настроить для работы с флешки. Правда, флешку желательно выбрать с довольно быстрыми характеристиками.
Для нормальной работы устройство должно быть подключено к интернету.
Для начала работы нужно образ операционной системы записать на флешку.
Сделать это можно одним из ниже рассмотренных способов.
Способ I. Загрузка и запись образа программой CloudReady USB Maker. Ее можно скачать с сайта того же проекта.
1. После загрузки запускаем программу и следуем инструкции. Работа данного инсталлятора возможна только при активном интернет соединении, поскольку происходит не только создание загрузочной флешки, а также и
загрузка образа.
2. Программа предупредит, что нужен носитель на 8 или 16 гигабайт и 20 минут времени для записи. Нажимаем «Next».
3. Следующее окно спросит, какую разрядность операционной вы хотите установить. Рекомендую выбрать 64-битный вариант. Если у компьютера, на который будет устанавливаться операционная менее 4 гигабайт памяти, то можно выбрать 32-битную версию. Нажимаем «Next».
4. Далее вас предупредят, что устройства фирмы Sandisk использовать не рекомендуется. Вся информация на накопителе будет стерта навсегда! Поэтому будьте осторожны и внимательны. Нажимаем «Next».
5. Выбираем свой накопитель и нажимаем «Next».
6. Начнется процесс записи, придется немного подождать.
7. После записи остается только нажать на кнопку «Finish». Флешка готова к использованию.
Способ II. Использование приложения для записи образов. Это может быть YUMI - Multiboot USB Creator, Rufus и тому подобное. Рассмотрим, как создать образ второй.
1. Загружаем образ CloudReady с официального сайта. При загрузке нужно определиться с вариантом ОС: 32-бит или 64-бит.
2. Запускаем программу Rufus и просто перетаскиваем скачанный образ в окно программы (флешка должна быть установлена и выбрана из списка). Другой способ. Нужно выбрать флешку из списка. Далее нажать на «Выбрать». Указать в окне, которое откроется «Все файлы» и выбрать загруженный образ (он имеет формат .bin, поэтому и нужно указать «Все файлы»). Нажать «Открыть».
2. Далее «Старт».
3. На предупреждение, что все данные с флешки будут уничтожены «Ок».
4. Дождаться завершения записи, закрыть программу Rufus. Флешка готова.
Способ III. Утилита для восстановления Chromebook. Для работы требуется загруженный образ ОС и браузер Google Chrome на который устанавливается расширение (Opera, Vivaldi и другие браузеры, работающие на базе Chromium также подойдут).
1. Нужно загрузить образ ОС CloudReady, если вы этого еще не сделали.
2. Устанавливаем расширение для браузера.
3. После установки сразу запускаем. Открыть расширение можно нажатием на значок «Приложения», который находится слева на панели закладок. «Сервисы» также должны быть включены.
4. Установив в USB порт флешку или карту SD объемом не менее 4 гигабайт, нажимаем «Начать».
5. Нажимаем на значок шестеренки и выбираем «Использовать локальный образ». Указываем путь к образу и открываем его.
6. Выбираем носитель и нажимаем «Продолжить».
7. Остается нажать «Создать».
8. Ждем и по завершении создания образа нажимаем «Готово».
Обратите внимание, что неважно, какой вы использовали способ для создания загрузочной флешки. При попытке доступа (открытия) к ней вы получите различные ошибки (такие как на скриншотах снизу). Но если все операции записи прошли без проблем, то флешка полностью рабочая!
Можно спокойно перезагружать компьютер и запускать ОС на флешке или устанавливать CloudReady. Для загрузки с флешки нужно вызвать Boot Menu и выбрать свою флешку из списка дисков. Вызвать такое меню можно клавишами F9, F12, F11, F8, Del или другими, а иногда, на некоторых ноутбуках, нужна комбинация клавиш с клавишей Fn. Другой вариант, зайти в BIOS вашей материнской платы и выставить приоритет загрузки для флешки с записанной ОС CloudReady. Зайти в BIOS поможет информация о модели вашего ноутбука или производителя материнской платы.
Внимание! Операционная система CloudReady не позволяет выбрать логический диск для установки. Все ваши данные на диске будут безвозвратное удалены. Поэтому делайте в обязательном порядке резервную копию. Возможное решение проблемы может быть таким. У вас должен быть свободный диск, который можно дополнительно установить в ноутбук или компьютер. Можно и внешний диск, который будет подключаться в USB порт. Но скорость будет значительно меньше. Вынимаете диск с установленной ОС и другие диски если имеются. Устанавливаете диск, предназначенный для CloudReady. Устанавливаете CloudReady. Устанавливаете диски обратно. При старте выбираете в Boot Menu диск с нужной операционной системой. Я не раз так делал. Все было Ок.
И так, устанавливаем:
1. После выбора в BIOS флешки с записанной ОС должна начаться загрузка.
2. Вы увидите такое окно как на скриншоте снизу. Нажимаем на «English (United States)».
3. Так можно попасть в окно для выбора языка. После того как выбрали язык, можно нажимать на «Ок». Операционную можно запустить и настроить с флешки (я рекомендую именно этот способ), а уже затем установить (это можно сделать в любой момент).
4. Нажимаем на значок часов. Появится меню в котором нужно выбрать «Install OS».
5. Нажимаем «INSTALL CLOUDREADY».
6. Нажимаем «Erase Hard Drive & Install CloudReady». Это действие сотрет данные с диска навсегда.
7. Ждем...
8. Повторно выбираем язык (шаги 2 и 3) и нажимаем «Начать».
9. Подключаемся к сети Wi-Fi.
10. Нажимаем «CONTINUE».
11. Входим в аккаунт Google, введя логин и пароль.
12. Получаем рабочую операционную систему.
После установки я решил удалить данную ОС. Она мне сейчас не такая интересная. Я был поражен когда увидел на своем жестком диске большое количество разделов разного размера (я не считал, но около 10). Далее программой Acronis Disk Director удалил все разделы и создал новый. Программой Acronis True Image восстановил свою ОС (да, я перед такими экспериментами делаю резервные копии).
Если у вас есть «лишний» старый ноутбук, то операционная CloudReady может дать ему новую жизнь. Она действительно работает гораздо быстрее Windows 7. Но не рассчитывайте выполнять на таком ноутбуке или компьютере серьезные задачи. Интернет серфинг будет простым и быстрым, и самое главное это то, что ваши данные будут синхронизироваться с вашим аккаунтом. Открыли сайт на одном компьютере под управлением ОС Windows, а продолжить чтение можно уже на ноутбуке с CloudReady (возможен и обратный вариант).
Спасибо за внимание.