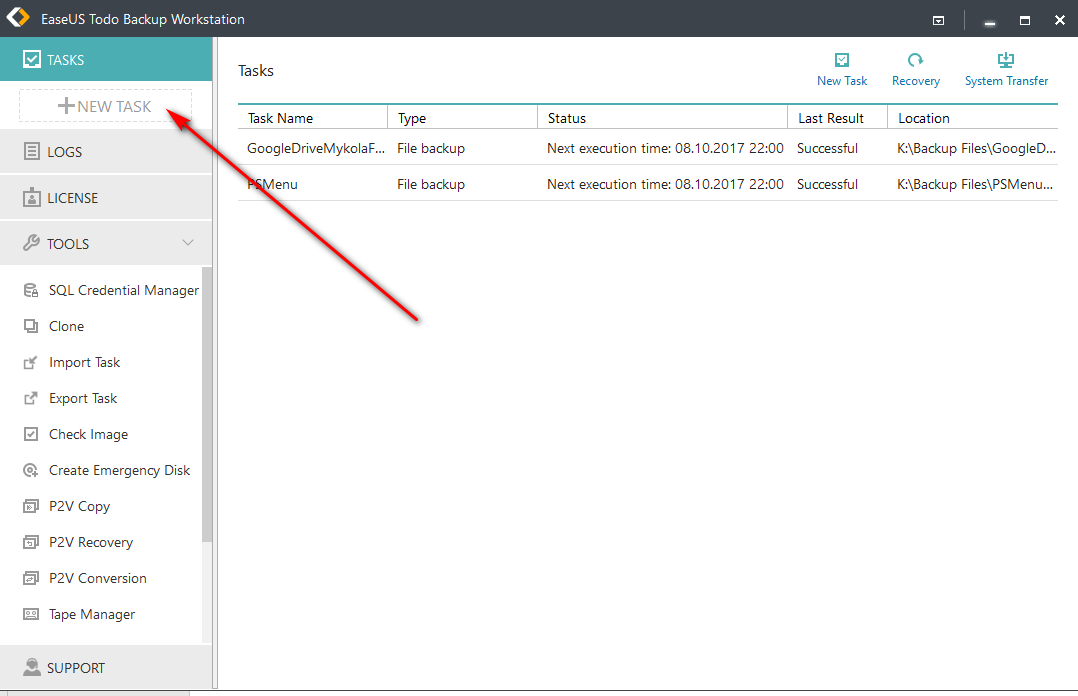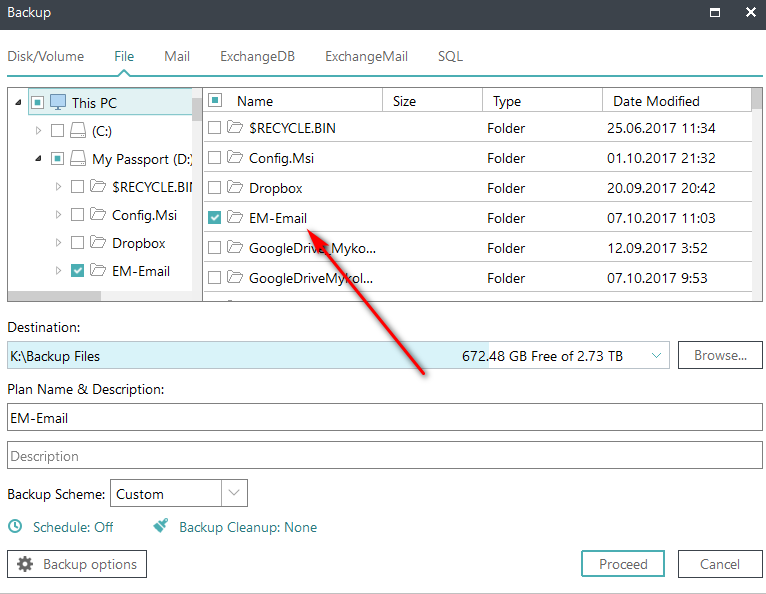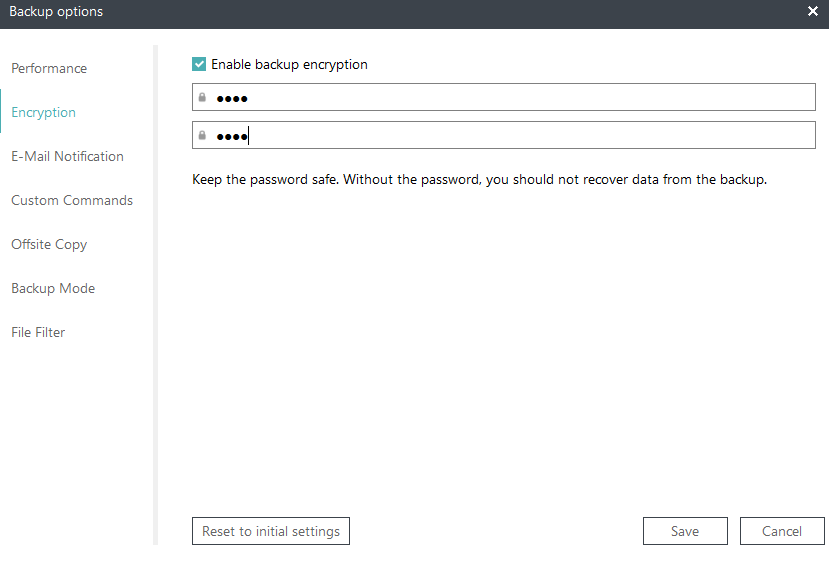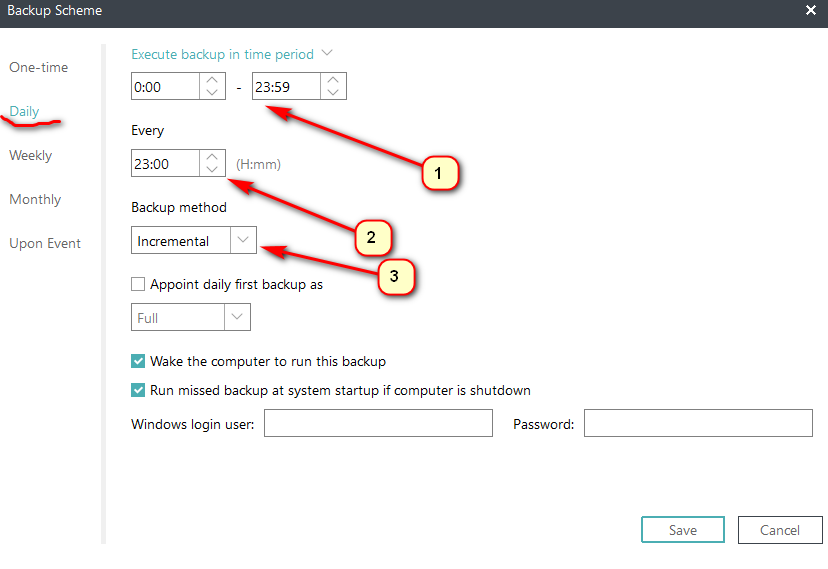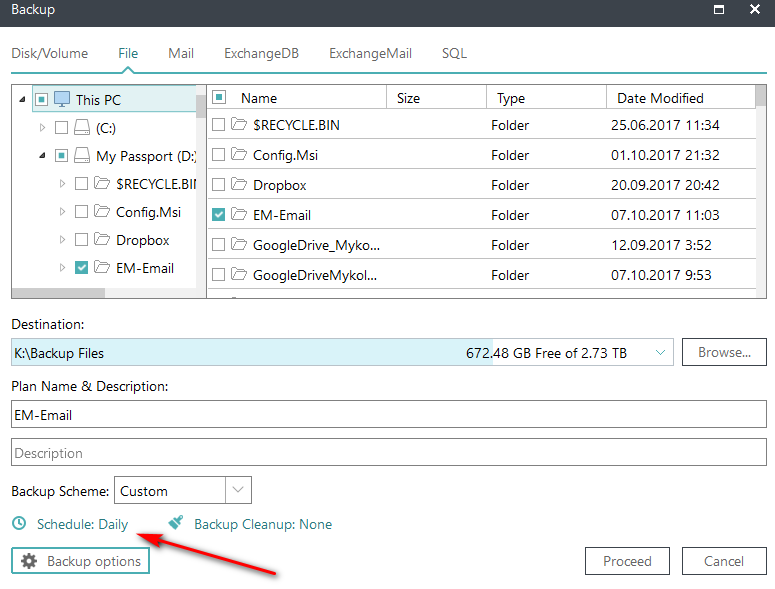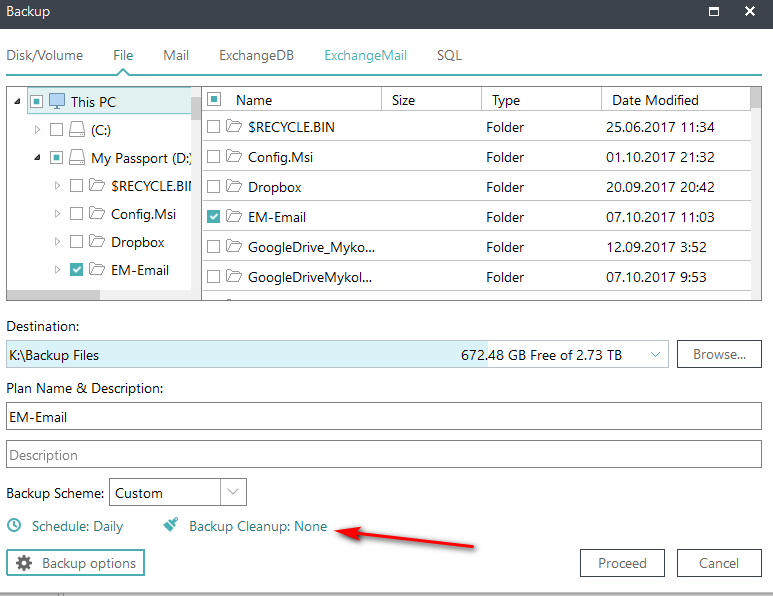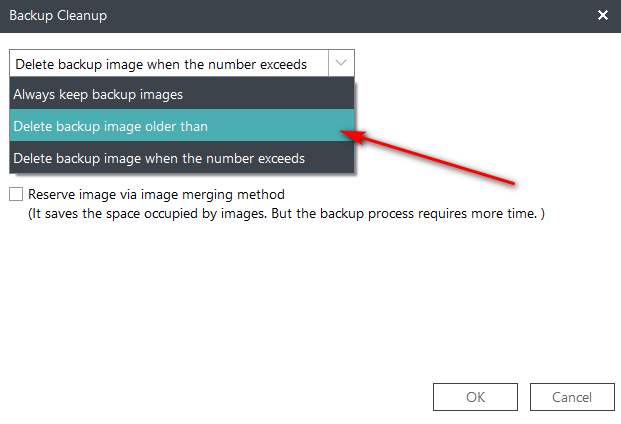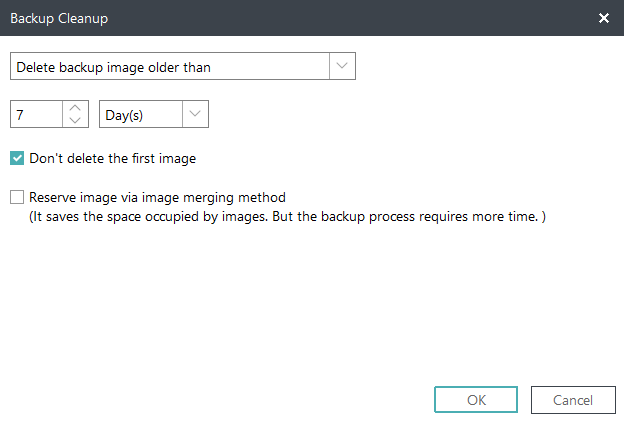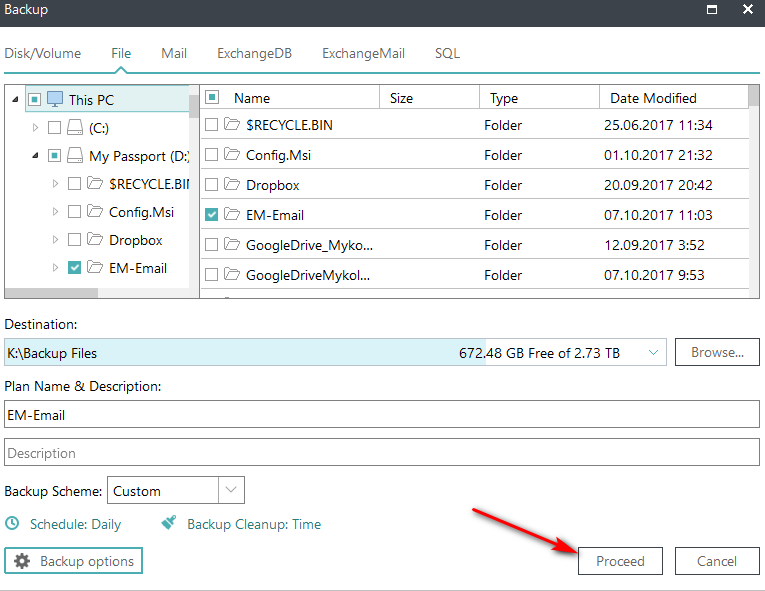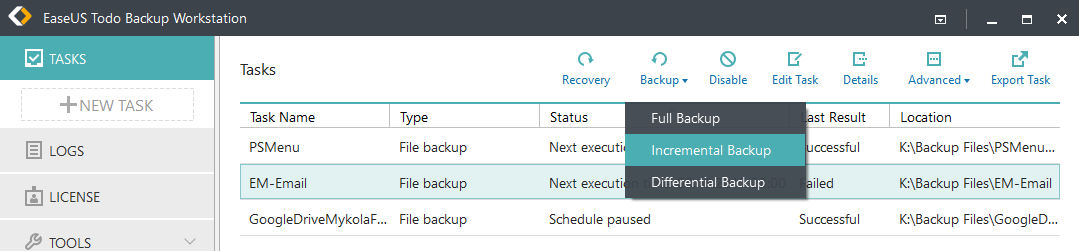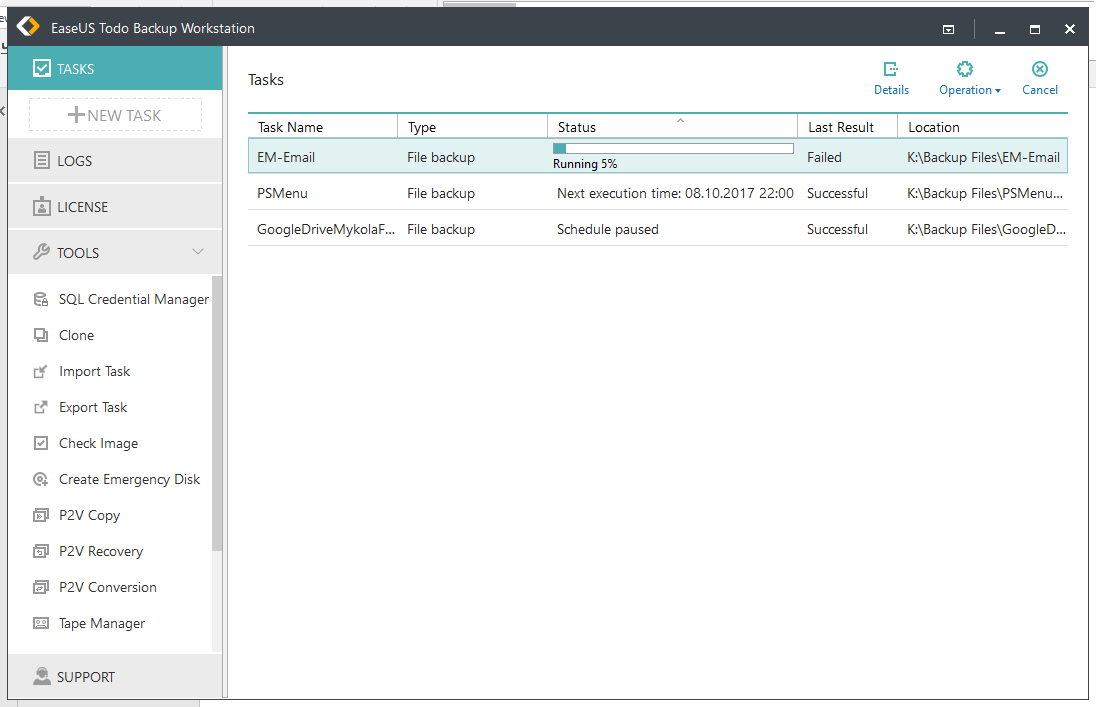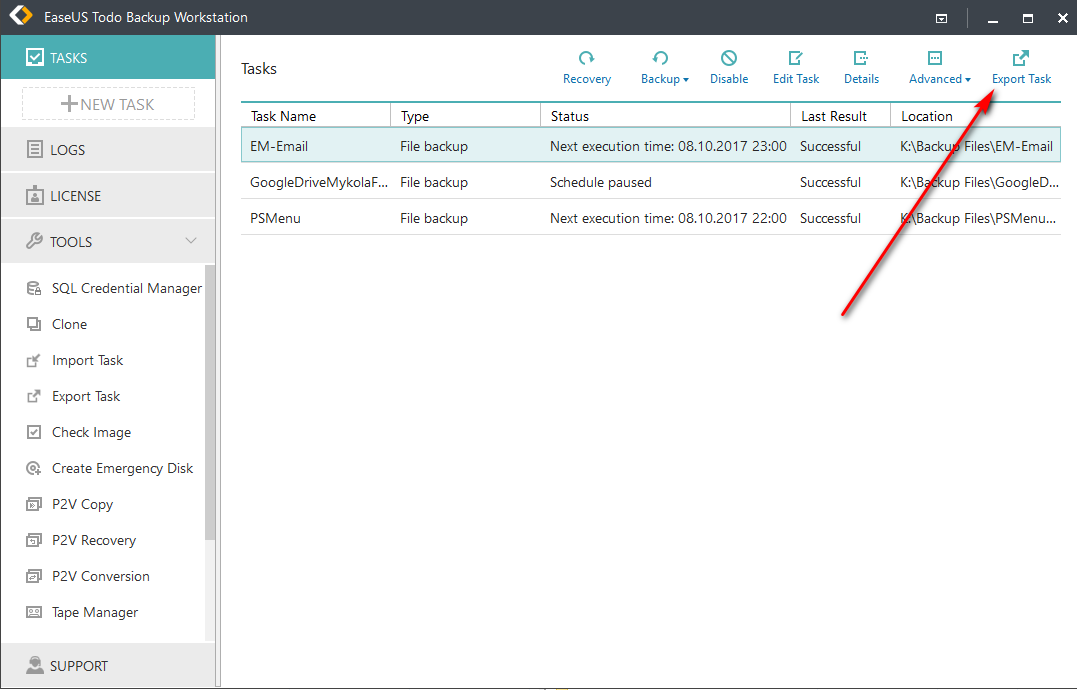Для всех у кого установлена программа EaseUS Todo Backup можно сказать повезло, поскольку это одна из самых мощных программ для резервного копирования информации. Рассмотрим пример создания резервной копии файлов и папок с помощью этой программы.
Нажимаем на NEW TASK.
Появится окно в котором переходим на вкладку Files. Выбираем нужную папку (папки) с файлами. Под Destination выбираем место для сохранения резервной копии.
Далее нажимаем на Backup Option и выбираем нужные параметры. Описывать не буду, потому что с параметрами по умолчанию программа работает так как нужно. Одно, что многим может понадобиться это установка пароля на архив. Для этого во вкладке Encryption ставим отметку Enable backup encryption и вводим пароль и еще раз подтверждаем. После этого Save.
Далее нас интересует автоматизация процесса резервного копирования. Щелкаем на Schedule:Off.
Можно настроить чтобы резервное копирование происходило ежедневно (Daily), еженедельно (Weekly), ежемесячно (Monthly) или после определенного события (Upon Event).
Меня интересует ежедневное резервное копирование, поэтому выбираю Daily. Указываю временной промежуток в котором будет выполняться резервное копирование (Execute backup in time period), период через который будет создаваться резервная копия (Every), тип резервного копирования (Backup method). Меня интересует инкрементное резервное копирование (оно выбирается по умолчанию). При таком резервном копировании к резервной копии будут добавляться изменения, которые произошли от последнего резервного копирования. Таким образом создастся цепочка из версий резервных копий.
Если создания резервной копии было пропущено, то оно может быть запущено при старте системы (Run missed backup at system startup if computer is shutdown). Отметьте если данная опция нужна.
Можно указать данные своей учетной записи и ввести логин (Windows login user) и пароль (Password).
После настроек нажимаем Save. Тогда Schedule: Off заменится на Schedule: Daily.
Можно настроить автоматическую очистку резервных копий, чтобы не забивать место на диске. Для этого нажимаем на Backup Cleanup: None.
Далее выбираем метод очистки (Delete backup image older than). Тогда нужно выбрать периодичность (так же: день, месяц или год) и частоту удаления (если выберем день (Daily) и частоту 7, то это означает, что резервная копия будет удаляться каждые 7 дней). Полезная опция Don’t delete the first image (не удалять первую резервную копию).
После этого нажимаем Ок.
Для завершения создания плана резервного копирования нажимаем Proceed.
После этого вы увидите свои задачи резервного копирования и время их запуска. Можно при необходимости запустить вручную прямо сейчас. Для этого выбираем задание из списка (если у вас их несколько) и сверху (или с помощью контекстного меню на задании) выбираем тип резервного копирования (например, Incremental Backup). Процесс пошел ... Время выполнения зависит от величины файлов и их количества.
В случае успешного создания резервной копии вы увидите сообщение Successful под колонкой Last Result.
Для экспорта списка задач (чтобы в будущем при переустановке программы или по другим причинам не настраивать задание снова) нажимаем на Export Task. Выбираем место для сохранения и нажимаем Ок.
На сайте разработчика можно скачать бесплатную версию данной программы.