
Часто можна зустріти такі позначення як мА•год, ‰ та багато інших. Як їх використовувати при введенні тексту? У редакторі Microsoft Office Word зробити це дуже просто. Потрібно перейти у:
«Вставка → Символ → Другие символы → (знайти потрібний символ) → Вставить».
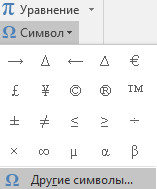
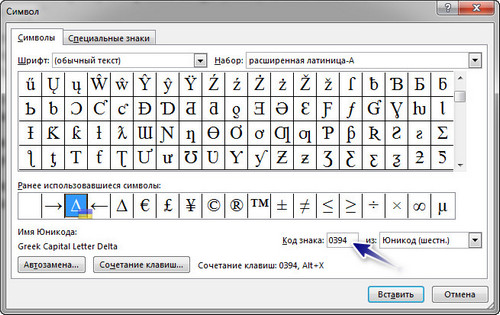
Можна швидко знайти потрібний символ, якщо ви знаєте його код. Цей код потрібно ввести у поле напроти «Код знака:».
Якщо ви знаєте код символу, то його можна ввести комбінацією клавіш. Наприклад, вводимо 0394, тоді натискаємо клавішу Alt та тримаючи її, натискаємо клавішу X (клавіші англійські, розкладку змінювати непотрібно). Результатом даного прикладу буде зображення значка дельта (більш детально в даній статті).
В інших програмах, типу Блокнота, Notepad++ і так далі, цього зробити вище описаним способом не вийде. Варіантом буде хіба що копіювання символа з Word-у та вставляння його в текстовий редактор.
Бажаний символ можна знайти та вставити у потрібну програму, використовуючи таблицю символів. Для цього потрібно її відкрити: «Все программы → Стандартные → Служебные →Таблица символов» (на прикладі Windows 7).
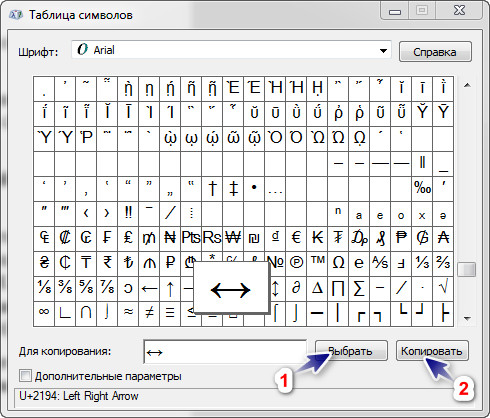
Тут все просто. Знаходимо потрібний символ. Тоді натискаємо на кнопку «Выбрать», після цього «Копировать», щоб додати символ в буфер обміну. Це найпростіший спосіб вставляння символів в більшість програм.
Знизу приклад вставляння символів комбінацією з клавішею Alt (лівою) та цифровим блоком клавіатури. Приклад для української та російської розкладки клавіатури (на англійській розкладці значення для деяких сполучень буде зовсім іншим). Комбінації будуть працювати не лише в Word-ді, але і в Блокноті та інших редакторах.

Відео: "Як поставити крапку навпроти центра літери (слова)?"
Для всіх, хто використовує клавіатуру більше за мишку можна порекомендувати наступні комбінації клавіш для вставляння символів:
1 – ☺
2 – ☻
3 – ♥
4 – ♦
5 – ♣
6 – ♠
7 – •
8 – ◘
9 – ○
10 – ◙
11 – ♂
12 – ♀
13 – ♪
14 – ♫
15 – ☼
16 – ►
17 – ◄
18 – ↕
19 – ‼
20 – ¶
21 – §
22 – ▬
23 – ↨
24 – ↑
25 – ↓
26 – →
27 – ←
28 – ∟
29 – ↔
30 – ▲
31 – ▼
32 – (пробіл)
33 – !
34 – «
35 – #
36 – $
37 – %
38 – &
39 – ‘
40 – (
41 – )
42 – *
43 – +
44 – ,
45 – -
46 – .
47 – /
58 – :
59 – ;
60 – <
61 – =
62 – >
63 – ?
64 – @
91 – [
92 – \
93 – ]
94 – ^
95 – _
96 – `
0123 (або 123) – {
0124 (або 124) – |
0125 (або 125) – }
0126 (або 126) – ~
127 – ⌂
0130 – ‘ (кома (у Microsoft Office Word перевернутий апостроф)). Для того, щоб в Ворді символ перетворився в кому, то після введення сполучення, потрібно натиснути на сполучення клавіш Ctrl+Z (відміна дії)
0132 – „ (відкриваюча лапка)
0133 – …(три крапки)
0134 – † (хрестик (dagger))
0135 – ‡ (подвійний хрестик (double dagger))
0136 – € (символ євро)
0137 – ‰ (символ проміле)
0139 – ‹ (лівий кут)
0143 – Џ
0145 – ‘ (перевернутий апостроф)
0146 – ’ (апостроф)
0147 – “ (відкриваючі лапки)
0148 – ” (закриваючі лапки)
0149 – • (жирна крапка посередині)
0150 – – (коротке тире)
0151 – — (довге тире)
0153 – ™ (товарний знак)
0155 – › (правий кут)
0159 – џ
0160 – (нерозривний пробіл)
0164 – ¤
0166 – ¦
0167 (21) – § (параграф)
0169 – © (значок копірайта, міжнародний знак охорони авторського права)
0171 – « (відкриваючі лапки «ялинка»)
0172 – ¬
0173 –
0174 – ® (значок правової охорони товарного знаку)
0176 – ° (градус)
0177 – ±
0181 – µ (дванадцята літера грецької абетки (Мю))
0182 – ¶
0183 – · (крапка по центру)
0185 – №
0187 – » (закриваючі лапки «ялинка»)
219 – █
220 – ▄
176 –░
177 – ▒
178 – ▓
219 – █
220 – ▄
221 – ▌
222 – ▬
223 – ▀
248 – °
249 – ∙
250 – ·
251 – √
252 – №
253 – ¤
254 – ■
Комбінації перевірені на редакторі Microsoft Office Word 2016.
Комбінації будуть працювати з цифровим блоком клавіш, що знаходиться справа. Якщо він вимкнений, то увімкніть його клавішею NumLock.
Кому потрібно, то знизу повна таблиця Alt-кодів:








