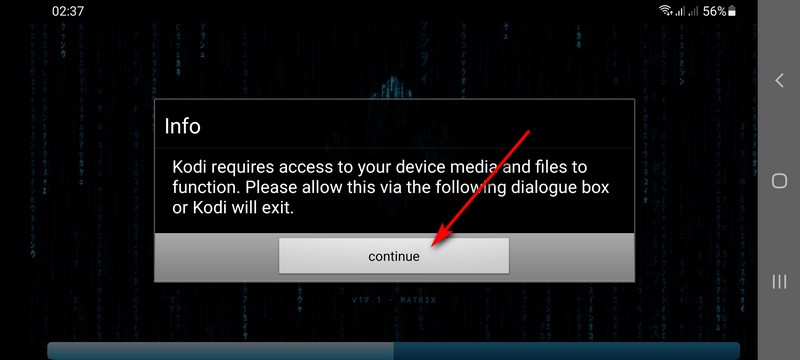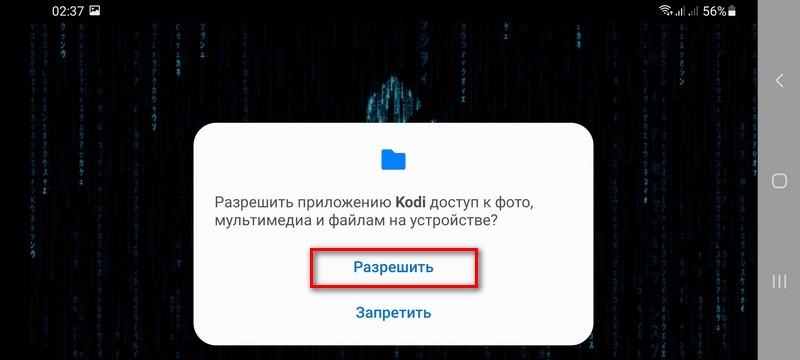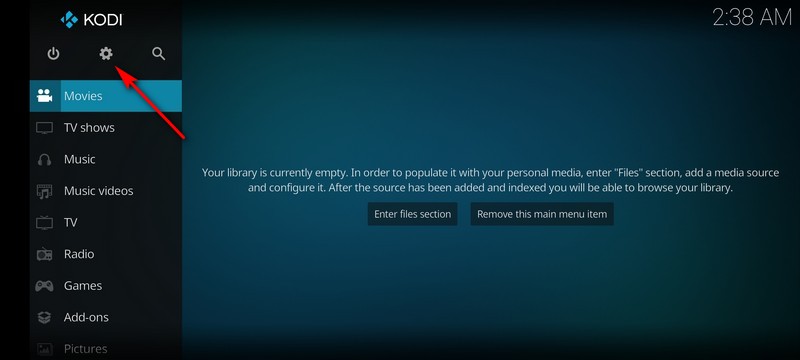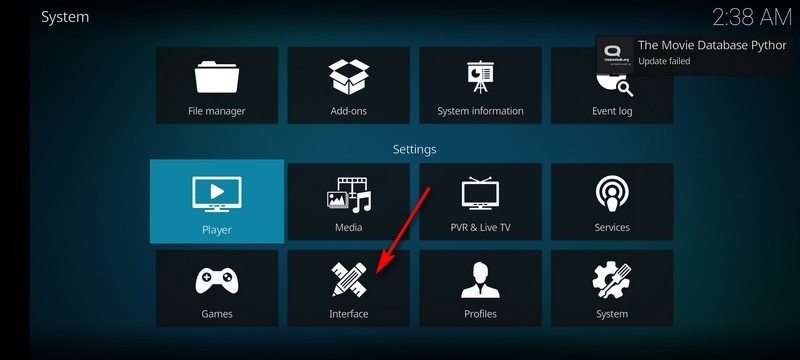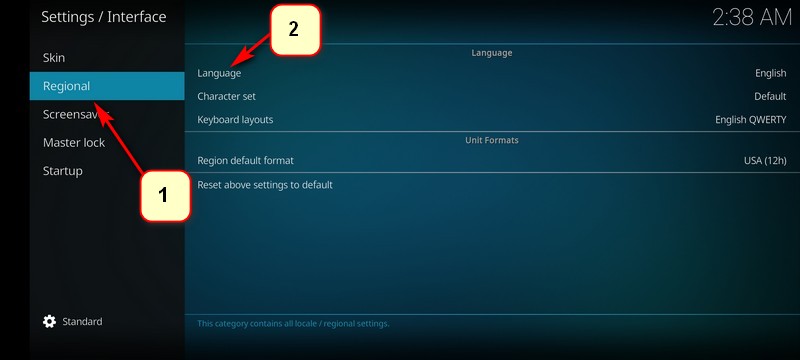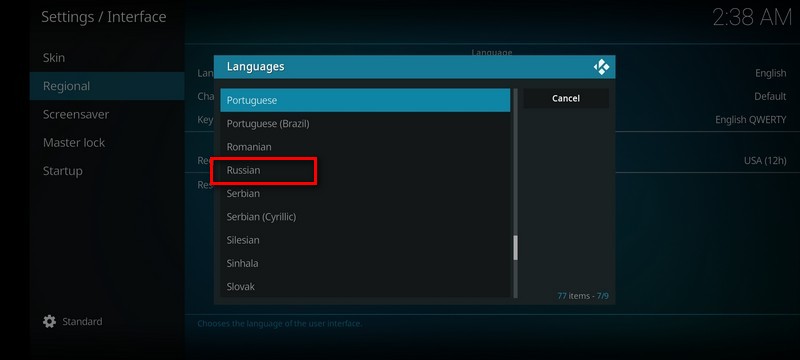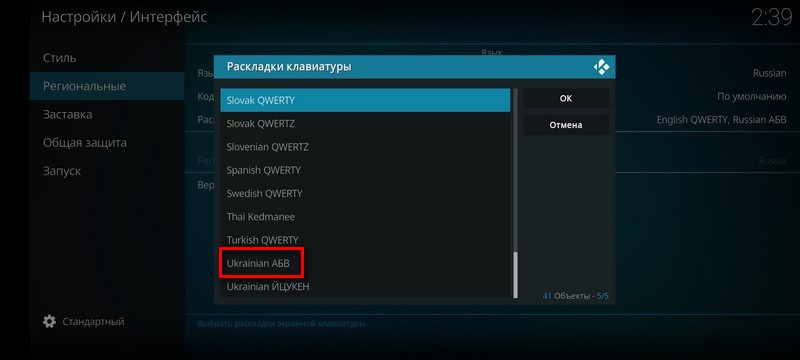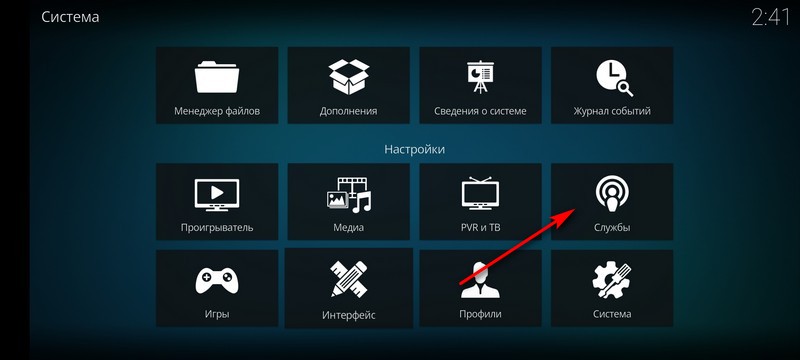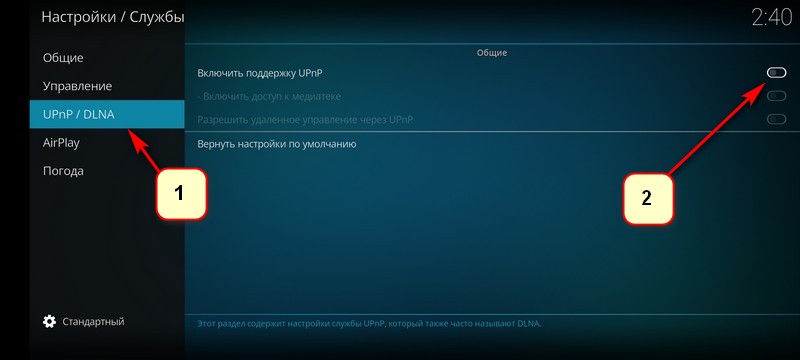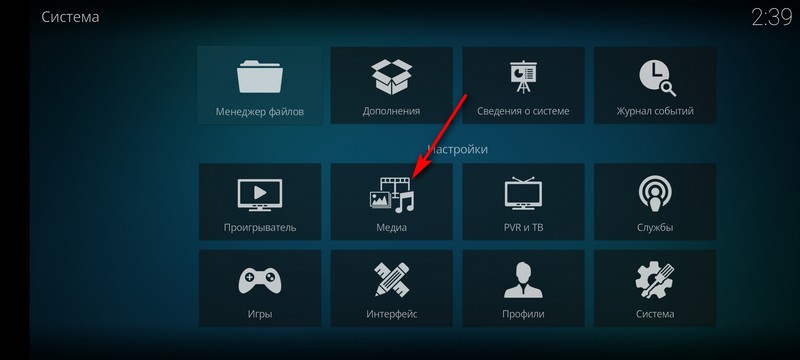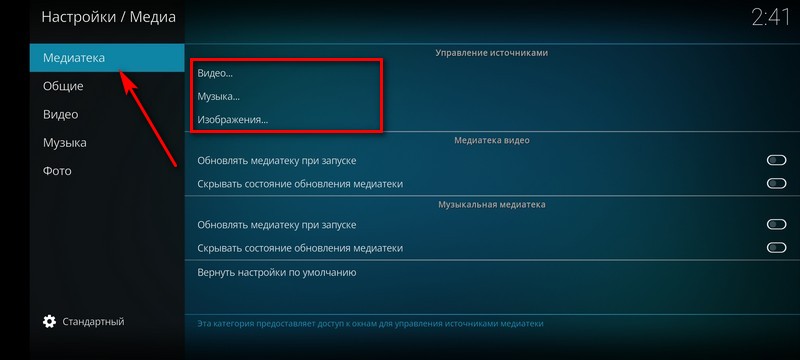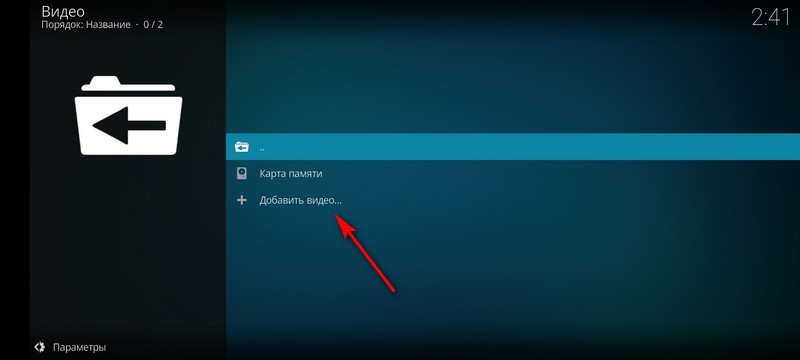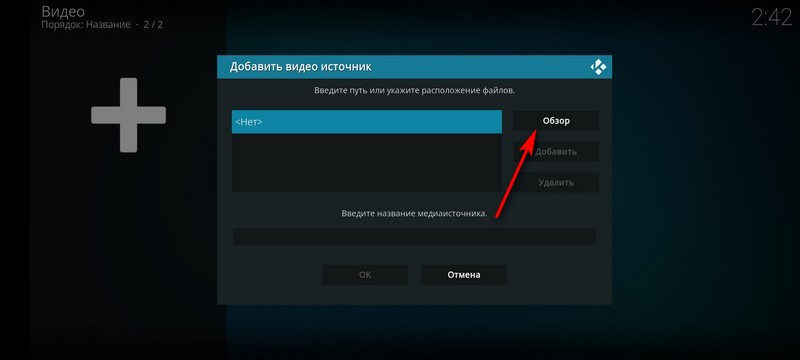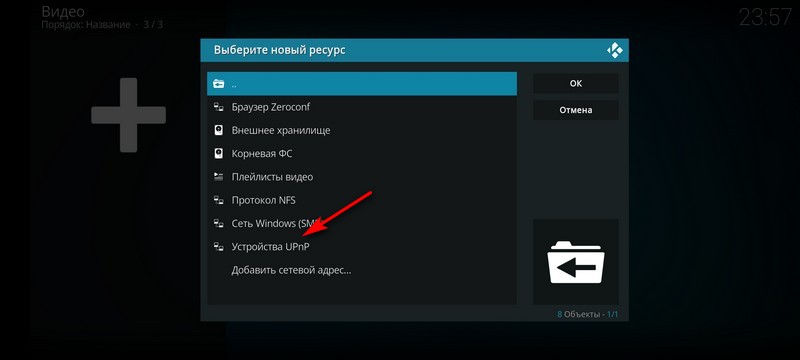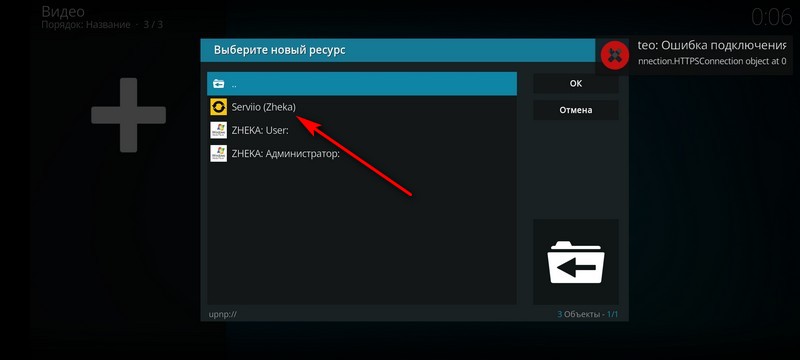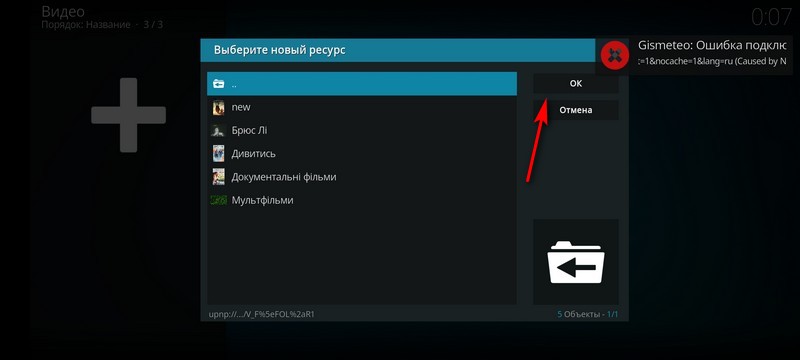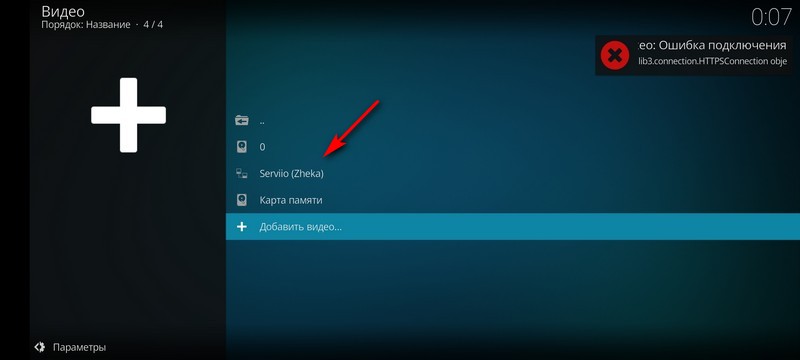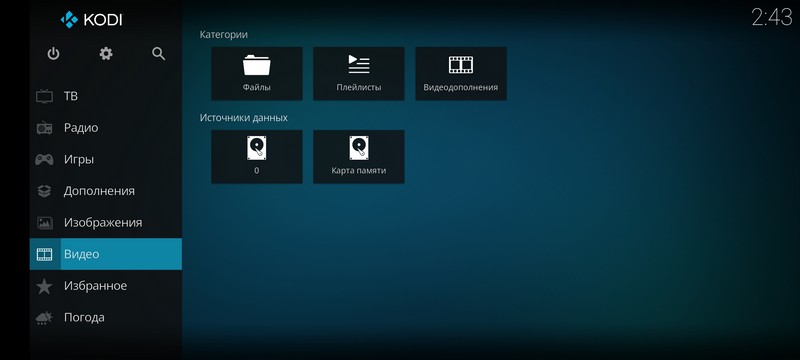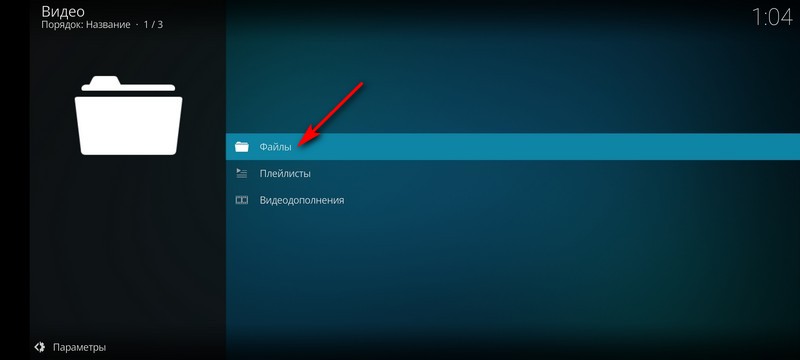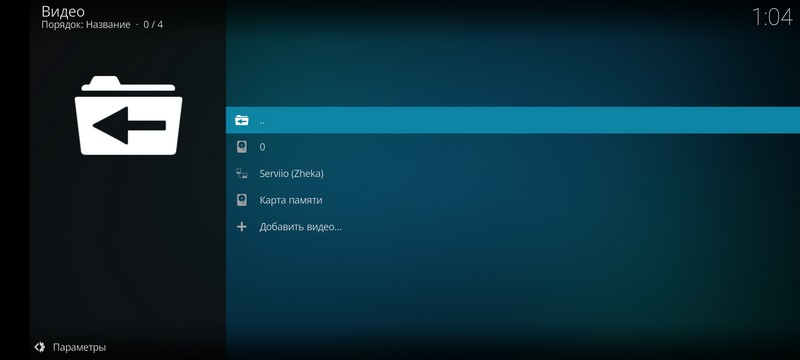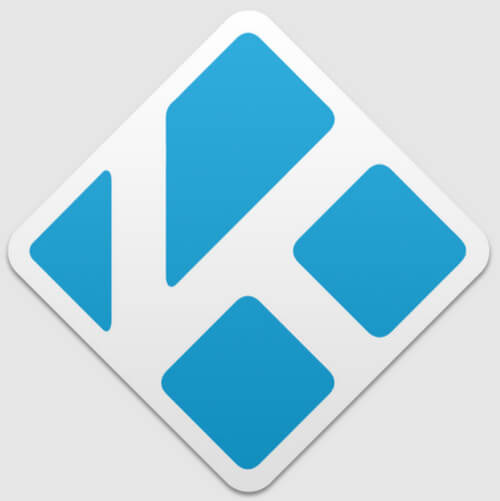
Вибрати мультимедійний програвач медіафайлів для телевізора/приставки, який працює на операційній системі Андроїд, виявилося важчим завданням ніж я думав. Після декількох невдалих експериментів вибір припав на давно для мене відомий програвач Kodi.
Це не лише безкоштовний, але й кросплатформенний програвач, який можна використовувати на різному обладнанні та операційних системах. Чудово працює додаток і на смартфонах, але сьогодні мова про телевізори та приставки.
Розглянемо, як виконати початкові налаштування та додати в бібліотеку теки з мультимедійним контентом. Після встановлення з маркету потрібно запустити додаток та виконати наступні дії:
1. При першому запуску програма може вивести деякі вікна. Знизу на знімку екрана видно, що для продовження потрібно натиснути на кнопку «continue». Дати всі дозволи, які запитує програма.
2. Змінюємо мову. Натискаємо в головному вікні на «значок шестерні → Interface → Regional →Language → вибираємо бажану мову».
3. У мене на ноутбуці працює DLNA-сервер і тому я хочу дивитися контент саме з нього. Тому потрібно в налаштуваннях відкрити «Службы → UPnP/DLNA» та увімкнути підтримку даних служб. Можна при бажанні увімкнути доступ до медіатеки. Так користувачі зможуть відкривати медіаконтент, який знаходиться (у даному випадку) в пам’яті телевізора/приставки.
4. Відкриваємо «Медиа → Медиатека» та додаємо до медіатеки мультимедійний контент (на прикладі відео). Далі натискаємо «Добавить видео…» та на кнопку «Обзор».
У вікні, яке відкриється, можна вибрати джерела медіаконтенту. Це можуть бути пам’ять телевізора/приставки, окремі теки та ін. Покажу на прикладі DLNA-сервера. Потрібно вибрати «Устройства UPnP» та вибрати свій сервер. Далі вказати теку або бібліотеку сервера. Коли все готово, можна натискати на кнопку «Ок».
Результат:
Далі можна додати інші джерела. Так ми наповнюємо свою бібліотеку.
Після внесених змін можна повертатися в головне меню. Там потрібно відкрити меню «Видео» та за адресою «Файлы» знайти свої відео.
Так ми додали відео до складу медіатеки. Далі можна додавати аудіо, радіо, телебачення та ін.
Для Kodi можна розширювати функціонал, встановлюючи плагіни. На мою думку, важко знайти програму схожого функціоналу, та ще й абсолютно безкоштовну. Трішки налаштувань і можна надалі насолоджуватися переглядом на дивані, час від часу завантажуючи нові відео.