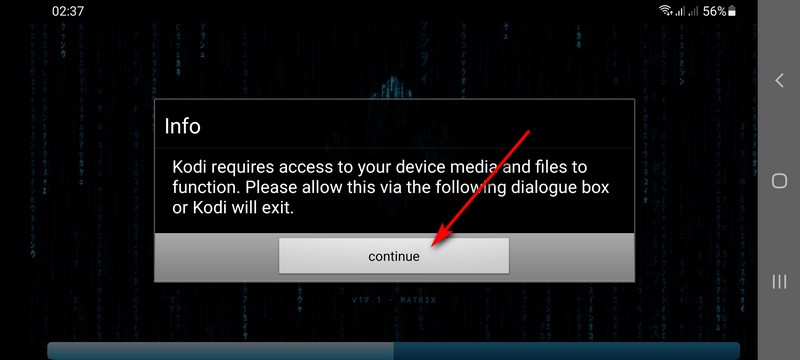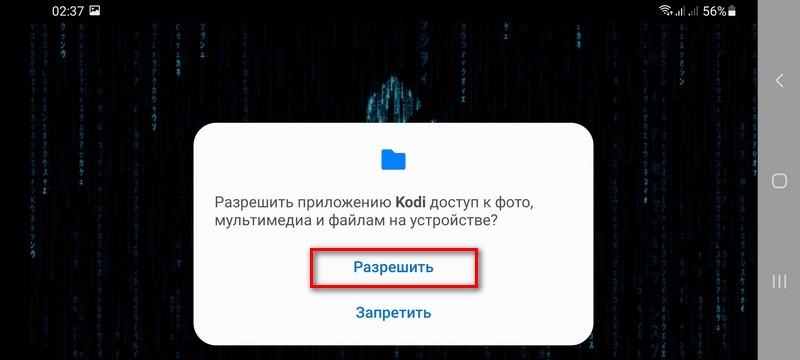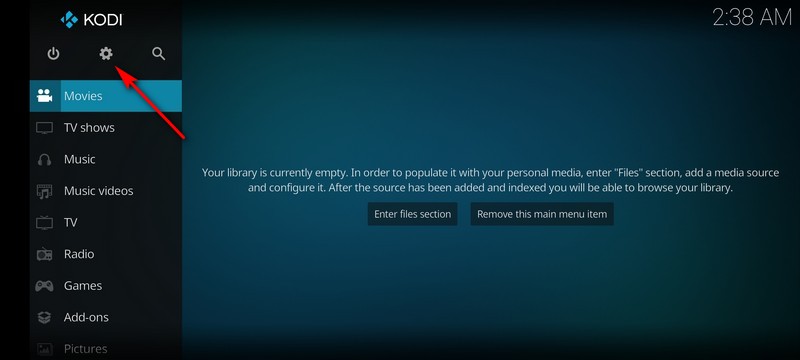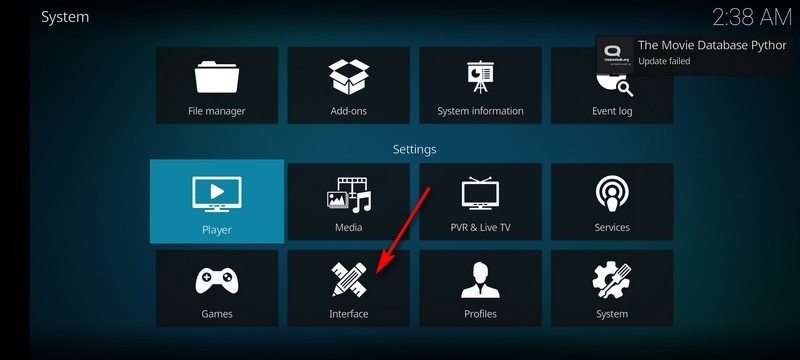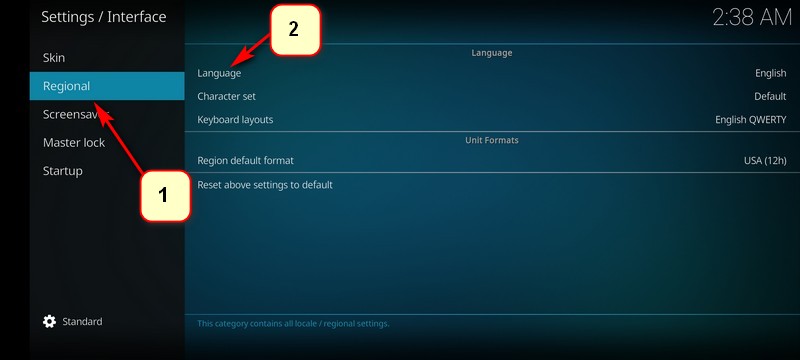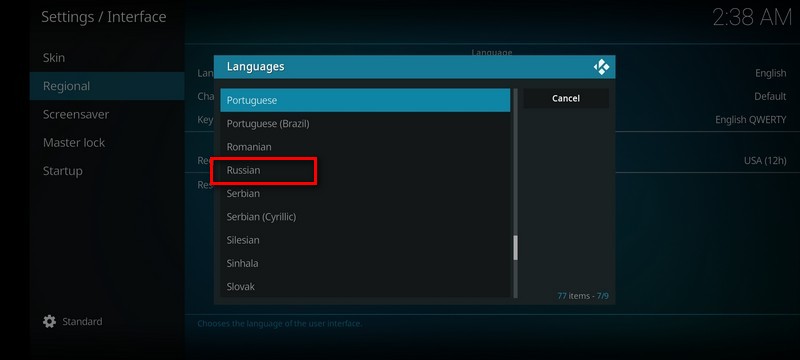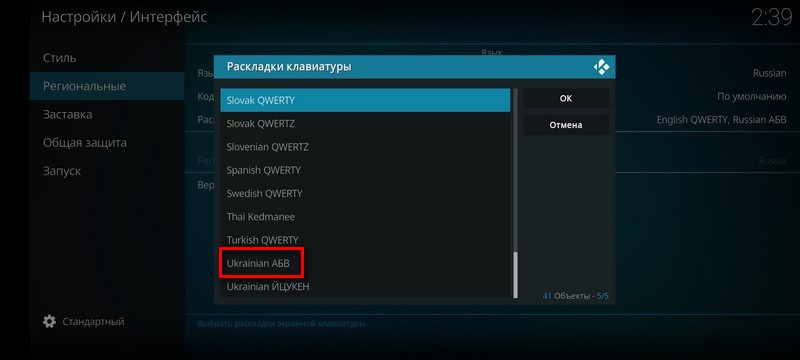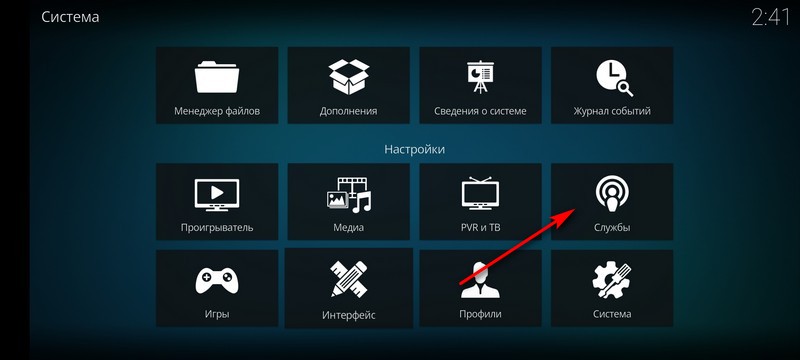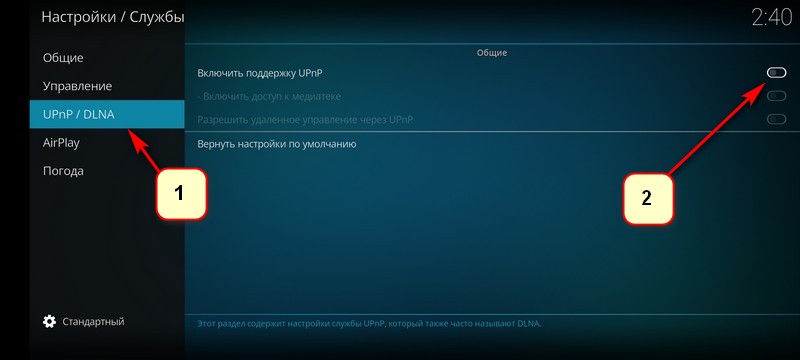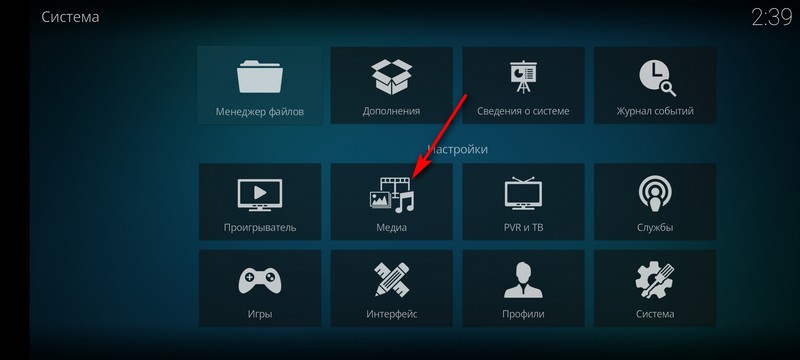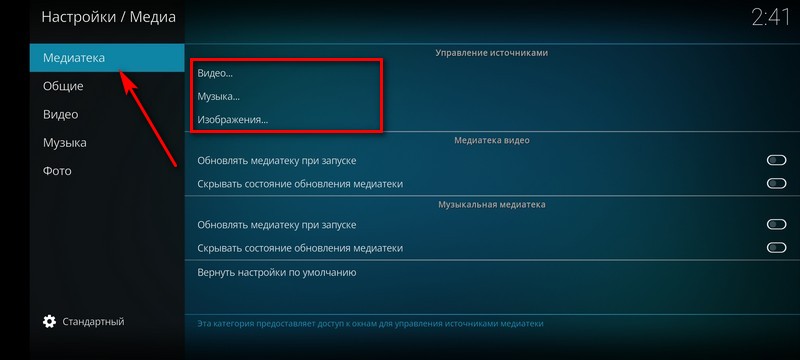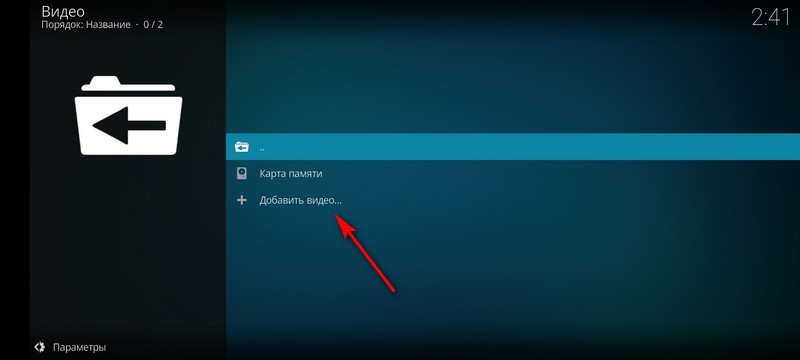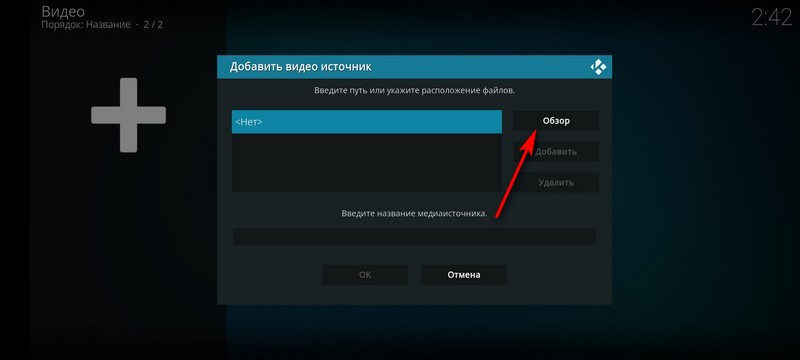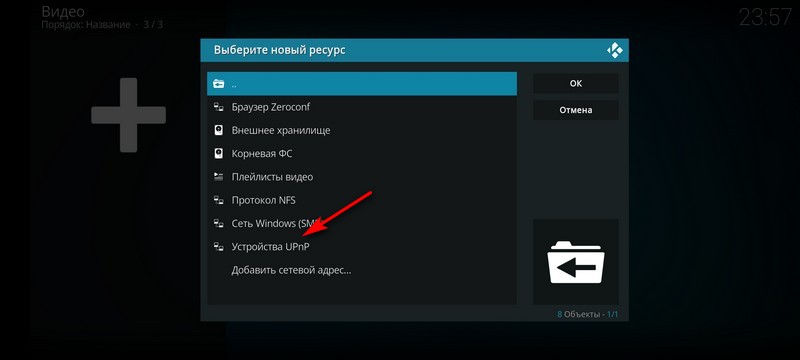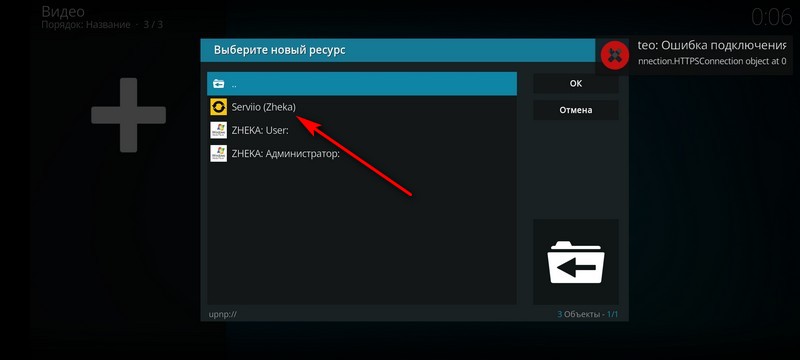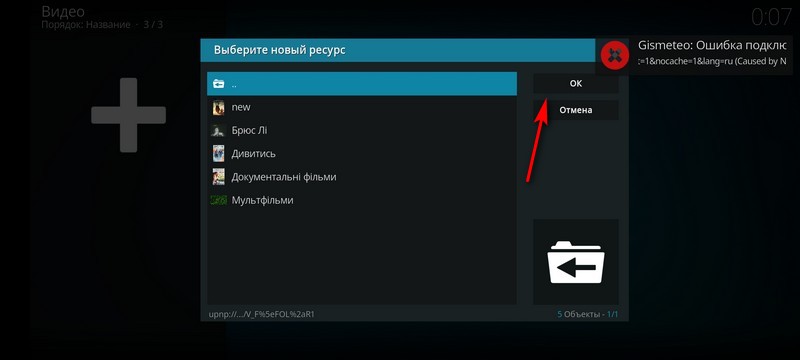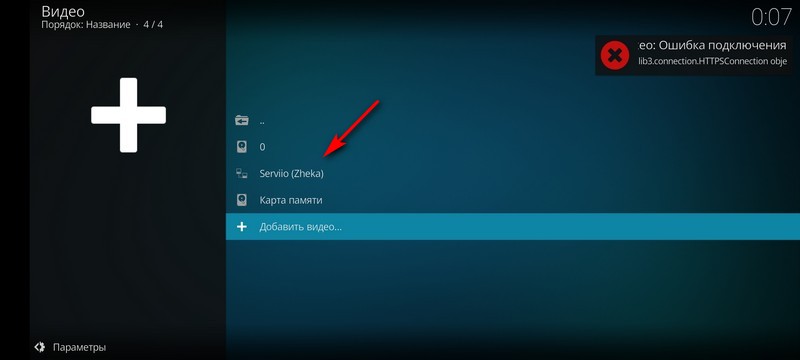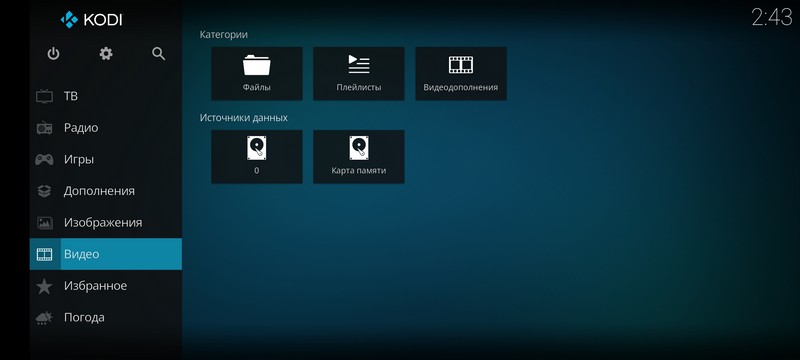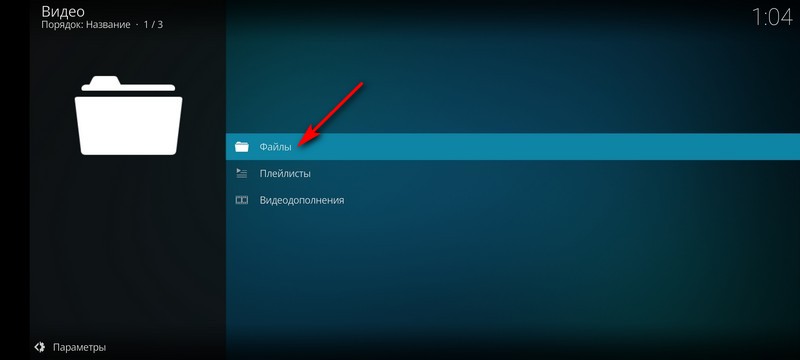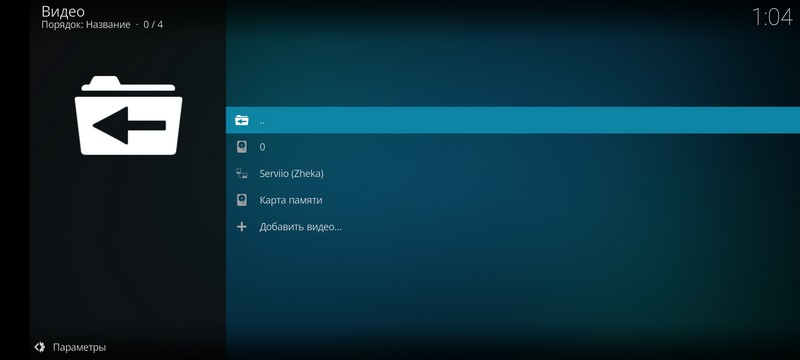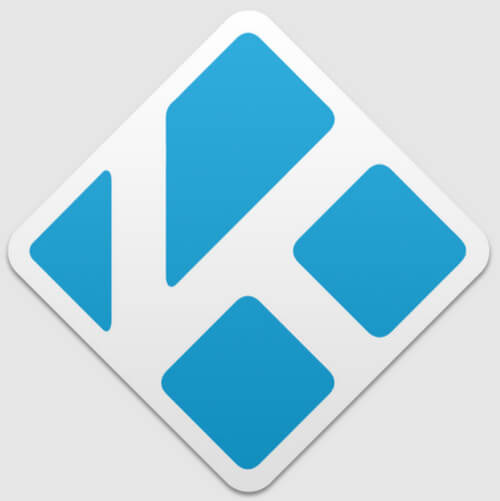
Выбрать мультимедийный проигрыватель медиафайлов для телевизора/приставки, который работает на операционной системе Андроид, оказалось более трудной задачей, чем я думал. После нескольких неудачных экспериментов выбор пал на давно для меня известный проигрыватель Kodi.
Это не только бесплатный, но и кроссплатформенный проигрыватель, который можно использовать на различном оборудовании и операционных системах. Прекрасно работает приложение и на смартфонах, но сегодня речь о телевизорах и приставках.
Рассмотрим, как выполнить начальные настройки и добавить в библиотеку папки с мультимедийным контентом. После установки из маркета нужно запустить приложение и выполнить следующие действия:
1. При первом запуске программа может вывести некоторые окна. Снизу на снимке экрана видно, что для продолжения нужно нажать на кнопку «continue». Предоставить все разрешения, которые запрашивает программа.
2. Меняем язык. Нажимаем в главном окне на «значок шестеренки → Interface → Regional →Language → выбираем желаемый язык».
3. У меня на ноутбуке работает DLNA-сервер и поэтому я хочу смотреть контент именно с него. Поэтому нужно в настройках открыть «Службы → UPnP/DLNA» и включить поддержку данных служб. Можно при желании включить доступ к библиотеке. Так пользователи смогут открывать медиаконтент, который находится (в данном случае) в памяти телевизора/приставки.
4. Открываем «Медиа → Медиатека» и добавляем в библиотеку мультимедийный контент (на примере видео). Далее нажимаем «Добавить видео…» и на кнопку «Обзор».
В открывшемся окне можно выбрать источники медиаконтента. Это могут быть память телевизора/приставки, отдельные папки и др. Покажу на примере DLNA-сервера. Нужно выбрать «Устройства UPnP» и выбрать свой сервер. Далее указать папку или библиотеку сервера. Когда все готово, можно нажимать на кнопку «Ок».
Результат:
Далее можно добавить другие источники. Так мы наполняем свою библиотеку.
После внесенных изменений можно возвращаться в главное меню. Там нужно открыть меню «Видео» и по адресу «Файлы» найти свои видео.
Так мы добавили видео в состав библиотеки. Далее можно добавлять аудио, радио, телевидение и др.
Для Kodi можно расширять функционал, устанавливая плагины. По моему мнению, трудно найти программу похожего функционала, да еще и абсолютно бесплатную. Немного настроек и можно в дальнейшем наслаждаться просмотром на диване, время от времени загружая новые видео.